Fix- Windows Driver Foundation High Uso CPU no Windows 10
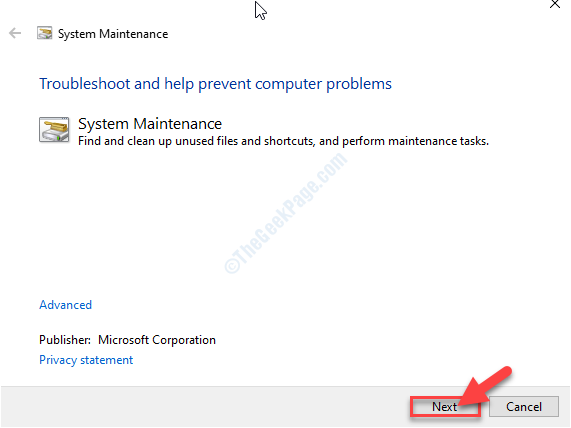
- 1459
- 348
- Wendell Legros
Você está vendo aquele wudf.exe está consumindo uma enorme quantidade de poder de processamento do seu sistema? Se for, então o problema está associado à fundação do driver do Windows (anteriormente conhecida como Estrutura do driver do Windows). No começo, experimente essas soluções alternativas para corrigir o problema com etapas mínimas. Caso contrário, se o problema continuar a incomodá -lo, vá para essas correções.
Soluções alternativas iniciais-
1. Desconecte quaisquer periféricos desnecessários (dispositivos como USB, HDD externo) do seu sistema. Em seguida, verifique o status do problema.
2. Verifique se há alguma atualização pendente para o seu dispositivo.
Fix-1 Run Run Manutenção Solução de problemas-
Manutenção de sistema pode resolver o problema se o problema for causado por arquivos e atalhos não utilizados.
1. Procurar "Painel de controle““.
2. Você tem que clicar no “Painel de controle““.
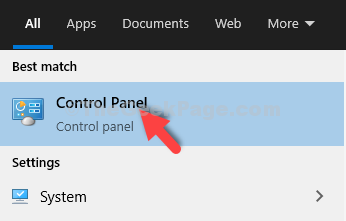
3. Aqui você precisa clicar em “Solução de problemas““.
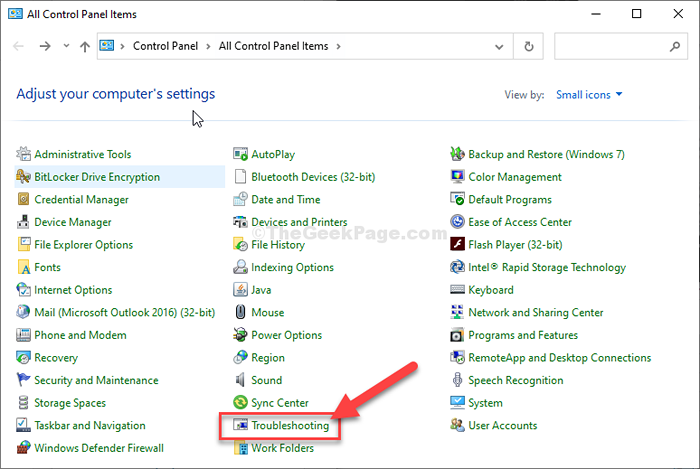
4. Então você precisa acessar o “Execute tarefas de manutenção““.
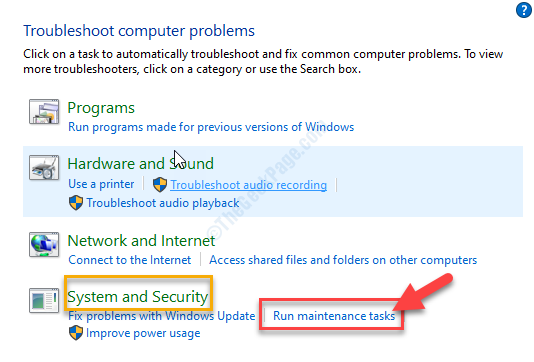
5. Quando o Manutenção de sistema A janela aparece, clique em “Próximo““.
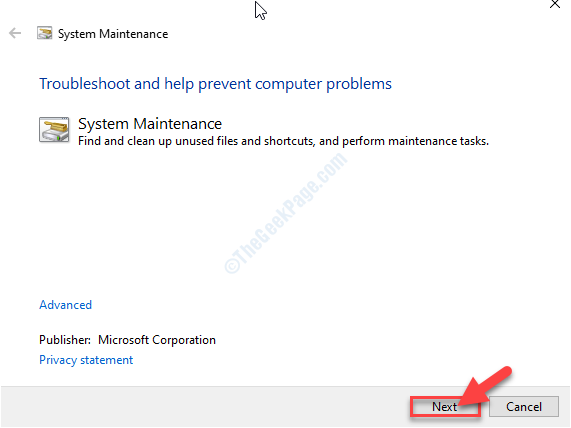
6. Depois disso, você precisa clicar em “Tente solucionar problemas como administrador”Para continuar com o processo.
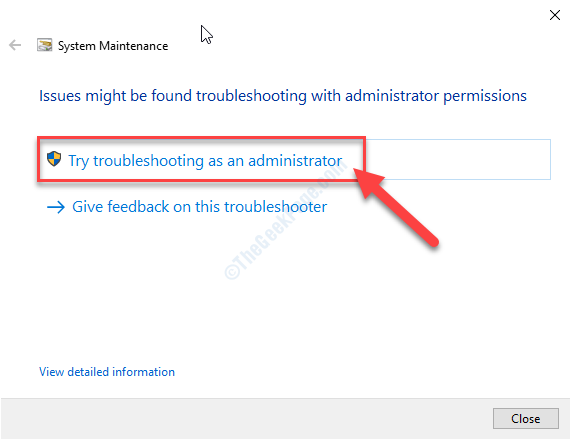
7. Clique em "Feche o solucionador de problemas““.
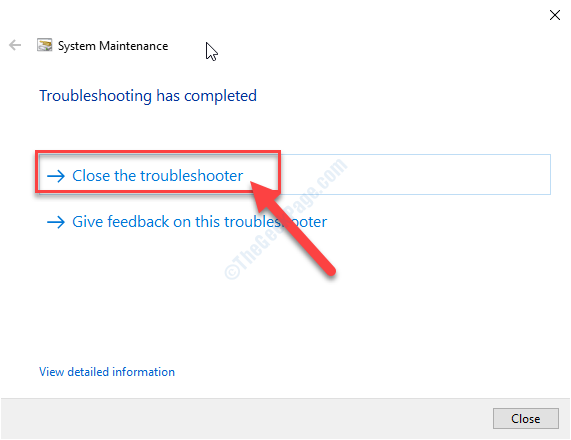
Aberto e Gerenciador de tarefas e confira se o Wduf parou de consumir uma enorme quantidade de energia da CPU.
FIX- 2 REMALLATALA ADAPTADOR DE REDE
Segundo alguns usuários, eles resolveram o problema simplesmente desinstalando o driver do adaptador de rede e reinstalando-o.
1. Imprensa Chave do Windows+S e então digite o “Conexões de rede““.
2. Depois disso, clique em “Veja conexões de rede““.
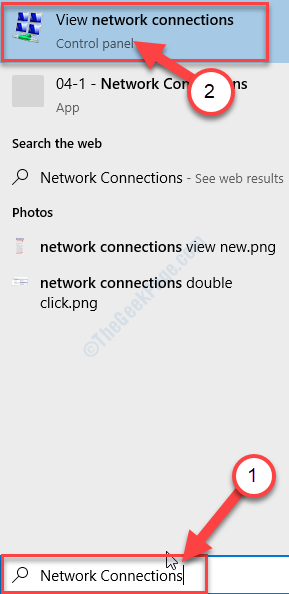
3. Basta anotar o driver adaptador de rede que você está usando.
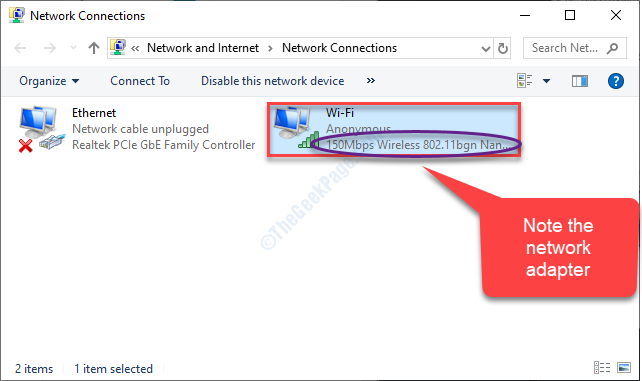
4. Janela de corrida aberta.
5. Em seguida, tipo “devmgmt.MSc”E clique em“OK““.
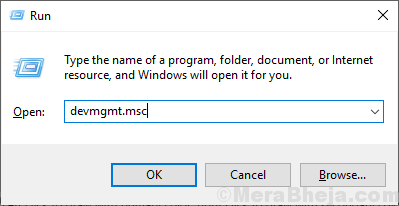
6. Então, expanda o “Adaptadores de rede" seção.
7. Para desinstalar o adaptador, Clique com o botão direito do mouse no adaptador problemático e depois clique no “Desinstalar dispositivo““.
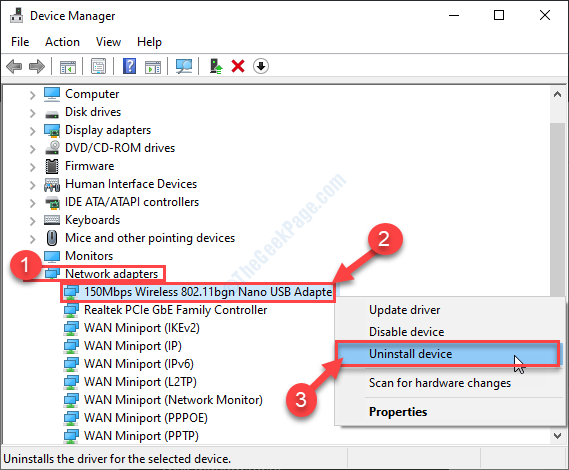
Agora, o driver adaptador de rede será desinstalado do seu sistema.
Agora vamos ré-instalar o mesmo adaptador de rede no seu dispositivo. Siga estes métodos fáceis-
Método 1-
Reiniciar Seu sistema. Depois que o computador inicializa, o driver de rede será reinstalado.
Método 2-
Se você não consegue ver o motorista no seu computador mesmo depois de reiniciar seu sistema, pode digitalizar o motorista para reinstalá -lo-
1. Imprensa Tecla do Windows+X juntos e depois clique em “Gerenciador de Dispositivos““.
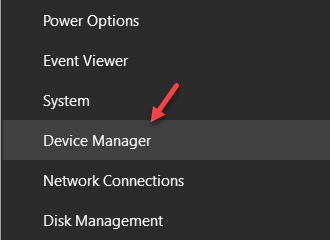
2. Uma vez o Gerenciador de Dispositivos Aparece na tela, clique em "Ação““.
3. Depois disso, clique em “Digitalizar mudanças de hardware““.
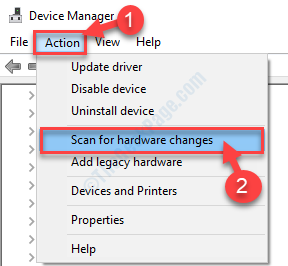
Seu problema será corrigido com certeza.
- « Corrigido- Código de erro 0x80d05001 Ao baixar o aplicativo do MS Store Problem
- FIX- DDKMD.SYS Blue Screen Erro no Windows 10 »

