Fix Chkdsk não pode ser executado porque o volume está em uso por outro processo
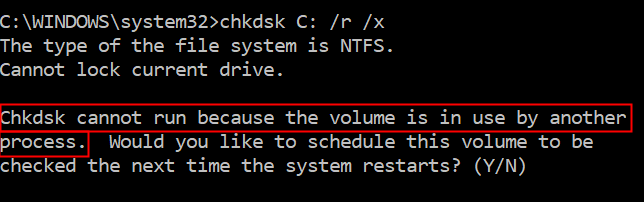
- 3521
- 536
- Enrique Gutkowski PhD
Muitas vezes você deve ter notado que, ao executar o comando chkdsk, você vê uma mensagem de erro informando -
Chkdsk não pode funcionar porque o volume está em uso por outro processo
Para mais detalhes, consulte a imagem abaixo
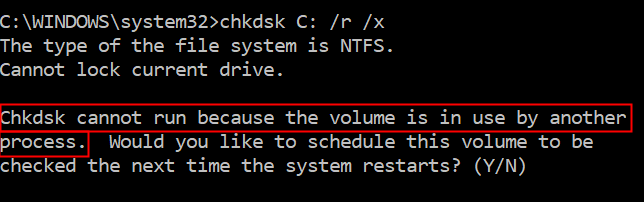
Você está se perguntando qual é esse erro? Quando executamos chkdsk (verificar o utilitário de disco), o comando é executado e digitaliza o sistema de arquivos e corrige qualquer erro do sistema lógico nele. Para executar o erro de fixação, ele garante que seja o único processo que está em execução na unidade. Isso significa que, quando você está tentando executar este comando em uma unidade específica (digamos d drive), todos os programas que usam essa unidade específica devem ser fechados. Caso você esteja tentando executar o comando da unidade C (geralmente onde o Windows OS está instalado), ele jogaria o chkdsk não pode ser executado porque o volume está em uso por outro erro de processo.
Quando você deseja executar o Utilitário de Disk Marck na unidade do sistema (a unidade onde o Windows está instalado), você será perguntado se deseja agendar a verificação durante o reinício. Durante isso, o utilitário digitaliza a unidade antes de carregar o sistema operacional do Windows.
Agora, que entendemos o que esse erro significa, vamos discutir diferentes maneiras de corrigir o problema
Correção 1: Execute o comando chkdsk após a reinicialização
Etapa 1: diálogo de corrida aberta com as chaves janelas e R
Etapa 2: Tipo cmd e segure as chaves Ctrl+Shift+Enter ao mesmo tempo.
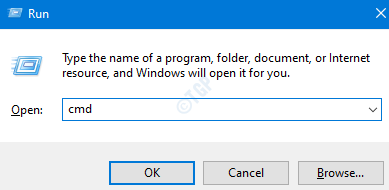
Etapa 3: Na janela rápida, digite o comando abaixo e pressione Digitar
chkdsk c: /r /x
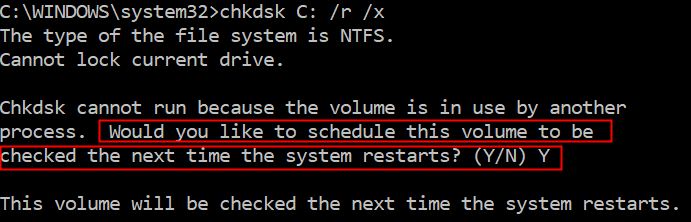
Etapa 4: clique no Y Chave do seu teclado e pressione Enter
Etapa 5: você será mostrado a mensagem Este volume será verificado na próxima vez que o sistema reiniciar.
Etapa 6: Depois de reiniciar o sistema, o sistema executará o utilitário de disco de verificação na unidade do sistema.
Correção 2: Executando o Chkdsk do ambiente pré-inicialização
Etapa 1: abra o terminal de execução mantendo o janelas e R chaves simultaneamente.
Etapa 2: Tipo MS-Settings: Recuperação e pressione OK
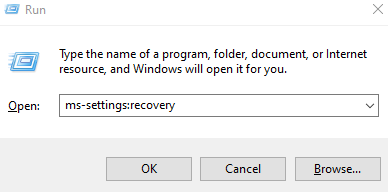
Etapa 3: basta clicar em reiniciar agora.
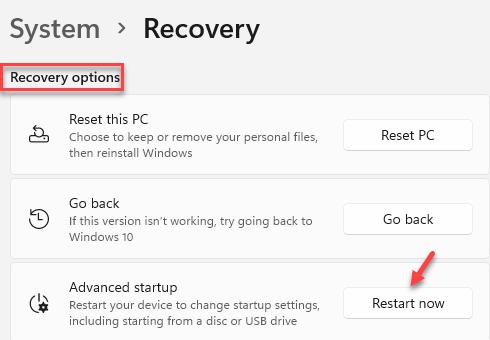
Etapa 4: você pode ver a tela azul com a mensagem Por favor, aguarde
Etapa 5: Na janela aparecendo, clique em Solucionar problemas
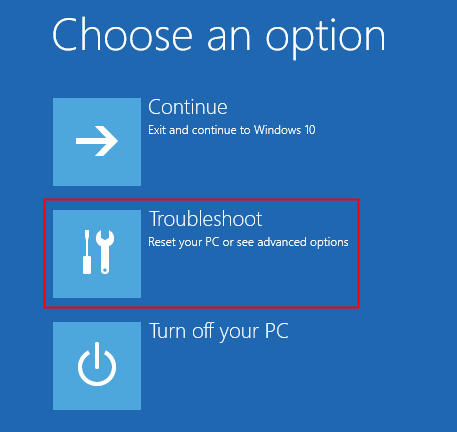
Etapa 6: Clique em Opções avançadas
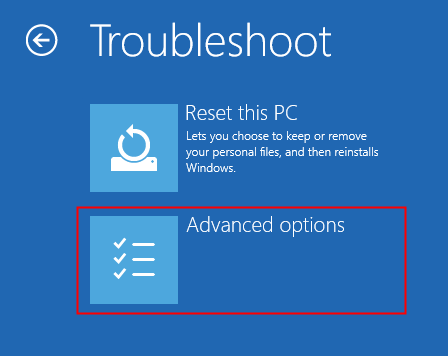
Etapa 7: navegue e clique em Prompt de comando telha
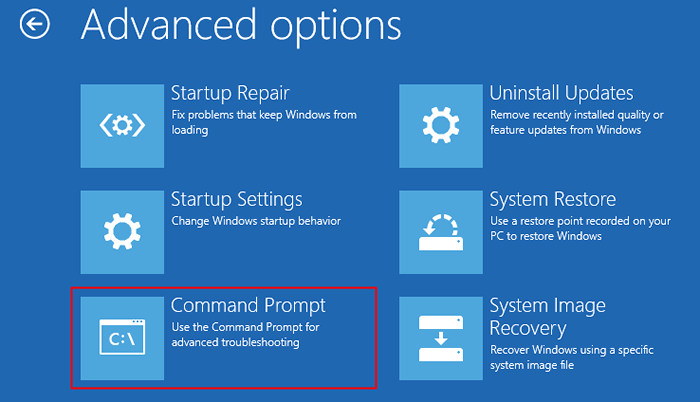
Etapa 8: Na janela aparecendo, selecione a conta que você deseja continuar
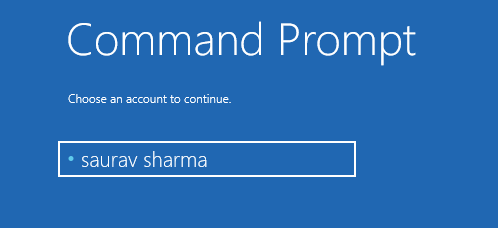
Etapa 9: você será solicitado a inserir a senha da conta.Digite a senha e clique em Continuar
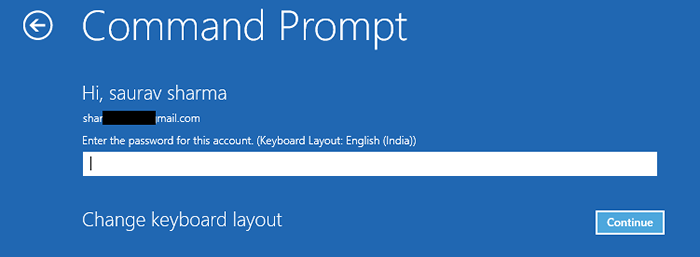
Etapa 10: agora, o prompt de comando é aberto, digite o comando abaixo e pressione Digitar
chkdsk c: /r /x
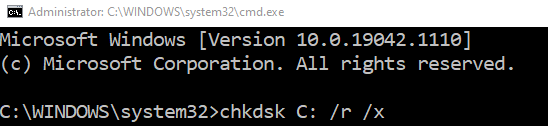
Etapa 11: Quando o utilitário terminar em execução, feche a janela e clique no Continuar ladrilho como mostrado abaixo
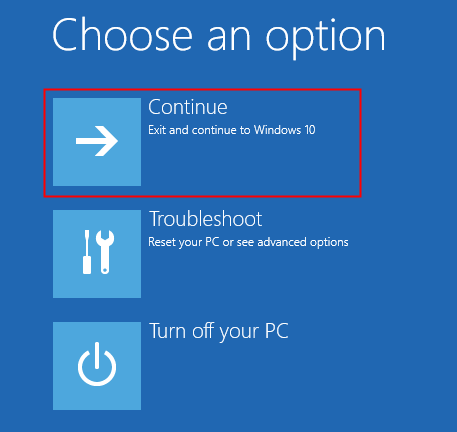
Isso é tudo
Esperamos que este artigo tenha sido informativo. Obrigado pela leitura
Por favor, comente e deixe -nos saber qual das correções acima ajudou você a corrigir o problema.
- « Como baixar ou alterar papel de parede no Windows 11
- Fix Intel Band Dual Band Wireless-AC 7260 Adapter Connectivity Issue »

