Fix Intel Band Dual Band Wireless-AC 7260 Adapter Connectivity Issue

- 3940
- 1204
- Leroy Lebsack
Quando um usuário do Windows 10 está usando a Internet, pode-se ter notado que o cartão sem fio-AC 7260 continua se desconectando da rede de vez em quando. Isso pode ser muito irritante, pois o usuário não poderá se conectar à Internet quando o cartão sem fio desconectar. Além disso, alguns usuários relataram que a velocidade da rede reduz e às vezes o Wi-Fi não se conecta.
Embora não haja causa conhecida para esse problema, é amplamente notado que o problema é visto no 18.X versão do driver.
Se você está enfrentando esse problema, leia junto. Neste artigo, compilamos uma lista de correções que podem ajudá -lo a resolver o problema.
Índice
- Correção 1: Modifique as configurações de gerenciamento de energia
- Corrigir 2 -Tweak Power Saving Mode
- Correção 3: Desative e habilite o adaptador sem fio no gerenciador de dispositivos
- Correção 4: Altere as configurações do roteador
- Corrigir 5: Execute o solucionador de problemas do Windows para verificar o adaptador de rede e as conexões da Internet
- Correção 6: Modifique o tipo de segurança e criptografia do adaptador de rede
- Correção 7: Modifique as configurações avançadas do adaptador sem fio
- Correção 8: Desative o gerenciamento de energia de determinados dispositivos no sistema
- Correção 9: Desinstale os aplicativos que causam problema
- Corrija 10: Desative os dispositivos que estão causando problemas
- Correção 11: Role de volta o motorista
- Fix 12: Atualize seu Windows
- Corrigir 13: Atualize o driver
- Corrigir 14: Reinstale o motorista
- Corrija 15: Reinstale o motorista no modo de compatibilidade
Correção 1: Modifique as configurações de gerenciamento de energia
Etapa 1: segure as chaves janelas e R Para abrir a janela Run Terminal
Etapa 2: Tipo devmgmt.MSc e acertar Digitar

Etapa 3: Na janela do gerenciador de dispositivos que abre, role para baixo e clique duas vezes Adaptadores de rede
Etapa 4: clique duas vezes Intel (R) Banda dupla sem fio-AC 7260
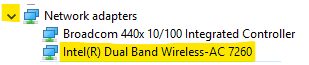
Etapa 5: clique no Gerenciamento de energia Aba
Etapa 6: Desamarrar a opção Deixe o computador desativar este dispositivo para economizar energia
Etapa 7: clique no OK botão
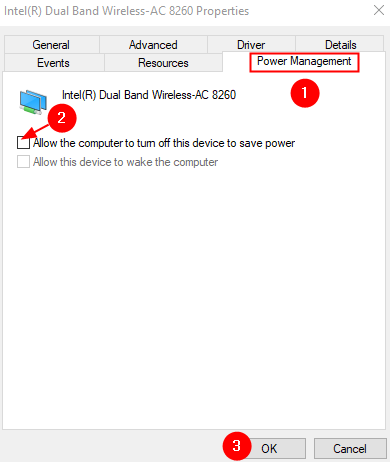
Verifique se o problema resolve.
Corrigir 2 -Tweak Power Saving Mode
Etapa 1: Abra o Executar terminal pressionando o Windows e R Teck juntos no teclado
Etapa 2: copie-se o comando abaixo e pressione Digitar
ao controle.exe powercfg.cpl ,, 3
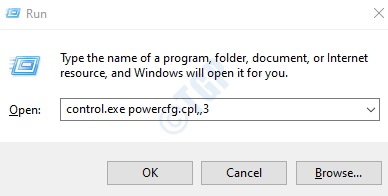
Etapa 3: Na janela de opções avançadas de energia que abre, role para baixo e clique duas vezes Configurações do adaptador sem fio
Etapa 4: agora, clique duas vezes no Modo de economia de energia
Etapa 5: defina os dois Na bateria e Conectado opções para Performance máxima
Etapa 6: finalmente, clique em Aplicar e depois clique em OK
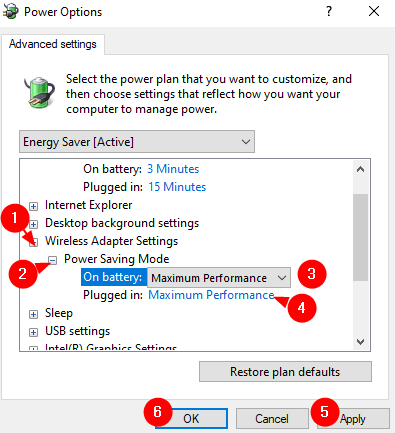
Correção 3: Desative e habilite o adaptador sem fio no gerenciador de dispositivos
Etapa 1: segure as chaves janelas e R Para abrir a janela Run Terminal
Etapa 2: Tipo devmgmt.MSc e acertar Digitar

Etapa 3: Na janela do gerenciador de dispositivos que abre, role para baixo e clique duas vezes Adaptadores de rede
Etapa 4: da lista de adaptadores de rede, clique com o botão direito do mouse Intel (R) Banda dupla sem fio-AC 7260 e escolha Desativar dispositivo
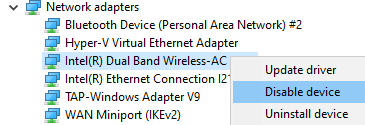
Etapa 5: você verá um aviso de aviso aparecendo, clique em Sim
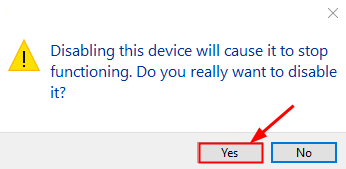
Etapa 6: agora, você pode ver que uma marca de seta invertida aparece no ícone de Intel (R) Banda dupla sem fio-AC 7260
Etapa 7: agora, novamente, clique com o botão direito do mouse Intel (R) Banda dupla sem fio-AC 7260 e escolha Ativar dispositivo de novo
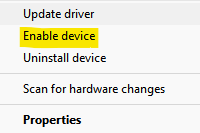
Verifique se isso ajuda. Se não tente a próxima correção.
Correção 4: Altere as configurações do roteador
Às vezes, esse problema é visto quando as configurações do roteador não são configuradas adequadamente. Sabe -se que as seguintes configurações causam o problema-
- Rede de auto-organização nos roteadores da Verizon
- Smart Connect em roteadores Netgear
- Mais de um servidores DHCP
Para Desligue as redes auto-organizadas em roteadores da Verizon, Siga as etapas abaixo:
- Abra o Portal Admin do roteador
- Escolher Wi-fi
- Clique em Configurações avançadas
- Expandir Outras opções Wi-Fi avançadas
- Desativar Rede de auto-organização
Para Desligue o Smart Connect em roteadores NetGear, faça o seguinte
- Abra o Portal de administrador do dispositivo
- Vou ao Sem fio seção
- Alternar para desligar o botão correspondente a Smart Connect.
Verifique se isso funciona, se não tentar a próxima correção.
Corrigir 5: Execute o solucionador de problemas do Windows para verificar o adaptador de rede e as conexões da Internet
Etapa 1: Abra a caixa de diálogo Run pressionando as teclas de atalho Windows+r
Etapa 2: Na janela que aparece, digite o comando MS-Settings: Solução de problemas e apenas clique em OK
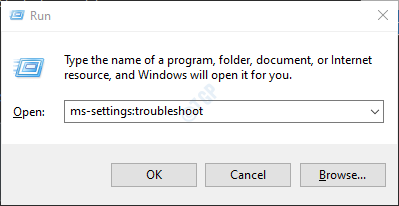
Etapa 3: no SEttings-> Atualização e segurança -> Solução de problemas Janela que aparece, clique em Solucionadores de problemas adicionais
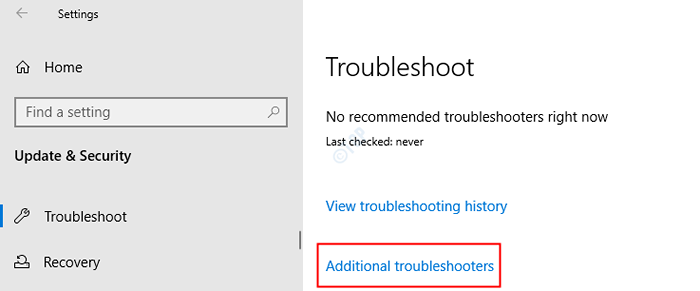
Etapa 4: role para baixo e pressione o Adaptador de rede opção
Etapa 5: Clique em Execute o solucionador de problemas botão
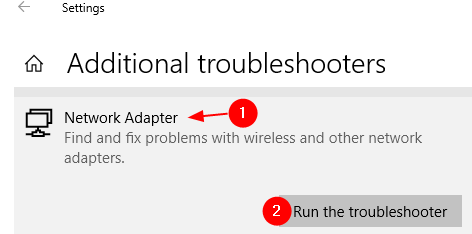
Etapa 6: o solucionador de problemas será executado e você será indicado sobre as sugestões que podem ser aplicadas para corrigir o problema. Siga as instruções na tela e aplique as correções.
Etapa 7: reinicie o sistema e verifique se isso ajuda. Caso você ainda esteja vendo o problema, vá para o próximo passo.
Etapa 4: Siga as etapas 1,2 e 3 para abrir a página de solucionadores de problemas adicionais.
Etapa 5: clique no Conexões da Internet e depois pressione o botão Execute o solucionador de problemas
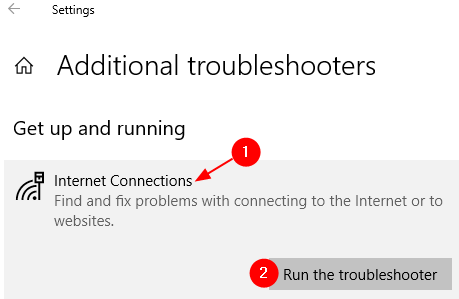
Etapa 6: O solucionador de problemas será executado e aplicará as correções que são sugeridas seguindo as instruções na tela.
Etapa 7: reinicie o sistema novamente.
Verifique se a execução dos solucionadores de problemas ajuda.
Correção 6: Modifique o tipo de segurança e criptografia do adaptador de rede
Etapa 1: Abra o terminal de execução
Etapa 2: Tipo NCPA.cpl e acertar Digitar
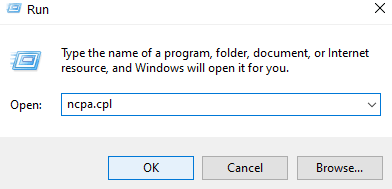
Etapa 3: Na janela de abertura, Duplo click Nas suas Adaptador de rede WiFi. Será nomeado Conexão de rede sem fio
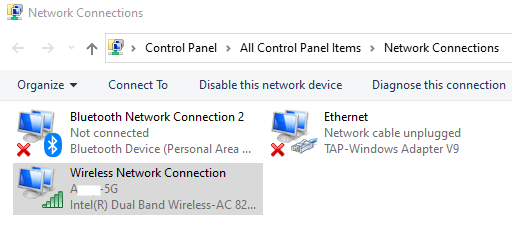
Etapa 4: Na janela de status de conexão da rede sem fio que abre, clique em Propriedades sem fio botão
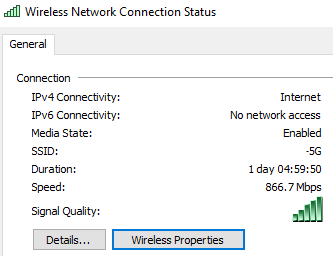
Etapa 5: Na janela de abertura, clique no Segurança aba
Etapa 6: do Tipo de segurança suspenso, escolha WPA2
Etapa 7: do Tipo de encriptação suspenso, escolha Aes
Etapa 8: finalmente, clique no OK botão
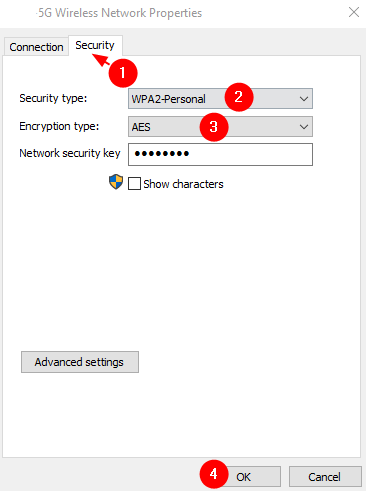
Correção 7: Modifique as configurações avançadas do adaptador sem fio
Etapa 1: aberto Gerenciador de Dispositivos, Expandir o Adaptadores de rede seção. Consulte as etapas 1,2,3 da correção 1
Etapa 2: clique duas vezes Intel (R) Banda dupla sem fio-AC 7260
Etapa 3: você pode ver que a janela de propriedades abre. Vou ao Avançado aba
Etapa 4: sob o Propriedade Seção, localize Modo de QoS ad hoc e definir seu valor para WMM ativado.
Etapa 5: clique no OK botão para aplicar configurações. Verifique se isso resolve o problema com o adaptador sem fio.
Etapa 6: se você perceber que o problema ainda existe, sob o Propriedade seção, role para baixo e localize Potência de transmissão e definir seu valor para Altíssima
Etapa 7: aplique as configurações clicando em OK botão. Verifique se isso resolve o problema com o adaptador sem fio.
Etapa 8: Caso você ainda esteja vendo o erro, role para baixo e clique no Modo HT definir e especificar o valor como Modo HT ou Desabilitado
Etapa 9: clique no OK botão e aplique a configuração
Etapa 10: Se isso não funcionou, procure a propriedade nomeada Impulsionador de taxa de transferência e defina -o para Habilitado.
Etapa 11: clique no botão OK.
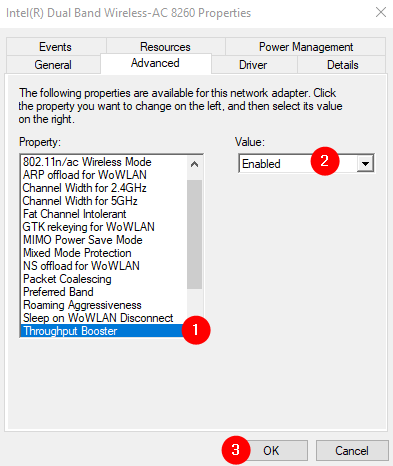
Etapa 12: Se você ainda vir o problema, verifique a propriedade nomeada Agressividade em roaming e definir seu valor para Mais baixo
Etapa 13: finalmente, clique no OK botão.
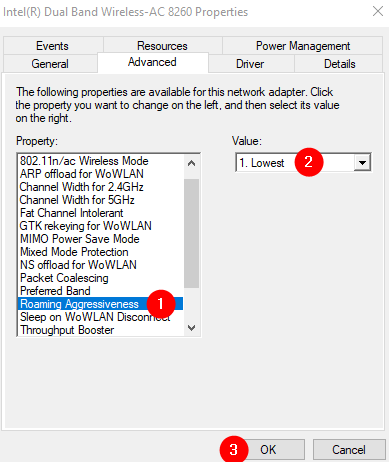
Etapa 14: Se o problema ainda persistir, procure a propriedade denominada modo sem-fio e defina -o para 802.11n ou 802.11g
Etapa 15: clique no botão OK e verifique se isso ajuda.
Etapa 16: Se você ainda está vendo o problema de desconexão, verifique a propriedade nomeada Banda preferida e definir seu valor para Prefira banda de 5 GHz.
Etapa 17: clique no botão OK e verifique se isso ajuda você a corrigir o problema.
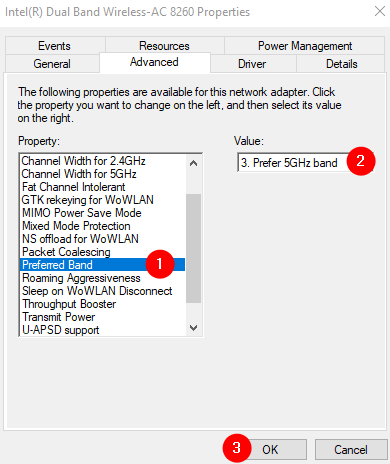
Correção 8: Desative o gerenciamento de energia de determinados dispositivos no sistema
Se você vir o problema de desconexão depois de tentar todas as correções acima, tente desativar o gerenciamento de energia de todos os dispositivos listados em Bluetooth, controladores de som, adaptadores de rede, mouse NAD apontando dispositivos HID.
Como demonstração, vamos ver como desativar o gerenciamento de energia no adaptador de rede
Etapa 1: aberto Gerenciador de Dispositivos, Expandir o Seção necessária (Nesse caso, a seção Adaptadores de rede). Consulte as etapas 1,2,3 da correção 1
Etapa 2: Clique duas vezes no dispositivo (neste caso, Intel (R) Dual Band Wireless-AC 7260)
Etapa 3: Clique no Gerenciamento de energia Aba
Passo 4: Desamarrar a opção Deixe o computador desativar este dispositivo para economizar energia
Etapa 5: clique no OK botão
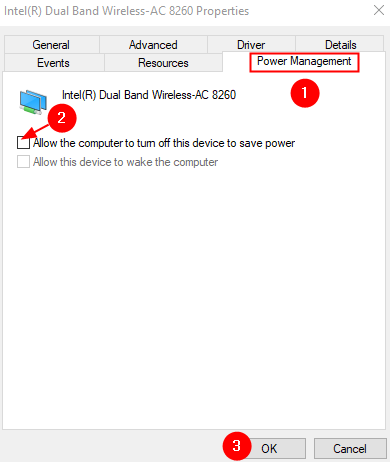
OBSERVAÇÃO:
Executando as etapas acima, desativamos o gerenciamento de energia de um adaptador de rede. Essas etapas precisam repetir para todos os adaptadores de rede disponíveis, bem como todos os dispositivos listados em Bluetooth, controladores de som, mouse e dispositivos apontadores, dispositivos HID.
Correção 9: Desinstale os aplicativos que causam problema
Os usuários que encontraram esse problema relataram que os seguintes aplicativos causam o problema:
- Aplicativos de hotspot como Vigia
- Equipes da Microsoft
- Software sem fio do Intel Proset
Etapa 1: segurando as chaves Windows+r Juntos, abra o terminal de execução
Etapa 2: Na janela de corrida, digite Appwiz.cpl, e acertar Digitar
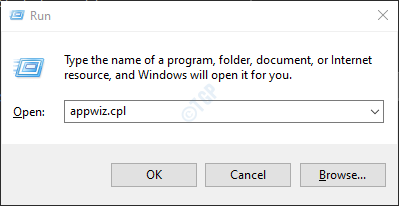
Etapa 3: Na janela do programa e apresenta que abre, localize o aplicativo que está causando o problema. Clique em Desinstalar como mostrado abaixo
Nota: Aqui o MS Office é usado apenas para fins de demonstração.
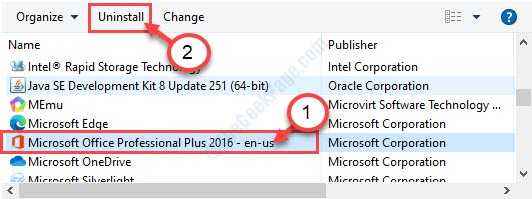
Corrija 10: Desative os dispositivos que estão causando problemas
Alguns dos usuários afetados relataram que os dispositivos abaixo criaram o problema em seu sistema e desativando -os resolveram o problema:
- Adaptador de rede Bluetooth
- Microsoft All-In-One Teclado
- Adaptadores virtuais ou VPN
Para desativar o dispositivo, siga as etapas abaixo:
Etapa 1: aberto Gerenciador de Dispositivos, Expandir o Adaptadores de rede seção. Consulte as etapas 1,2,3 da correção 1
Etapa 2: da lista de adaptadores de rede, clique com o botão direito do mouse Dispositivo Bluetooth (rede de área pessoal) #2e escolha Desativar dispositivo
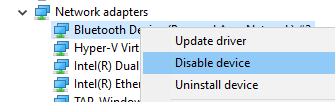
Etapa 3: se você vir alguma janela aparecendo, confirme para desativá -lo.
Etapa 4: repita as etapas acima e desative todos os dispositivos que você acha que estão causando o problema.
Verifique se isso ajuda. Se não tente a próxima correção.
Correção 11: Role de volta o motorista
Etapa 1: aberto Gerenciador de Dispositivos, Expandir o Adaptadores de rede seção. Consulte as etapas 1,2,3 da correção 1
Etapa 2: clique duas vezes Intel (R) Banda dupla sem fio-AC 7260
Etapa 3: vá para o Motorista aba
Etapa 4: clique no Role o motorista botão
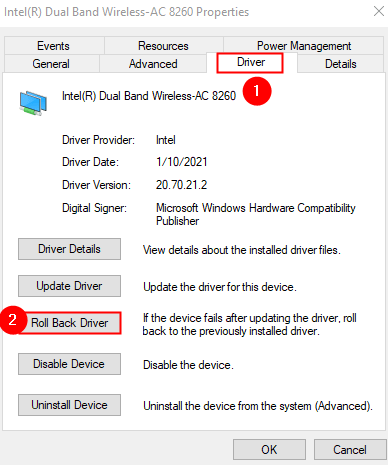
Etapa 5: Siga as instruções na tela e complete o processo.
Fix 12: Atualize seu Windows
Etapa 1: Abra a caixa de diálogo Run e digite MS-Settings: Windowsupdate e acertar Digitar.
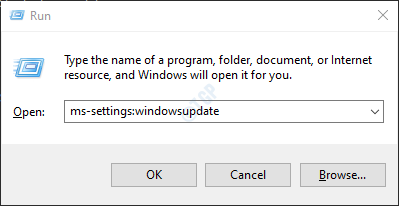
Etapa 2: Clique em Verifique se há atualizações.
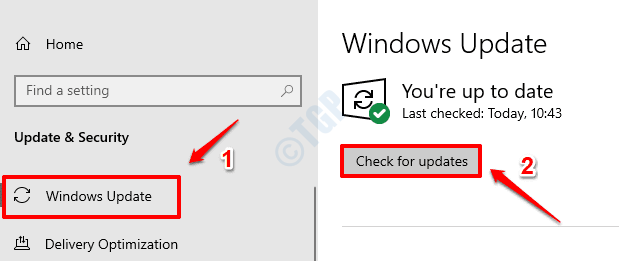
Etapa 3: o Windows agora verá as novas atualizações. Se novas atualizações forem encontradas, essas serão baixadas e instaladas.
Etapa 4: clique no Reinicie agora botão para as alterações assumirem. Verifique se o seu problema foi resolvido ou não uma vez que o sistema reinicie.

Verifique se todas as atualizações estão instaladas.
Corrigir 13: Atualize o driver
Etapa 1: aberto Gerenciador de Dispositivos, Expandir o Adaptadores de rede seção. Consulte as etapas 1,2,3 da correção 1
Etapa 2: Clique com o botão direito do mouse Intel (R) Banda dupla sem fio-AC 7260 e clique em Driver de atualização
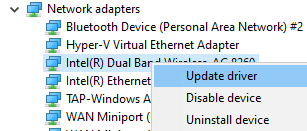
Etapa 3: Na janela Atualizar drivers, clique em Pesquise automaticamente por drivers
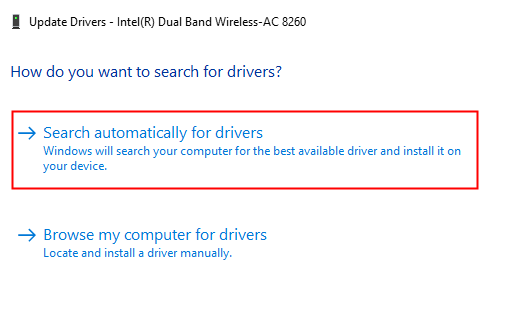
Etapa 4: Pesquisas do sistema e você será notificado de que qualquer drivers atualizados são encontrados.
Etapa 5: Siga as instruções na tela e atualize os drivers.
Verifique se isso ajuda, se não o seguinte:
Etapa 6: Na janela Atualizar drivers, clique em Navegue pelo meu computador para motoristas
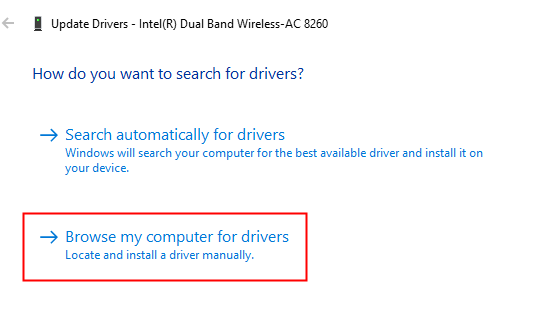
Etapa 7: Clique em Deixe -me escolher de uma lista de motoristas disponíveis no meu computador
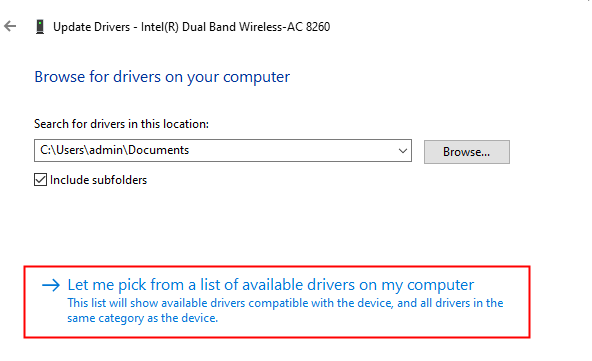
Etapa 8: da lista de drivers compatíveis, Selecione o que não está sendo usado Atualmente e clique em Próximo
Muitos usuários relataram que o uso do driver da Microsoft os ajudou a resolver o problema.
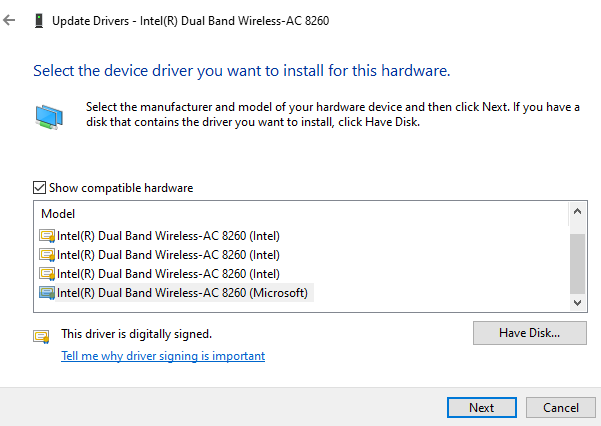
Etapa 9: aguarde o motorista ser atualizado e siga as instruções na tela para concluir o processo.
Se você ainda vir o problema, escolha outro driver da lista, tente os drivers um após o outro até que o problema de desconexão resolva.
Corrigir 14: Reinstale o motorista
Etapa 1: visite o site do OEM e faça o download do driver mais recente
Etapa 2: aberto Gerenciador de Dispositivos, Expandir o Adaptadores de rede seção. Consulte as etapas 1,2,3 da correção 1
Etapa 3: Clique com o botão direito do mouse Intel (R) Banda dupla sem fio-AC 7260 e clique em Desinstalar o motorista
Etapa 4: no Desinstalar dispositivo janela, marcação o Exclua o software de driver para este dispositivo
Etapa 5: clique no Desinstalar botão.
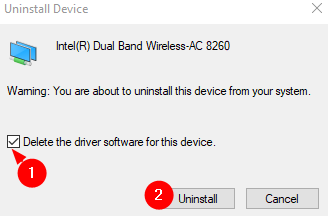
Etapa 5: Siga as instruções na tela para concluir o processo de desinstalação
Etapa 6: reinicie o sistema e verifique se o sistema instala o driver Wi-Fi padrão. Você pode verificar isso abrindo o gerenciador de dispositivos e clicando no botão Digitalizar mudanças de hardware como mostrado abaixo
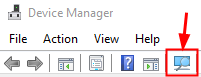
Etapa 7: verifique se o problema de desconexão resolve
Etapa 8: Se você ainda está vendo o problema, desinstale o motorista, reinicie o sistema e verifique se o sistema instalou algum outro driver. (Consulte as etapas 2,3,4,5,6)
Etapa 9: repita as mesmas etapas até que não haja motoristas. Quando não há drivers, a exclusão do software de driver para esta opção de dispositivo na janela de desinstalação da janela do dispositivo fora (consulte as etapas 4,5)
Etapa 10: reinicie o sistema e instale o driver Wi-Fi que baixamos do site do OEM na etapa 1
Verifique se isso ajuda você a corrigir o problema. Se não tente a próxima correção.
Corrija 15: Reinstale o motorista no modo de compatibilidade
Se você ainda está vendo o problema, tente reinstalar o motorista no modo de compatibilidade. Fazer isso,
Etapa 1: Baixe o driver para a versão do Windows de sua escolha. Por exemplo, se você sabe que o motorista funciona perfeitamente no Windows 8.1, depois baixe o driver Windows 8.1 versão.
Etapa 2: Clique com o botão direito do mouse no arquivo de driver e siga as etapas especificadas no link, use o modo de compatibilidade para executar o software antigo no Windows 10
Isso é tudo
Esperamos que este artigo tenha sido informativo. Por favor, comente e deixe -nos saber quais das correções acima ajudaram.
Obrigado pela leitura.
- « Fix Chkdsk não pode ser executado porque o volume está em uso por outro processo
- Como copiar o caminho de uma pasta no Windows 11 »

