Como corrigir este dispositivo está desativado (código 22) Erro [resolvido]
![Como corrigir este dispositivo está desativado (código 22) Erro [resolvido]](https://ilinuxgeek.com/storage/img/images_1/how-to-fix-this-device-is-disabled-code-22-error-[solved].png)
- 3200
- 211
- Arnold Murray
Todo dispositivo precisa de um driver dedicado a ele para ser instalado no sistema para o dispositivo funcionar com eficiência. Portanto, toda vez que o sistema detecta qualquer dispositivo de hardware externo ou interno, ele tenta procurar um driver adequado para esse dispositivo. Isso também se aplica a dispositivos conectados sem fio via Bluetooth.
Mas, de repente, muitos usuários do Windows começaram a receber uma mensagem de erro ao conectar um dispositivo externo ou enquanto usava qualquer dispositivo de hardware interno. A mensagem de erro diz Este dispositivo está desativado. (Código 22).
Mesmo depois de conectar o dispositivo corretamente ao sistema, ele não funciona e eles recebem uma mensagem de erro, conforme discutido acima. Pode haver várias razões pelas quais isso está ocorrendo no sistema Windows e alguns deles estão listados abaixo.
- O usuário deve ter desativado o dispositivo sem saber.
- Driver de dispositivo desatualizado.
- Alterações feitas nas configurações do CMOS/BIOS.
- Danos físicos ao dispositivo interno ou externo que está conectado ao sistema.
- Algum software de terceiros não confiável pode estar interrompendo.
Ao pesquisar esses fatores mencionados acima, reunimos um monte de soluções detalhadas que resolverão esse erro e você pode usar o dispositivo sem problemas.
Soluções alternativas para tentar antes de ir mais longe -
- Reinicie seu sistema algumas vezes e verifique se o problema foi resolvido.
- Encontre todo o software/aplicativos/jogos de terceiros instalados no sistema e desinstale todos eles e veja se eles estavam interrompidos.
- Às vezes, o próprio dispositivo externo pode ser danificado/com defeito, então verifique -o conectando o dispositivo a outro sistema. Se funcionar sem erros em outros sistemas.
- Atualize o BIOS do seu sistema usando as ferramentas de atualização do utilitário para atualizar o BIOS sem nenhum risco de danificar o sistema. Tudo o que você precisa é visitar o site do fabricante do seu sistema e baixar a ferramenta de utilitário, que é o método mais seguro para atualizar o BIOS/UEFI.
Índice
- Corrija 1 - tente ativar o dispositivo
- Corrigir 2 - Atualize o driver do dispositivo
- Corrija 3 - Reinstale o driver do dispositivo
- Corrija 4 - Limpe os CMOs do seu sistema
Corrija 1 - tente ativar o dispositivo
Se o usuário desativou o dispositivo por engano, fará com que esses erros ocorram no sistema. Então, vamos tentar ativar o dispositivo e ver se isso pode ser corrigido ativando -o.
Siga as etapas fornecidas abaixo sobre como ativar o dispositivo usando o aplicativo Gerenciador de dispositivos.
Etapa 1: pressione o janelas e R teclas juntas que abrem o comando de execução caixa.
Etapa 2: Tipo devmgmt.MSc no correr caixa e pressione o Digitar chave.
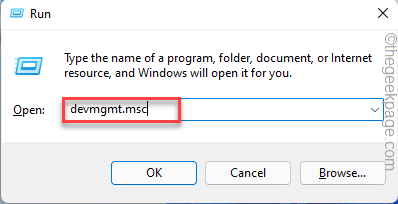
Etapa 3: Depois que a janela do aplicativo do gerenciador de dispositivos abrir, vá para o dispositivo pesquisando -o na lista de dispositivos como mostrado.
Etapa 4: Depois de obter o dispositivo, Clique com o botão direito do mouse nele e selecione Ativar dispositivo Do menu de contexto.
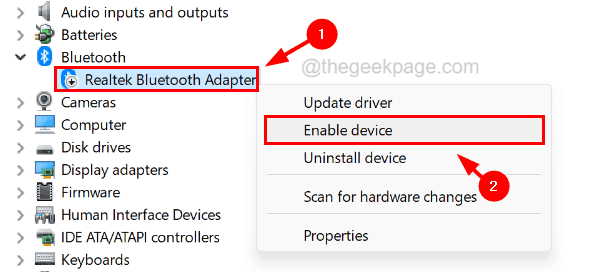
Etapa 5: isso permitirá o dispositivo e você não estará recebendo esse erro a partir de agora.
Etapa 6: Uma vez feito, feche o gerenciador de dispositivos.
Corrigir 2 - Atualize o driver do dispositivo
As chances de obter esses erros no sistema se o driver do dispositivo estiver desatualizado. Por isso, recomendamos que nossos usuários atualizem o driver do dispositivo usando o gerenciador de dispositivos.
Etapa 1: Abra o Gerenciador de Dispositivos em seu sistema pressionando o Win+X teclas juntas e depois pressionando o M Chave no teclado.
Etapa 2: Depois que a janela do gerenciador de dispositivos abrir, vá para o driver do dispositivo e Clique com o botão direito do mouse sobre isto e selecione Properties Do menu de contexto.
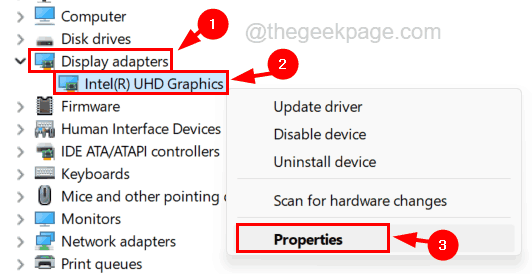
Etapa 3: Na janela Propriedades, clique Motorista guia na parte superior e depois clique Atualizar motorista.
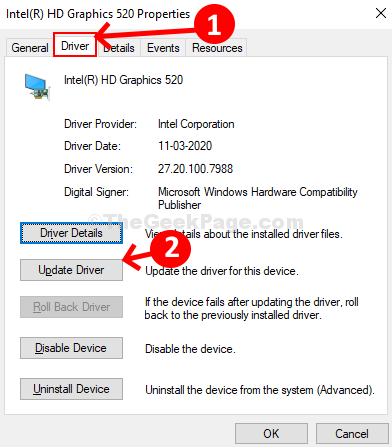
Etapa 4: isso exibirá uma janela de atualização e depois selecionar Pesquise automaticamente por drivers opção.
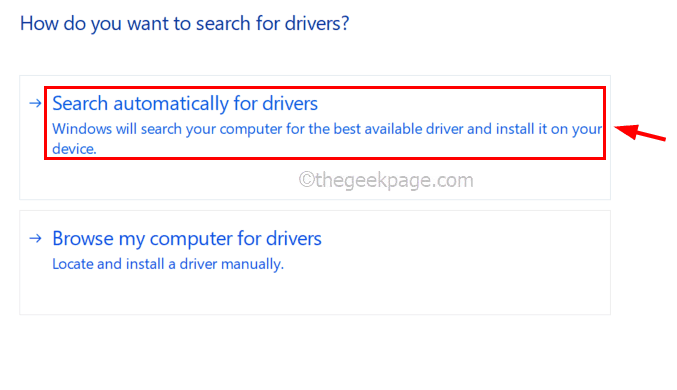
Etapa 5: isso deve começar a procurar uma atualização e começar a atualizar o driver do dispositivo.
Etapa 6: Depois de terminar de atualizar, feche o gerenciador de dispositivos e veja se o problema ainda persiste.
Corrija 3 - Reinstale o driver do dispositivo
Se a atualização do driver do dispositivo não ajuda a corrigir o problema, é melhor reinstalar o motorista e ver se isso funciona. Muitos usuários afirmaram que foram capazes de corrigir esse problema, reinstalando o driver do dispositivo uma vez no sistema.
Siga as etapas abaixo sobre como fazer isso.
Etapa 1: pressione o Ganhar Chave no seu teclado e digite dispositivo gerente.
Etapa 2: então clique Gerenciador de Dispositivos aplicativo dos resultados da pesquisa para abrir o Gerenciador de Dispositivos janela no sistema, como mostrado abaixo.
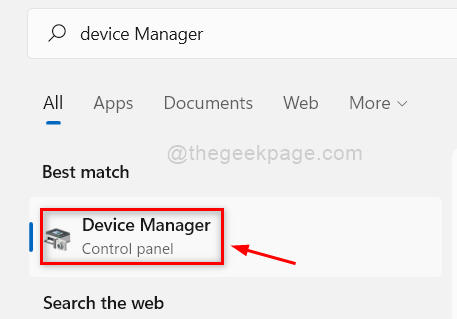
Etapa 3: Depois que a janela do gerenciador de dispositivos abrir, navegue para o driver do dispositivo e Clique com o botão direito do mouse sobre isto.
Etapa 4: agora clique Desinstalar dispositivo No menu de contexto, como mostrado na captura de tela abaixo.
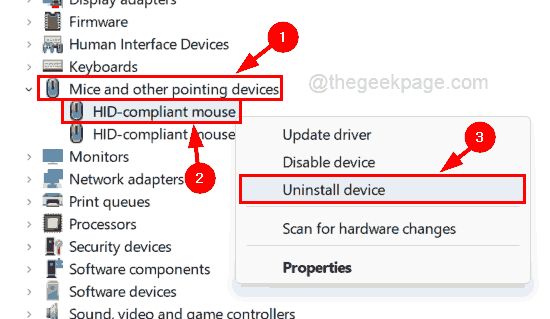
Etapa 5: isso começa a desinstalar o dispositivo e depois feche o gerente do dispositivo.
Etapa 6: reinicie seu sistema uma vez.
Etapa 7: Enquanto o sistema inicia, ele escolherá um driver adequado para o dispositivo cujo motorista está faltando porque o desinstalamos.
Etapa 8: então ele instalará o driver do dispositivo e quando o sistema começar, verifique se o problema ainda persiste ou não.
Corrija 4 - Limpe os CMOs do seu sistema
Alguns usuários do Windows garantiram que esse tipo de problema possa ser corrigido limpando os CMOs do seu sistema. Existem dois métodos para limpar o CMOS, um está usando a bateria e outro está usando o jumper na placa -mãe.
O método jumper é um pouco arriscado de executar, pois envolve a placa -mãe. Por isso, recomendamos levar a ajuda de qualquer técnico de computador, que possa fazê -lo de maneira fácil e cuidadosa.
Podemos prosseguir com o método da bateria se a bateria do sistema puder ser destacável facilmente e se a bateria embutida e não removível, por favor, pule este método.
Siga as etapas sobre a limpeza dos CMOs.
Etapa 1: Desconecte todos os dispositivos externos anexados ao sistema e desligar o sistema.
Etapa 2: Depois de desligar o sistema, desconecte o cabo de alimentação do sistema se ele estivesse conectado.
Etapa 3: agora você pode remover a bateria do sistema e aguardar alguns minutos.
OBSERVAÇÃO - Alguns laptops/sistemas precisam ser descobertos para remover a bateria, mas se envolver diconectar os fios para remover a bateria, consulte qualquer técnico de computador antes de fazer isso.
Etapa 4: Depois de alguns minutos, coloque a bateria de volta no sistema e conecte o cabo de alimentação.
Etapa 5: conecte todos os dispositivos externos ao sistema e ligue -o.
Etapa 6: isso limpará os CMOs e o erro deve ser corrigido até agora.
- « Como alterar o menu de navegação do MS Outlook do texto para os ícones
- Corrigir não pode renomear os arquivos Problem no Windows 11/10 »

