Como criar e executar o arquivo de script de shell no Windows 10
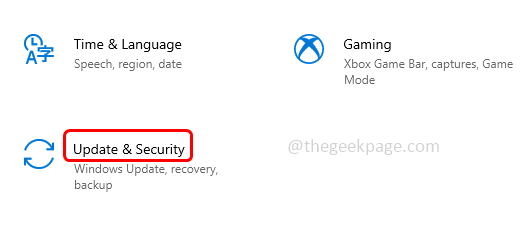
- 3774
- 715
- Mr. Mitchell Hansen
Para aqueles que pensam “um arquivo de script de shell pode ser criado e executado no sistema Windows?”Aqui está a resposta sim. Bem, para saber como pode ser feito, passe por este artigo completamente até o fim. É um processo um pouco mais longo, mas fácil de seguir. Então, vamos dividir o processo em 4 partes.
- Ativar WSL - Não se pode executar diretamente os scripts do shell no sistema Windows. Para fazer isso, você precisa primeiro instalar o Subsistema do Windows para Linux (WSL). O WSL é um recurso do sistema operacional Windows que permite executar um sistema de arquivos Linux ao lado de seus aplicativos Windows tradicionais.
- Baixe o Ubuntu e integrar -se com WSL - WSL vem com o sistema operacional do Windows, mas você deve ativá -lo e instalar uma distribuição Linux antes de começar a usá -lo. Aqui vamos ver como baixar e instalar o ubuntu no aplicativo Microsoft Store.
- Crie arquivo de script de shell - .Os arquivos SH são as extensões de arquivo de script do shell. Vamos aprender a criar um arquivo de script shell no sistema Windows
- Execute o arquivo de script do shell - Execute o criado .Arquivo SH
Índice
- Parte 1: Ativar subsistema Windows para Linux (WSL)
- Parte 2: Baixe o Ubuntu e integração com WSL
- Parte 3: Crie o script do shell (.sh) arquivo
- Parte 4: execute/execute o arquivo de script do shell
Parte 1: Ativar subsistema Windows para Linux (WSL)
Etapa 1: aberto Configurações usando Windows + i teclas juntas. Clique em Atualização e segurança opção.
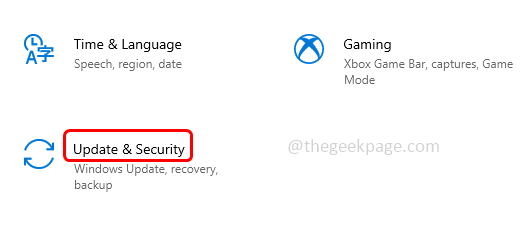
Etapa 2: No painel esquerdo, clique em Para desenvolvedores
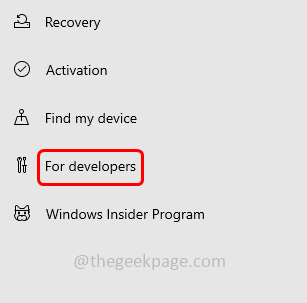
Etapa 3: Ative o Modo de desenvolvedor Ao clicar na barra de alternância.
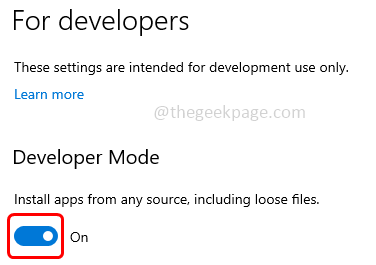
Etapa 4: do clique em pop up Sim.
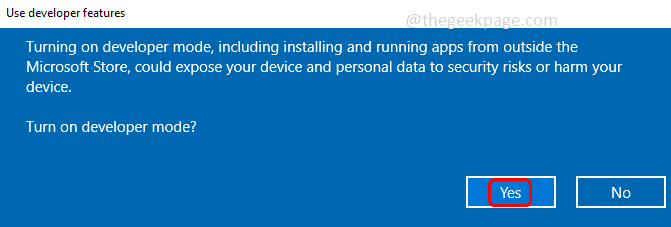
Etapa 5: na barra de pesquisa de localização, digite janelas de giro e, a partir dos resultados, clique em Liga ou desliga características das janelas
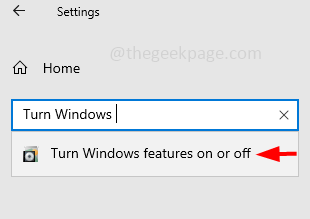
Etapa 6: da janela aberta marcação o Caixa de seleção ao lado Subsistema Windows para Linux para ativá -lo. E clique em OK.
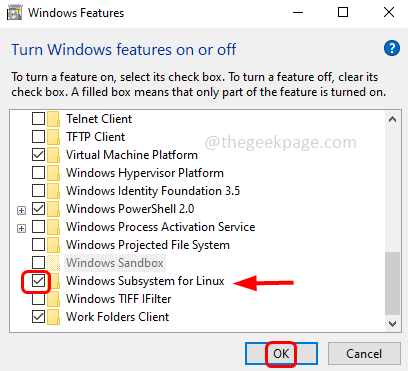
Etapa 7: levará alguns minutos para terminar o processo e pedirá uma reinicialização. Reiniciar o sistema.
Parte 2: Baixe o Ubuntu e integração com WSL
Etapa 1: uma vez reiniciado, Open Microsoft Store App Digitando a Microsoft Store na barra de pesquisa do Windows e clicando duas vezes nela nos resultados da pesquisa.
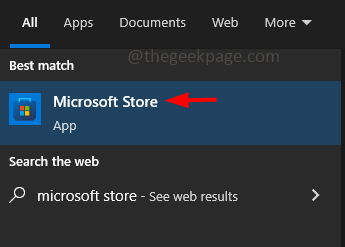
Etapa 2: Na barra de pesquisa de aplicativos da Microsoft Store, digite Ubuntu e selecione -o na lista.
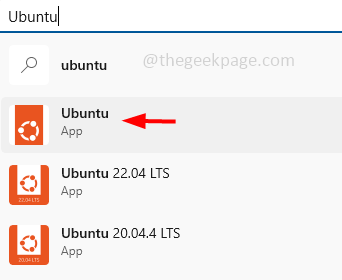
Etapa 3: Clique em Pegar Para baixar o Ubuntu, levará alguns minutos.
Etapa 4: do tipo de barra de pesquisa do Windows Ubuntu e dos resultados da pesquisa Duplo click nele para abri -lo.
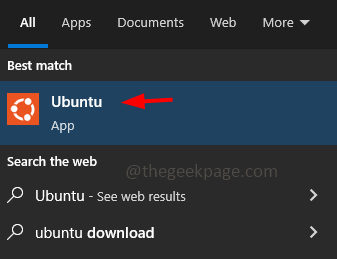
Etapa 5: o prompt de comando linux abrirá e iniciará sua instalação em seu disco rígido e sua integração com o WSL.
Etapa 6: ele pedirá um nome de usuário e senha Como as credenciais digitam o nome de usuário e a senha desejados. Lembre -se deles para uso posterior.
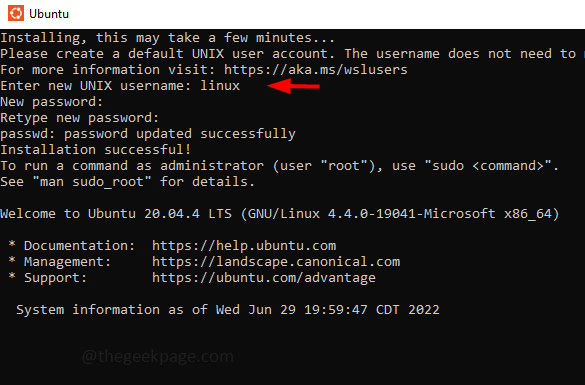
Etapa 7: aguarde a conclusão do processo de instalação.
Parte 3: Crie o script do shell (.sh) arquivo
Etapa 1: navegue até o local onde deseja criar o .Arquivos SH no Windows. Segure o Mudança chave e Clique com o botão direito do mouse no espaço vazio.
Etapa 2: Na lista apareceu, clique em Janela aberta do PowerShell aqui.
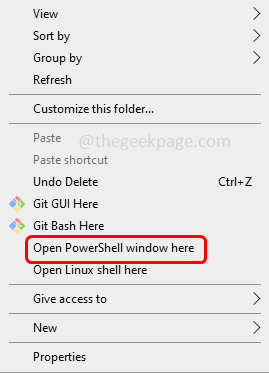
Etapa 3: no tipo PowerShell Bash e acertar digitar. Isso vai redirecionar para a casca de festa
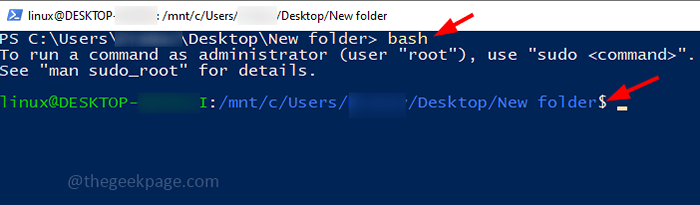
Etapa 4: no tipo PowerShell gato> nome do arquivo.sh Aqui o "nome do arquivo" é o nome do seu arquivo. É sua escolha. Por exemplo, aqui eu fiz "teste" como o nome do arquivo.
Etapa 5: acertar digitar botão no teclado. Agora um arquivo de script de shell será criado no local escolhido.
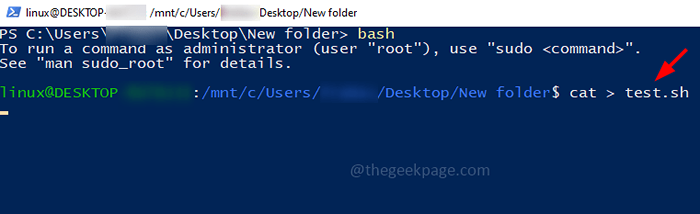
Etapa 6: verifique se o arquivo será criado no local e voltará ao PowerShell e pressione o Ctrl + c Teclas juntas para encerrar o processo.
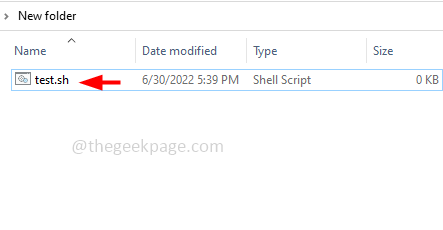
Etapa 7: Para executar este script do shell e ver os resultados, você precisará adicionar alguns dados ao arquivo. Então, vamos adicionar um comando simples no arquivo para imprimir o Hello World.
Etapa 8: para este tipo VI nome do arquivo.sh Aqui o "nome do arquivo" é o nome do seu arquivo. Por exemplo, aqui desde que eu fiz "teste" como o nome do arquivo, o comando seria o teste VI.sh
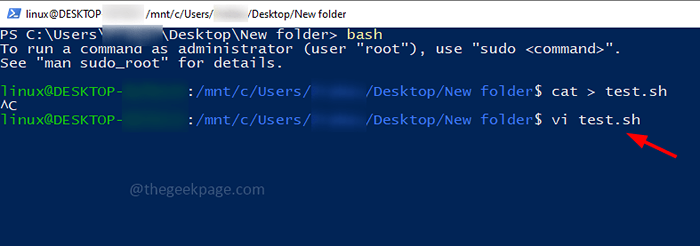
Etapa 9: este comando abrirá o arquivo para edição, pressione o EU Chave do teclado para entrar no arquivo e começar a editá -lo.
Etapa 10: Digite Echo “Hello World” no arquivo e para salvar e sair, pressione o Esc chave do teclado e tipo : wq e acertar digitar.
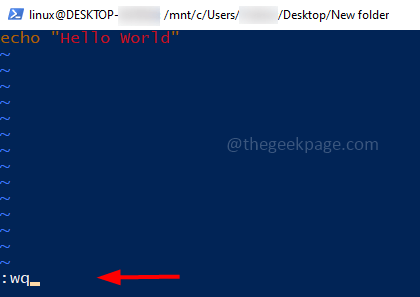
Etapa 11: isso salvará o conteúdo do arquivo e fechará o arquivo.
Parte 4: execute/execute o arquivo de script do shell
Etapa 1: No seu sistema Windows, vá para o local onde os arquivos SH estão presentes. Segure o Mudança chave e Clique com o botão direito do mouse no espaço vazio.
Etapa 2: Na lista apareceu, clique em Janela aberta do PowerShell aqui.
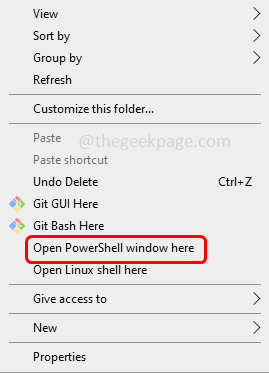
Etapa 3: No tipo de prompt de comando Bash e acertar digitar. Isso vai redirecionar para a casca de festa
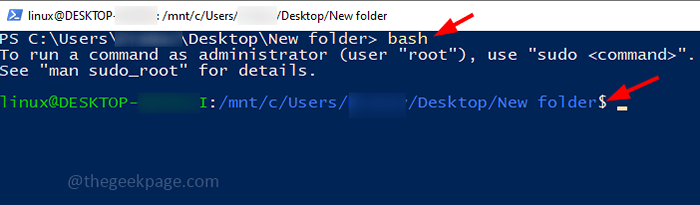
Etapa 4: Tipo SH FILENAME.sh e acertar digitar. Por exemplo, aqui o nome do arquivo é 'teste', então eu vou executar ou executar o arquivo usando o teste SH.comando sh.
Etapa 5: agora você pode ver a saída. Isso é feito!
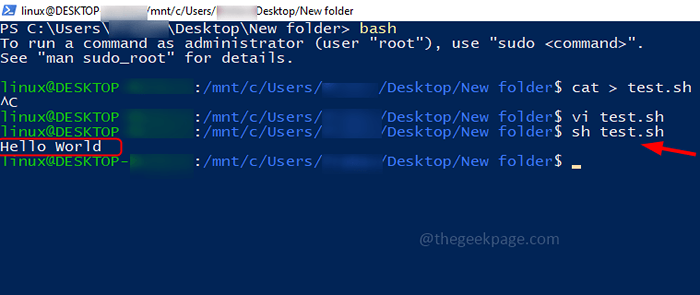
Nota: Você também pode executar o arquivo SH no prompt de comando
Etapa 1: Abra o prompt de execução usando Windows + r Teclas juntas e digite cmd iniciar. Bater digitar.
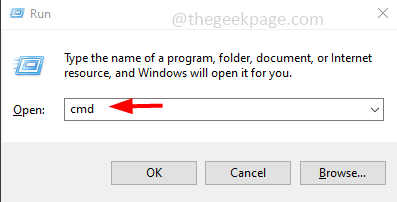
Etapa 2: Isso abrirá o prompt de comando. Navegue até o caminho em que você tem o arquivo SH para executar usando cd Eu tenho os arquivos SH em uma pasta chamada nova pasta em desktop para que o comando seja CD desktop/nova pasta
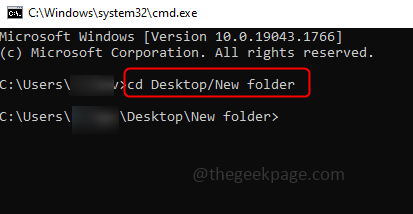
Etapa 3: agora digite nome do arquivo Bash.sh e acertar digitar. O nome do arquivo é o nome do seu arquivo. Por exemplo, vou dar um teste Bash.sh
Etapa 4: você pode ver a saída em seu prompt de comando.
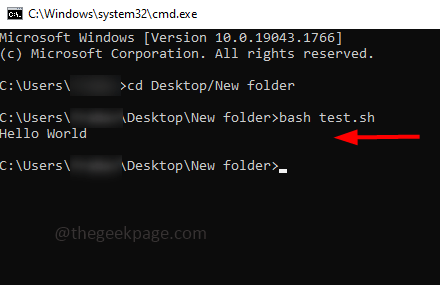
É isso! Espero que este artigo seja útil. Obrigado!!
- « FIX - SSL_ERROR_NO_CYPHER_OVERLAP Issue no Firefox
- Como inserir números de página como cabeçalho / rodapé no Excel »

