Correção - tela preta enquanto usa conexão de desktop remota no Windows 11
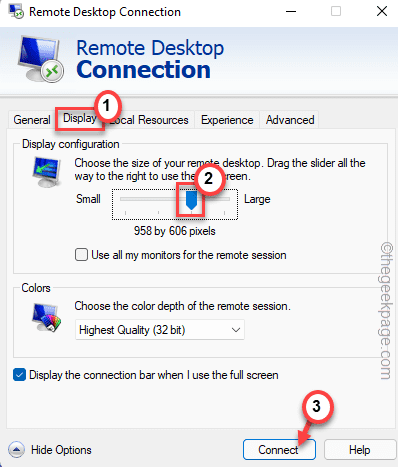
- 860
- 176
- Ms. Travis Schumm
A conexão de desktop remota ou RDC é um recurso oferecido nativamente nas edições Windows Pro e Enterprise. Isso permite conectar remotamente seu sistema a outra máquina sem usar aplicativos de terceiros. Se você está testemunhando uma tela preta enquanto se conecta a outro sistema usando o RDP, não se preocupe. Basta seguir as soluções alternativas para encontrar uma resolução rápida; caso contrário, siga estas etapas fáceis para resolver o problema em pouco tempo.
Soluções alternativas -
1. Verifique a conexão nos dois sistemas. A falta de conexão adequada pode causar esse problema.
2. Verifique se o usuário é registrado primeiro. Desligando abruptamente o sistema remoto pode causar esse problema.
3. Reinício o sistema e reconectar. Isso deve resolver temporariamente a questão.
Índice
- Corrigir 1 - Altere a resolução
- Corrigir 2 - Desative o cache de bitmap
- Fix 3 - Edite a política do grupo
- Corrigir 4 -Iniciar e automatizar serviços relacionados ao RDP
- Corrija 5 - reinicie a máquina remota da linha de comando
- Fix 6 - Desativar o jogo das sombras
- Fix 7 - Desative a inicialização rápida
- Corrigir 8 - Atualize o driver gráfico
- Fix 9 - reinicie o explorador no RDC
Corrigir 1 - Altere a resolução
Alterar a resolução corrigiu o problema para muitos usuários.
1. No começo, tipo “Conexão remota na área de trabalho”Na caixa de pesquisa.
2. Então, toque no “Conexão remota na área de trabalho”Para acessar.
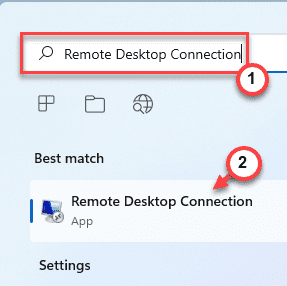
3. Agora, clique em “Mostrar opções”Para ver todas as opções disponíveis.
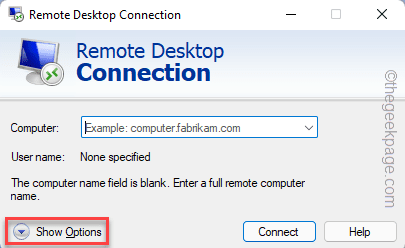
3. Quando a conexão remota da área de trabalho se abrir, vá para o “Mostrar" aba.
4. Depois disso, deslize o controle deslizante de 'resolução' em um valor mais baixo do que a resolução total.
5. Finalmente, clique em “Conectar““.
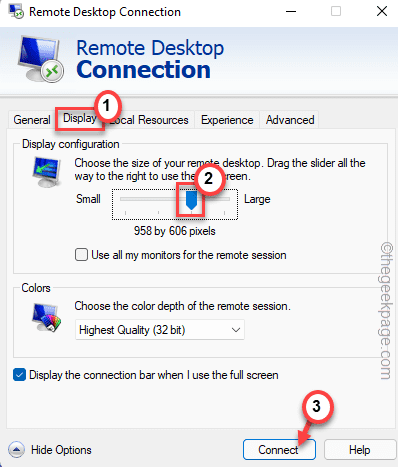
6. Se a tela ainda parecer preta, deslize a resolução ainda mais para usar uma resolução mais baixa.
7. Em seguida, toque em “Conectar”Para conectar -se ao sistema remoto.
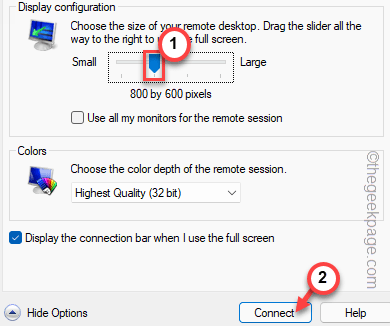
Desta vez, a área de trabalho remota deve parecer normal.
Corrigir 2 - Desative o cache de bitmap
Desativando o cache de bitmap resolveu o problema para muitos usuários.
1. No início, pressione a tecla Windows e digite “Rdp““.
2. Em seguida, clique no “Conexão remota na mesa”Para acessar.
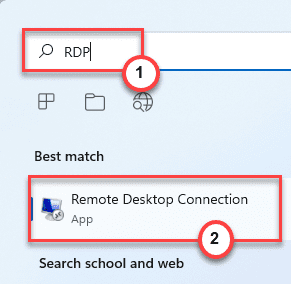
3. Agora, clique em “Mostrar opções““.
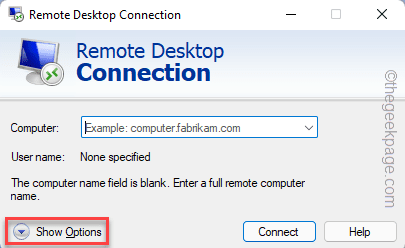
4. Na página Remote Desktop Connections, vá para o “Experiência" aba.
5. Avançar, desmarque o "Cache persistente de bitmap" caixa.
6. Em seguida, toque em “Conectar”Para completar o processo.
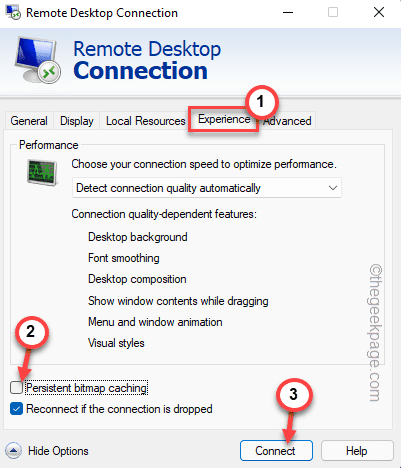
Isso deve resolver seu problema relacionado à conexão de desktop remota.
Fix 3 - Edite a política do grupo
Existe um cenário político específico que precisa ser permitido para que o serviço de desktop remoto funcione sem problemas.
Etapas para a máquina cliente
1. Você tem que pressionar o Chave do Windows+R teclas juntas.
2. Então, digite “gpedit.MSc”E clique em“OK““.
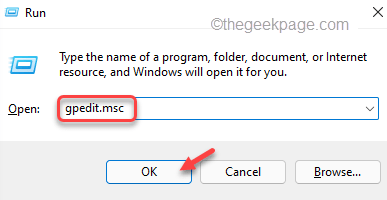
3. Depois que o editor de políticas do grupo se abrir, vá para este lugar -
Configuração do computador> Modelos administrativos> Componentes do Windows> Serviços de desktop remotos> Cliente de conexão de desktop remoto
4. Agora, no lado direito, procure o “Desligue o UDP no cliente““.
5. Apenas, Duplo click Sobre a política de editá -lo.
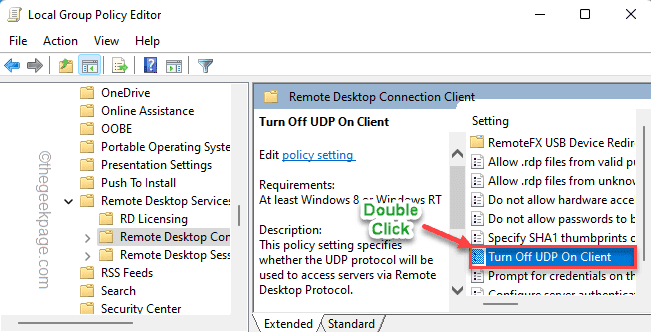
5. Basta escolher o “Habilitado”Opção para habilitá -lo.
6. Agora, toque em “Aplicar" e "OK”Para aplicar as configurações.
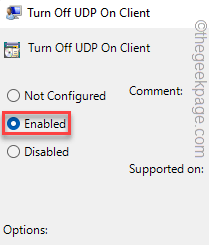
Fechar o editor de políticas de grupo local.
Isso funcionará, mas você pode ter que forçar a atualização da política.
8. Abra uma janela de prompt de comando elevada com direitos administrativos. Cole este comando e acerte Digitar.
gpupdate /force
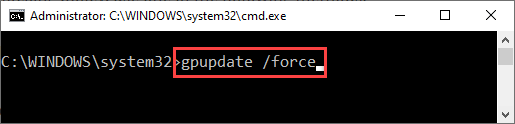
Feche o terminal e reinicie a área de trabalho remota e reconecte.
Etapas para a máquina remota
Você precisa alterar as configurações de política na máquina remota.
1. No começo, tipo “política de grupo”Na caixa de pesquisa.
2. Em seguida, toque em “Editar Política do Grupo”Para acessar.
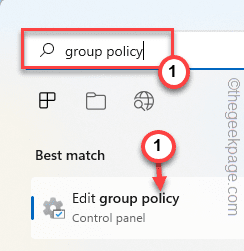
3. Depois de abrir as configurações de política do grupo, expanda dessa maneira -
Configuração do computador> Modelos administrativos> Componentes do Windows> Serviços de desktop remotos> Host de sessão de desktop remota> ambiente de sessão remota
4. Agora, Duplo click no "Use o driver de exibição de gráficos WDDM para conexões de desktop remotas”Para acessar.
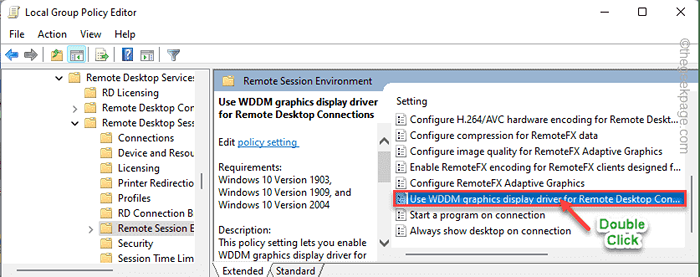
5. Agora, defina a política como “Desabilitado”Para desativar a política específica.
6. Finalmente, clique em “Aplicar" e "OK”Para salvar as configurações.
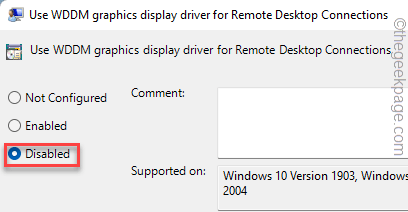
Isso deve ajudá -lo a resolver este problema. Depois disto reinício o sistema.
Corrigir 4 -Iniciar e automatizar serviços relacionados ao RDP
RDC requer alguns serviços em funcionamento o tempo todo na máquina.
1. Imprensa Chave do Windows+R teclas juntas.
2. Então, digite “Serviços.MSc”E acerte Digitar.
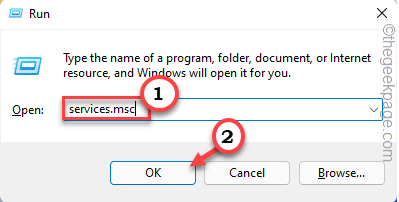
3. Quando a janela dos serviços aparecer, role até o “Serviços de trabalho remoto““.
4. Então, Duplo click nele para acessar.
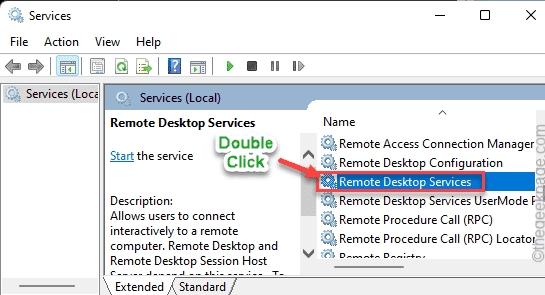
5. Depois disso, defina as configurações de 'Startup: ”para“Automático““.
6. Se você perceber que o serviço ainda não foi iniciado, toque em “Começar”Para começar imediatamente.
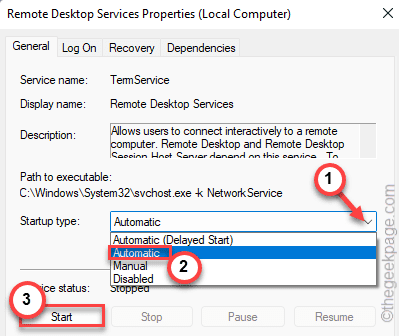
7. Em seguida, toque em “Aplicar" e "OK”Para salvar as mudanças.
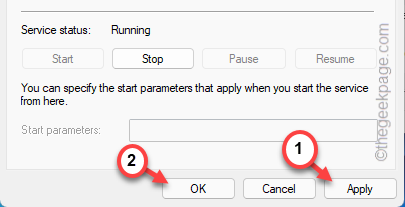
8. Agora, Duplo click no "Remote Desktop Services Usermode Port Redirector”Para acessar.
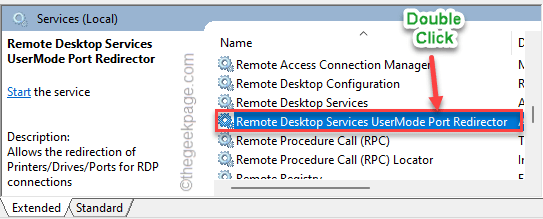
9. Assim como antes, clique no menu suspenso e escolha “Automático““.
10. Depois disso, clique em “Começar”Para retomar o serviço em seu sistema.
11. Em seguida, clique em “Aplicar" e "OK”Para aplicar essas alterações.
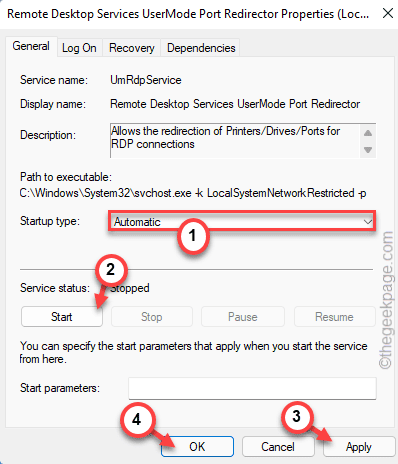
Depois disso, feche o aplicativo de serviços. Em seguida, conecte -se à máquina remota. Vai funcionar bem.
Corrija 5 - reinicie a máquina remota da linha de comando
Muitos usuários afirmaram resolver esse problema simplesmente reiniciando a máquina remota via RDP.
1. Você tem que fazer login na máquina remota primeiro.
2. Tipo "cmd”Na caixa de pesquisa.
3. Então, clique com o botão direito do mouse no “Prompt de comando”E toque em“Executar como administrador”Para abrir o terminal como administrador.
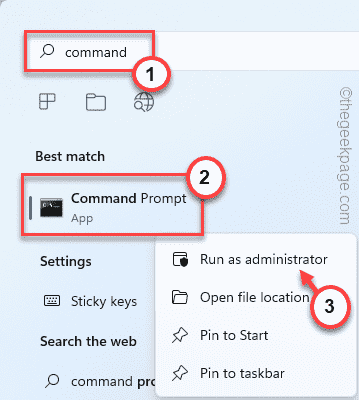
4. Agora, digite este comando e ajuste -o de acordo para fazer login na máquina remota.
Uso líquido \\\\ IPC $ /Usuário:
Basta substituir o ““,“" e "”No código com suas credenciais.
Suponha que o IP da máquina remota seja 192.168.0.1, a senha é 1997 e o ID do usuário é usuário1, o comando será -
Uso líquido \ 2.168.0.1 \ IPC $ 1997 /Usuário: Usuário1
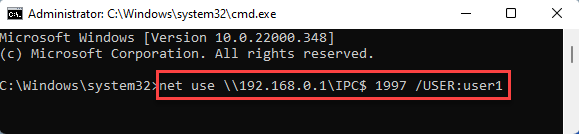
5. Depois de fazer login no sistema, você deve reiniciá -lo da linha de comando.
desligamento /r /m \\
Assim como antes, altere o “IP da máquina remota”Consequentemente para o seu caso.
Exemplo - Como o IP da máquina remota é 192.168.0.1 Em nosso sistema, o comando é -
desligamento /r /m \ 2.168.0.1
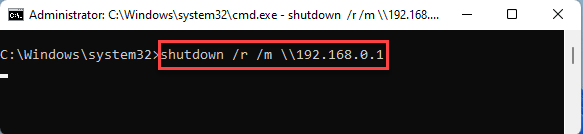
Depois de fazer isso, feche o prompt de comando.
Fix 6 - Desativar o jogo das sombras
[Para usuários de cartões NVIDIA]
Se a máquina remota tiver uma carta da NVIDIA e a reprodução das sombras (ou sobreposição do jogo) estiver ativada, esse problema pode ocorrer.
1. No começo, tipo “GeForce”Na caixa de pesquisa.
2. Então, toque no “Experiência de Geforce”Para acessar.
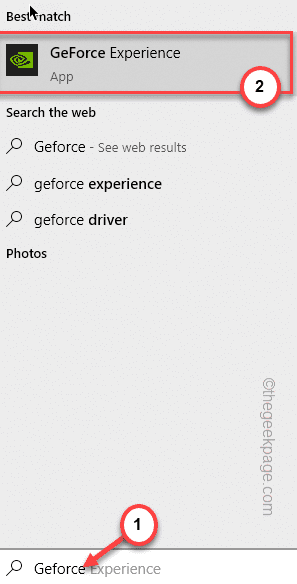
3. Agora, toque no ícone de configurações em forma de engrenagem.
4. Em seguida, clique no “EM GERALSeção no painel esquerdo.
5. Agora, alterne o “Sobreposição no jogo"Configurações para"Desligado““.
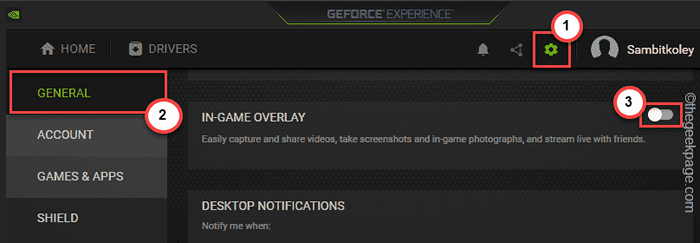
Depois de fazer isso, feche o aplicativo de experiência do GeForce.
Em seguida, conecte -se à máquina remota e verifique se você ainda está vendo a tela preta.
Fix 7 - Desative a inicialização rápida
Se a sua máquina estiver configurada para usar a inicialização rápida, desativá -la deve ajudar.
1. A princípio, pressione o Chave do Windows+R teclas juntas.
2. Então, digite “PowerCfg.cpl”E clique em“OK““.
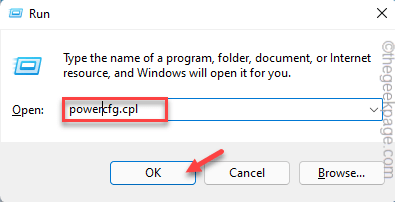
4. Agora, toque no “Escolha o que o botão liga / desliga faz““.
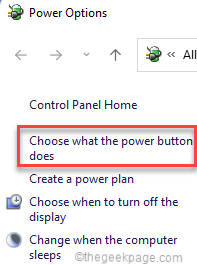
5. Agora, clique no “Alterar configurações que atualmente não estão disponíveis““.
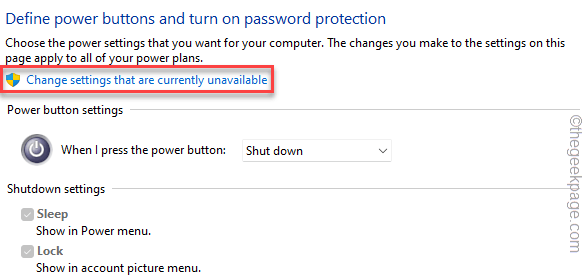
6. Depois disso, desmarque o "Ligue a inicialização rápida (recomendado)““.
7. Em seguida, toque em “Salvar alterações”Para salvar esta mudança.
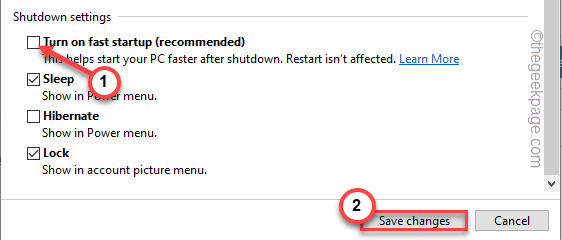
Isso desativará a inicialização rápida do seu sistema. Reiniciar o sistema e reconectar a máquina.
Verifique se você ainda está enfrentando o problema ou não.
Corrigir 8 - Atualize o driver gráfico
Atualizando o driver da placa gráfica trabalhou para muitos usuários.
1. No começo, clique com o botão direito do mouse no Tecla Windows e toque no “Gerenciamento de dispositivor ”.
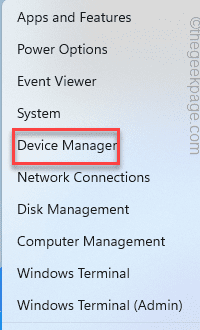
2. Quando o gerenciador de dispositivos abrir, expanda o “Exibir adaptador““.
3. Em seguida, clique com o botão direito do mouse no driver de exibição e toque em “Driver de atualização““.
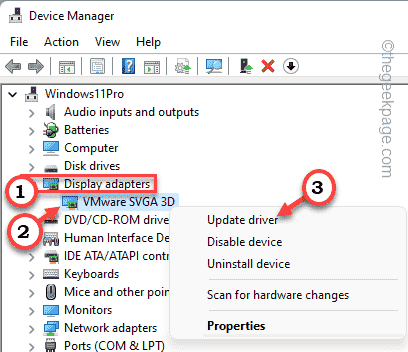
4. Depois disso, toque em “Pesquise automaticamente o software de driver atualizado““.
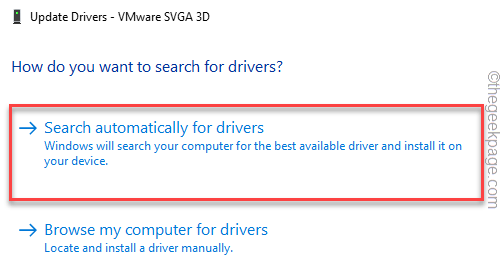
Deixe o Windows pesquisar, baixar e instalar o software de driver para o seu adaptador de exibição.
Depois de terminar, feche o gerenciador de dispositivos e reiniciar o sistema.
Depois disso, conecte o sistema à máquina remota e verifique se você ainda está vendo a tela preta ou não.
Fix 9 - reinicie o explorador no RDC
Geralmente, reiniciar o arquivo Explorer funciona muito bem, pois pode resolver este problema de tela preta.
1. No começo, conecte a máquina remota.
2. Aqui, clique com o botão direito do mouse no Ícone do Windows e toque em “Gerenciador de tarefas““.
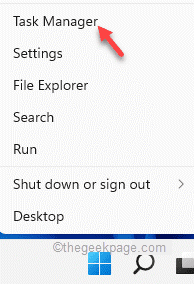
3. Quando o gerente de tarefas abrir, toque no “Arquivo”Na barra de menus.
4. Depois disso, toque em “Execute uma nova tarefa““.
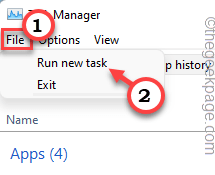
5. Agora, tipo “explorador.exe”Na janela de corrida.
6. Em seguida, clique em “OK““.
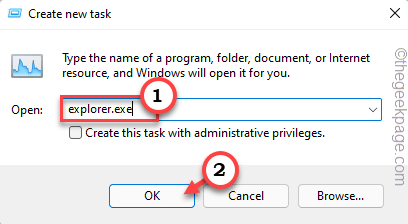
Isso vai reiniciar o explorador e resolva o problema da tela preta.
Você não verá o problema da tela preta.
- « Corrigir - o aplicativo de email não está funcionando no Windows 11
- Consertar - .Arquivos DOCX não mostrando o problema do ícone do Word »

