Corrija o erro do Windows Store 0x80131505 no Windows 11, 10

- 2781
- 145
- Randal Kuhlman
Muitos usuários do Windows 10 relataram ter visto um erro ao atualizar os aplicativos da Windows Store. Depois que o erro for visto, o usuário não poderá atualizar os aplicativos da Windows Store. Este problema é conhecido por estar presente no Windows 7,8,10.
Os motivos potenciais para ver este erro são:
- Cache da loja corrupta.
- Pasta incompleta de distribuição de softwareds
- Arquivos do sistema corrupto.
- Os serviços necessários não estão ativados.
- Falha inesperada na Windows Store.
Neste artigo, compilamos algumas correções que ajudarão você a corrigir o erro do Windows Store com o código de erro 0x80131505. Antes de prosseguir com as correções específicas, tente fazer login e sair da loja do Windows.
Índice
- Correção 1: tente executar os comandos SC
- Correção 2: renomear a pasta de distribuição do Windows
- Corrigir 3: Execute o solucionador de problemas do Windows Update
- Correção 4: Registre todos os aplicativos na Windows Store
- Corrigir 5: Redefinir a Windows Store
- Corrigir 5: tente novamente o registro de aplicativos da Windows Store usando o PowerShell
- Correção 6: Exclua o conteúdo da pasta de distribuição de software no modo de segurança.
- Corrigir 6: Execute a restauração do sistema
Correção 1: tente executar os comandos SC
Etapa 1: Abra o terminal de execução. Pode -se usar o atalho janelas e R.
Etapa 2: Tipo cmd e segure as chaves Ctrl+Shift+Enter Para abrir o prompt de comando no modo de administrador.

Etapa 3: Se uma caixa de diálogo de confirmação solicitando permissão, basta clicar em Sim.
Etapa 4: Na janela Prompt de comando que aparece, digite os comandos abaixo. Certifique -se de acertar Enter após cada comando.
SC Config wuaUserv start = Auto sc config bits start = auto sc config Cryptsvc start = auto sc config trustedInstaller start = saída automática
Etapa 5: reinicie seu sistema
Verifique se isso ajuda. Caso contrário, tente a próxima correção.
Correção 2: renomear a pasta de distribuição do Windows
Etapa 1: Abra o terminal de execução. Pode -se usar o atalho janelas e R.
Etapa 2: Tipo cmd e segure as chaves Ctrl+Shift+Enter Para abrir o prompt de comando no modo de administrador.

Etapa 3: Se uma caixa de diálogo de confirmação solicitando permissão, basta clicar em Sim.
Etapa 4: Na janela Prompt de comando que aparece, digite os comandos abaixo. Certifique -se de acertar Enter após cada comando.
Stop líquido WuaUserv Stop Stop Cryptsvc Stop bits Net Stop MSISiserver Ren C: \ Windows \ Softwaredistrubution Softwaredistribution.Ren antigo C: \ Windows \ System32 \ Catroot2 Catroot2.Início líquido antigo WuaUserv Start Start Cryptsvc líquido Bits líquidos Iniciar a saída do MSISiserver
Etapa 5: Abrir janela de corrida
Etapa 6: tipo Powershell e pressione Digitar.

Etapa 7: Se você vir uma caixa de diálogo de confirmação aparecendo, clique em Sim.
Etapa 8: Na janela que abre, copie os seguintes comandos. Certifique -se de acertar Enter após cada comando.
Wuauclt.Exit /UpdatENow Exit
Etapa 5: reinicie o sistema.
Corrigir 3: Execute o solucionador de problemas do Windows Update
Etapa 1: Abra a caixa de diálogo Run.
Etapa 2: Na janela que aparece, digite o comando MS-Settings: Solução de problemas e clique em OK
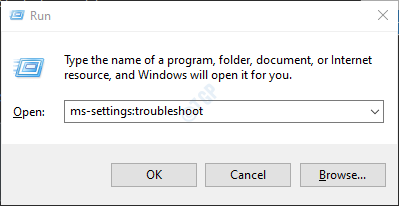
No Windows 10
Etapa 3: nas configurações-> atualização e segurança -> janela solucionar problemas que aparecem, escolha o Solucionadores de problemas adicionais opção
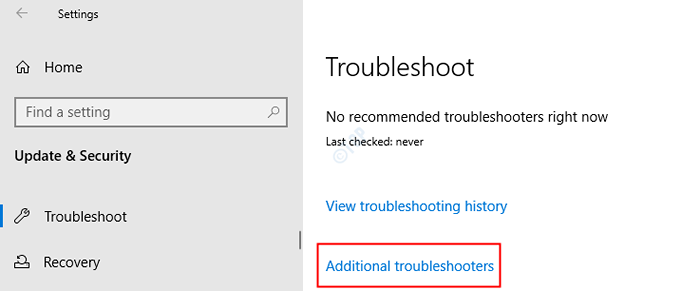
Etapa 4: Na janela de solucionadores de problemas adicionais que abrem, escolha o atualização do Windows opção
Etapa 5: clique em então Execute o solucionador de problemas botão
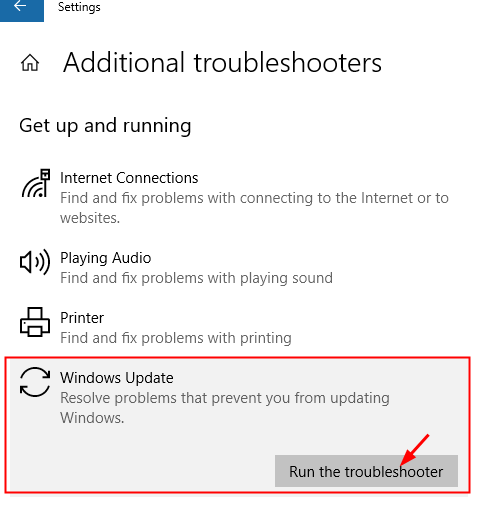
Etapa 6: agora, o sistema começará a procurar problemas. Você será notificado assim que o problema for encontrado, siga as instruções na tela para corrigir o problema.
Etapa 7: reinicie o sistema.
No Windows 11:
Etapa 3: Na janela aparecendo, clique em Solucionar problemas.
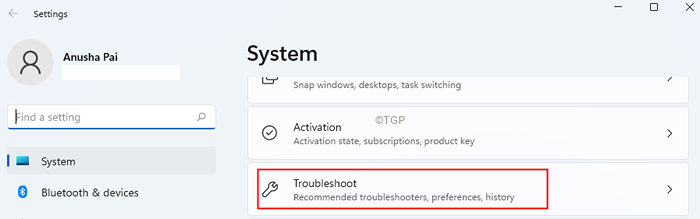
Etapa 4: agora, clique em Outros solucionadores de problemas.
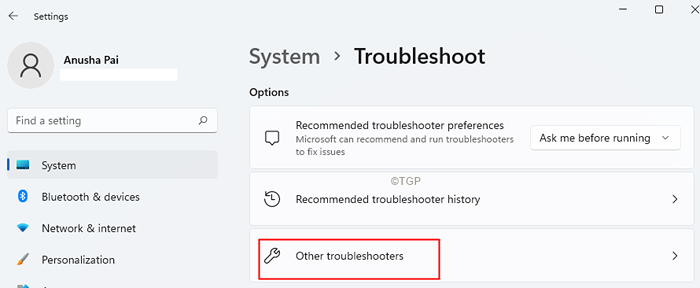
Etapa 5: clique no Correr Botão ao lado de atualização do Windows.
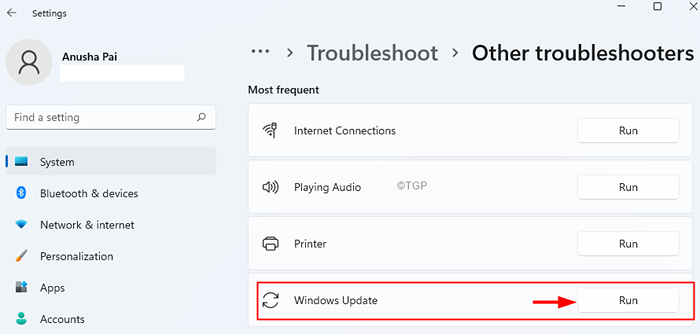
Etapa 6: agora, o sistema começará a procurar problemas. Você será notificado assim que o problema for encontrado, siga as instruções na tela para corrigir o problema.
Etapa 7: reinicie o sistema.
Correção 4: Registre todos os aplicativos na Windows Store
Etapa 1: aberto Execute a janela usando Windows+r.
Etapa 2: Tipo Powershell e pressione Digitar.

Etapa 3: Se você vir uma caixa de diálogo de confirmação aparecendo, clique em Sim.
Etapa 4: Na janela que abre, copie-se o seguinte comando.
Get -AppxPackage -Alusers | Foreach add -AppxPackage -DisableDeselvOnmentMode -Register "$ ($ _.Installlocation) \ appxmanifest.xml "
Etapa 5: reinicie o sistema.
Corrigir 5: Redefinir a Windows Store
Etapa 1: abra o terminal de execução usando as chaves janelas e R.
Etapa 2: Tipo cmd e segure as chaves Ctrl+Shift+Enter Para abrir o prompt de comando no modo de administrador.

Etapa 3: Se uma caixa de diálogo de confirmação solicitando permissão, basta clicar em Sim.
Etapa 4: Na janela Prompt de comando que aparece, digite os comandos abaixo.
wsreset.exe
Etapa 5: reinicie seu sistema.
Corrigir 5: tente novamente o registro de aplicativos da Windows Store usando o PowerShell
Etapa 1: aberto Execute a janela usando Windows+r.
Etapa 2: Tipo Powershell e pressione Digitar.

Etapa 3: Se você vir uma caixa de diálogo de confirmação aparecendo, clique em Sim.
Etapa 4: Na janela que abre, copie-se o seguinte comando.
Get -AppxPackage * Windowsstore * -Alusers | Foreach add -AppxPackage -DisableDeselvOnmentMode -Register "$ ($ _.Installlocation) \ appxmanifest.xml "
Etapa 5: reinicie o sistema.
Correção 6: Exclua o conteúdo da pasta de distribuição de software no modo de segurança.
Etapa 1: abra o terminal de execução mantendo o janelas e R chaves simultaneamente.
Etapa 2: Tipo MS-Settings: Recuperação e pressione OK.
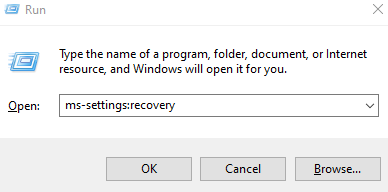
Etapa 3: basta clicar em reiniciar agora.
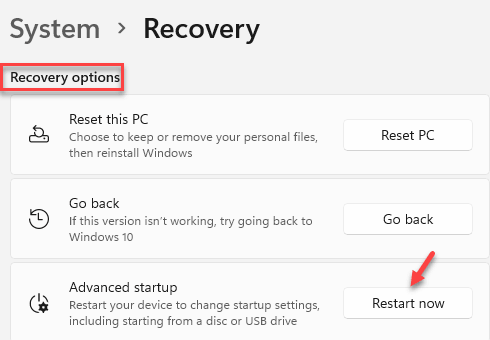
Etapa 4: você pode ver a tela azul com a mensagem Por favor, aguarde
Etapa 5: Na janela aparecendo, clique em Solucionar problemas
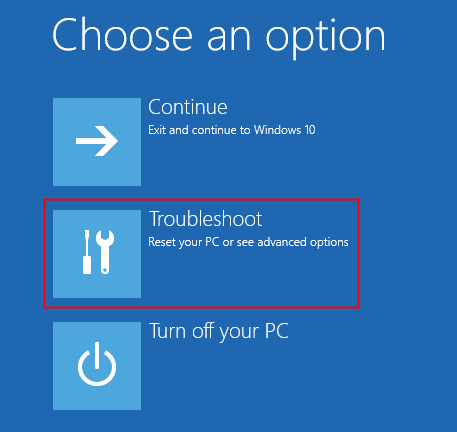
Etapa 6: Clique em Opções avançadas
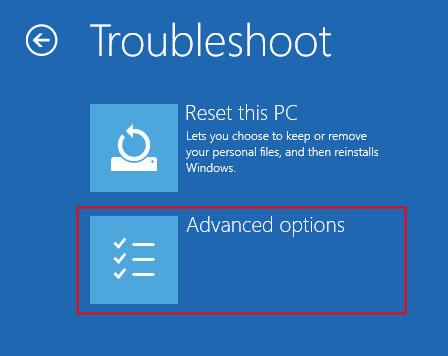
Etapa 7: Clique em Configurações de inicialização.
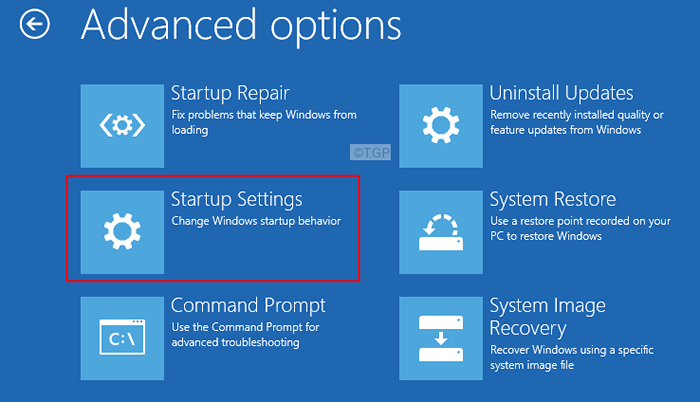
Etapa 8: agora clique no Reiniciar botão.
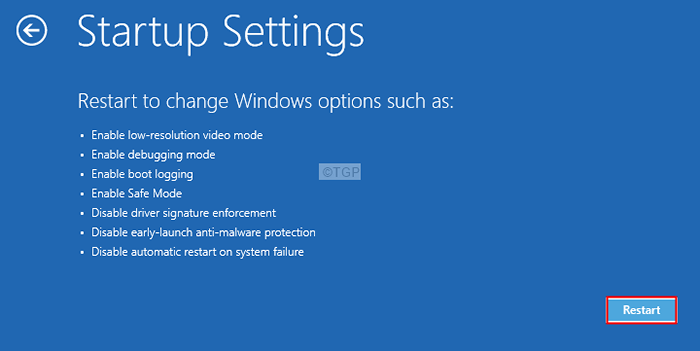
Etapa 9: pressione o F4 chave para abrir o sistema no modo de segurança.
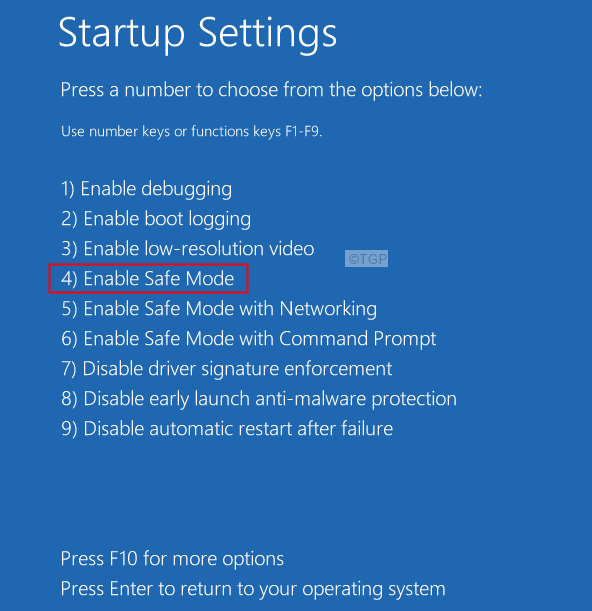
Etapa 10: Depois que o sistema abrir no modo de segurança, mantenha a chave Windows+e Para abrir uma janela do Explorer.
Etapa 11: Na barra de pesquisa no topo, copie o local abaixo,
C: \ Windows \ Softwaredistrubution
Etapa 12: Exclua todo o conteúdo desta pasta
Etapa 13: reinicie o sistema.
Etapa 14: tente executar o Windows Update e verifique se o problema foi corrigido.
Corrigir 6: Execute a restauração do sistema
Caso nada funcione, execute uma restauração do sistema. Abaixo estão as etapas a serem seguidas:
Etapa 1: abra o terminal de execução mantendo o janelas e R chaves simultaneamente.
Etapa 2: Tipo MS-Settings: Recuperação e pressione OK.
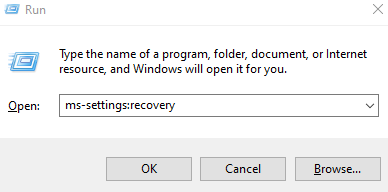
Etapa 3: basta clicar em reiniciar agora.
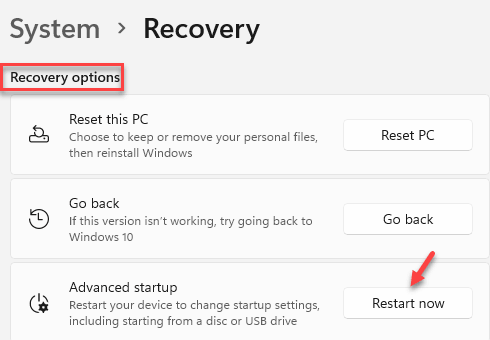
Etapa 4: você pode ver a tela azul com a mensagem Por favor, aguarde
Etapa 5: Na janela aparecendo, clique em Solucionar problemas
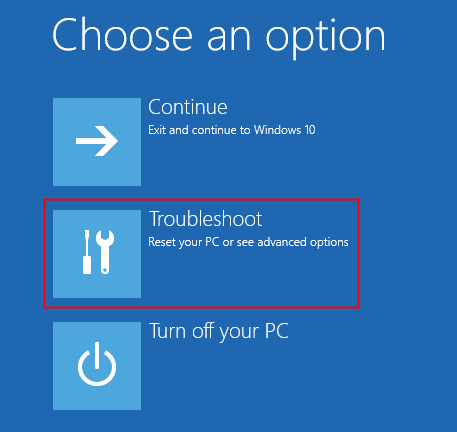
Etapa 6: Clique em Opções avançadas
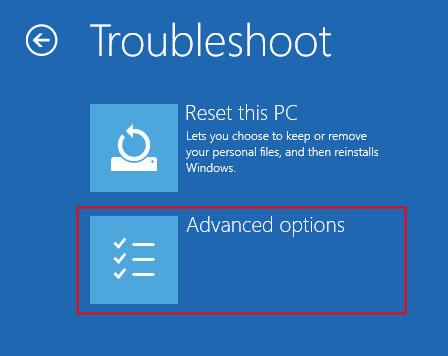
Etapa 7: Clique em Restauração do sistema.
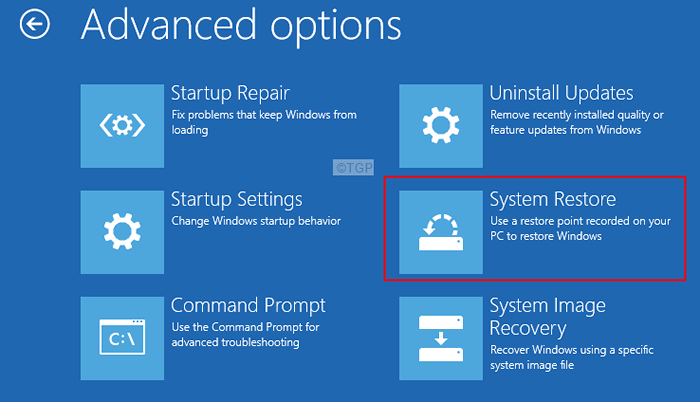
Etapa 8: Na janela aparecendo, selecione sua conta.
Etapa 9: escolha o layout do teclado.
Etapa 10: Na janela aparecendo, escolha o ponto de restauração.
Etapa 11: sente -se e espere pacientemente, até que o sistema seja restaurado.
Etapa 12: Depois que o sistema restaurar terminar, clique no Reiniciar botão.
Isso é tudo.
Esperamos que este artigo tenha sido informativo. Por favor, comente e deixe -nos saber a correção que o ajudou a resolver o problema.
Obrigado pela leitura.
- « Correção - Código de erro Maximum_wait_objects_exceded no Windows 11, 10
- Como definir manualmente a data e o fuso horário no Windows 11 PC »

