Correção - Código de erro 0x8030002f ao instalar ou atualizar o Windows 11/10
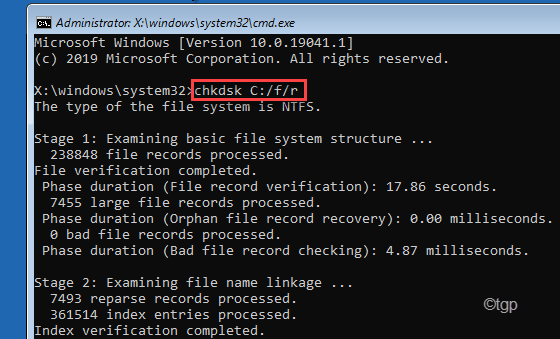
- 4297
- 33
- Randal Kuhlman
Instalando o Windows em uma nova máquina ou atualizando a existente geralmente vai bem sem nenhum erro. Alguns usuários do Windows relataram que estão vendo Código de erro 0x8030002f Ao atualizar/instalar o Windows 11 em sua máquina. Se você estiver tentando instalar uma versão modificada do Windows (qualquer coisa, exceto a versão original do Windows), o Windows interromperá a instalação e mostrará uma mensagem de erro.
Soluções alternativas -
1. Desative ou desinstale qualquer software de segurança de terceiros que você esteja usando. Em seguida, tente instalar/atualizar o Windows novamente.
2. Verifique se você desconectou todos os dispositivos externos (adaptador WiFi, adaptador Bluetooth, etc.) Do seu computador.
Índice
- Fix 1 - Crie um MCT
- Corrigir 2 - Reparar o MBR
- Corrigir 3 - Execute uma operação de verificação de disco
Fix 1 - Crie um MCT
Se você estiver tentando atualizar/instalar uma versão diferente do Windows em um diferente, você verá este código de erro.
1. Você tem que baixar a ferramenta. Visite a página de download de software da Microsoft.
2. Agora, toque no “Ferramenta de download agora”Para baixar a ferramenta de criação de mídia.
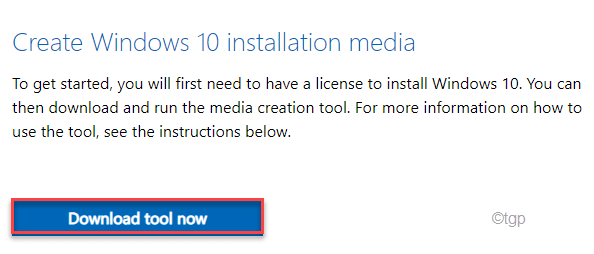
3. Depois disso, escolha um local e, em seguida, clique em “Salvar”Para salvar a ferramenta de criação de mídia.
Após a conclusão do processo de download, feche o navegador.
4. Em seguida, vá para o local do arquivo.
5. Você tem que Duplo clicksobre "MediaCreationTool2004““.
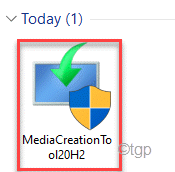
6. Basta aceitar os termos e condições da ferramenta.
7. Agora, clique no botão de rádio ao lado do “Crie mídia de instalação (arquivo USB Flash Drive, DVD ou ISO)' na tela.
8. Finalmente, clique em “Próximo““.
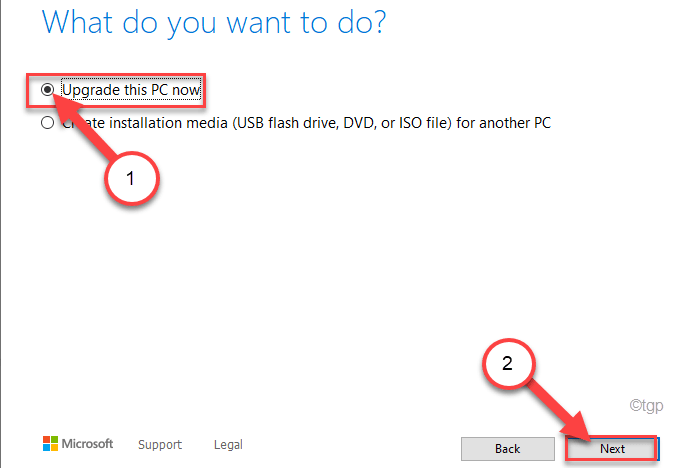
Isso vai baixar e criar uma nova mídia de instalação. Uma imagem ISO do Windows 11 será baixada.
Corrigir 2 - Reparar o MBR
Se o registro de inicialização mestre estiver corrompido, o Windows não será instalado corretamente.
Você tem que inicializar seu computador no ambiente de recuperação.
Passos para inicializar seu computador para o ambiente de recuperação do Windows -
a. No começo, você tem que desligar seu computador.
b. Basta pressionar o botão liga / desliga para inicializar seu sistema.
c. Então, quando o seu sistema inicializa, pressione o botão de espera O botão liga / desliga novamente para forçar o desligamento do seu sistema assim que você viu o logotipo do fabricante.
d. Continue isso por mais 2-3 vezes e ele chegará automaticamente na tela de reparo de inicialização.
Quando o seu computador inicializar, você estará em Ambiente de recuperação modo.
1. Agora, clique em “Opções avançadas““.
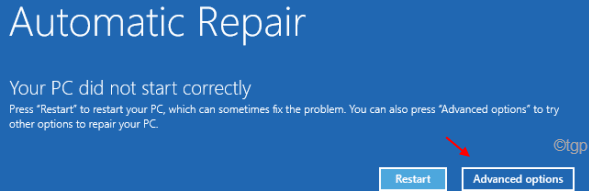
2. Você tem que clicar no “Solucionar problemas" configurações.
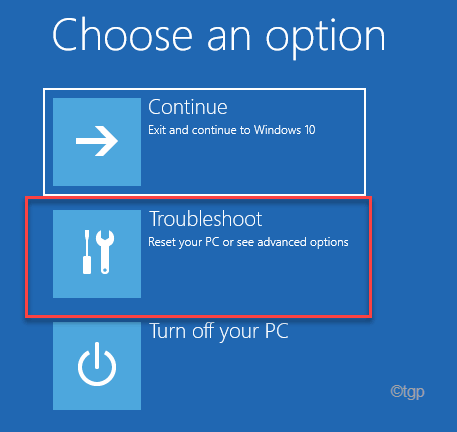
3. Novamente você tem que clicar no “Opções avançadas”Para abrir opções avançadas.
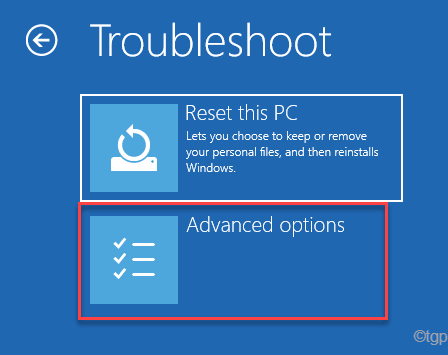
4. Você tem que clicar no “Prompt de comando”Para abrir o terminal.
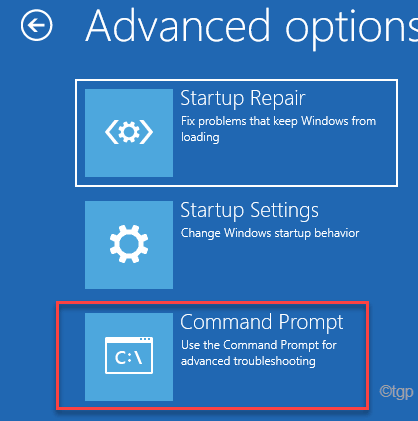
5. Apenas Selecione sua conta administrativa e colocado na senha da sua conta.
6. Então, toque no “Continuar”Para abrir o terminal.
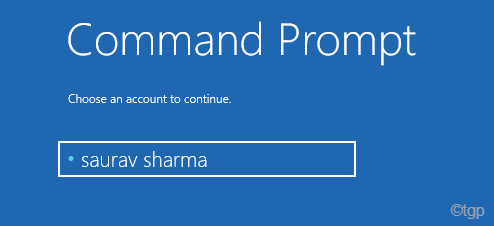
7. Aqui, copiar colar esses comandos um por um e depois atingem Digitar Para consertar o Registro de inicialização mestre.
BootRec /FixMBR
BootRec /Fixboot
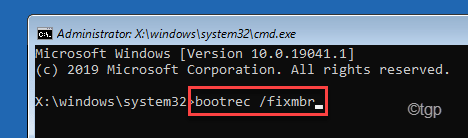
8. Você pode reconstruir o diretório de configuração de inicialização executando este comando como os anteriores.
BootRec /RebuildBCD
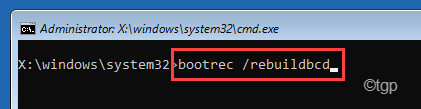
Depois que a operação de reconstrução terminar, feche o terminal.
9. Finalmente, toque em “Continuar”Para inicializar seu computador normalmente.
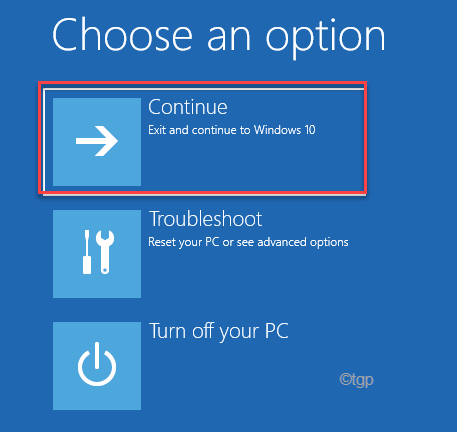
Seu computador irá inicializar no seu Windows. Agora, tente atualizá -lo ainda.
Corrigir 3 - Execute uma operação de verificação de disco
Se houver alguma corrupção nos discos rígidos, talvez seja necessário executar uma operação de verificação de disco na unidade para testar a falha do disco.
1. A princípio, inicialize seu sistema para o Windows Recovery Enviroment.
Você tem que tocar no “Avançado opções““.
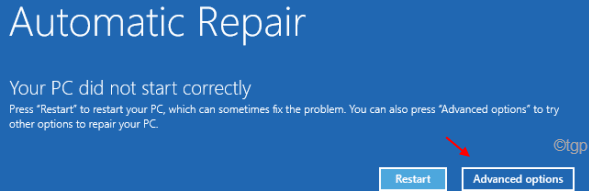
2. Em seguida, siga estas etapas -
Solução de problemas> Opções avançadas> Prompt de comando
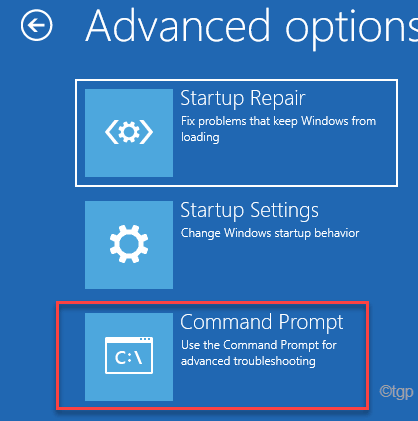
3. Depois disso, Selecione sua conta administrativa e colocado na senha da sua conta.
4. Em seguida, clique no “Continuar”Para abrir o terminal.
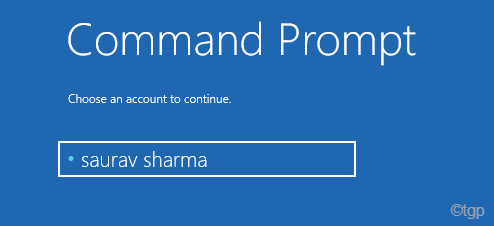
5. Quando o terminal do prompt de comando aparecer, digite este comando e pressione Digitar.
chkdsk C: /f /r
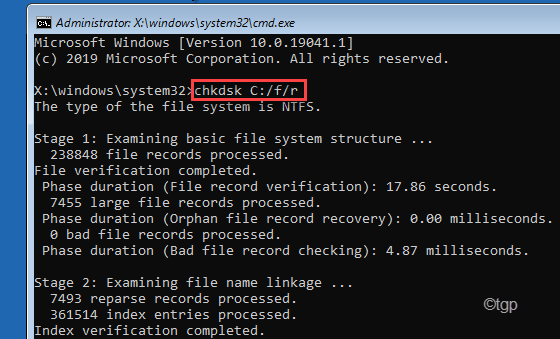
O teste será feito é 6 estágios distintos. Todo o processo
6. Depois de terminar, feche o terminal e, em seguida, clique em “Continuar““.
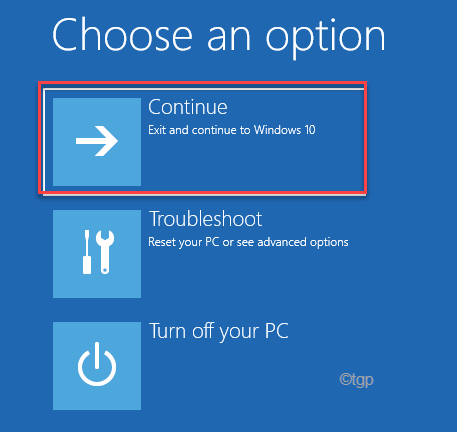
Isso deve corrigir o problema que você está enfrentando agora.
- « Corrija o uso da CPU do DCFWinservice no Windows 11/10
- Como mostrar uma nota de mensagem personalizada na tela de login do Windows 11 »

