Como mostrar uma nota de mensagem personalizada na tela de login do Windows 11
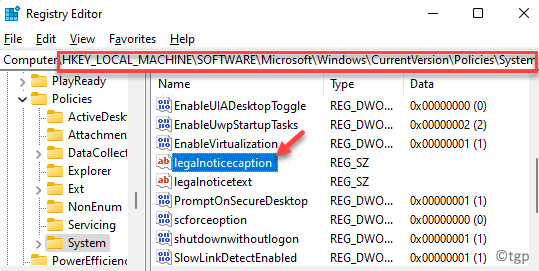
- 710
- 143
- Arnold Murray
O Windows 11 veio junto com muitos novos recursos e um deles inclui exibir uma mensagem personalizada na tela de login. O Windows 10 já tinha a opção de personalizar sua tela de login, como definir um plano de fundo especificamente para a tela de bloqueio, configurando aplicativos de tela de bloqueio, definindo um tempo de tela para a tela de bloqueio e mais. No entanto, você também pode personalizar a tela de login adicionando uma mensagem de boas -vindas ou um aviso.
Embora a mensagem de boas -vindas ou aviso possa ser definida se o seu PC tiver vários usuários e isso os receber ou alertá -los antes de fazer o login no seu PC, você também pode simplesmente exibir uma mensagem na tela de login ou ou algo assim quando foi o último login feito.
Não há muitos métodos para fazê -lo atualmente e a única maneira é fazer algumas alterações no registro para poder mostrar uma nota de mensagem personalizada na tela de login do Windows 11. Vamos ver como:
Como adicionar uma nota de mensagem personalizada na tela de login do Windows 11 usando o editor de registro
Passo 1: aperte o Win + r Teclas juntas no seu teclado para abrir o Comando de execução janela.
Passo 2: No Comando de execução barra de pesquisa, tipo regedit e acertar Digitar Para abrir o Editor de registro janela.
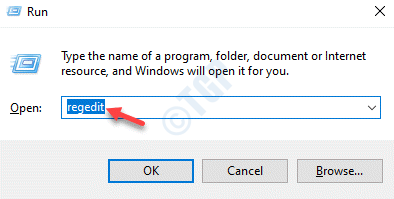
Etapa 3: No Editor de registro Janela, navegue até o caminho abaixo:
Hkey_local_machine \ software \ microsoft \ windows \ versão atual \ políticas \ sistema
Agora, vá do lado direito, localize o valor da string - LegalNoticection e clique duas vezes nele.
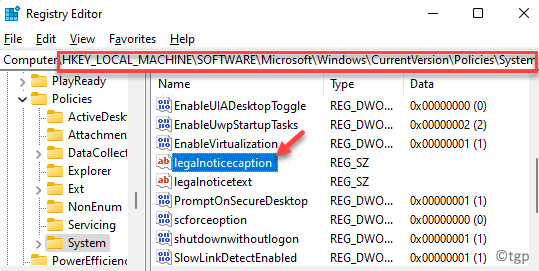
Passo 4: No Editar string caixa de diálogo, vá para o Dados de valor campo e digite a mensagem de boas -vindas que você deseja ser exibida na tela de login.
Por exemplo, eu quero que a mensagem personalizada seja “Bem -vindo ao meu PC inteligente““.
Imprensa OK Para aplicar as mudanças.
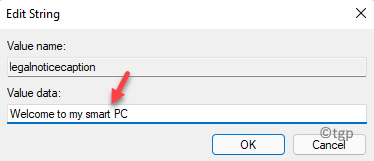
Etapa 5: Agora, localize o valor da string - LegalNoticEtext e clique duas vezes nele.
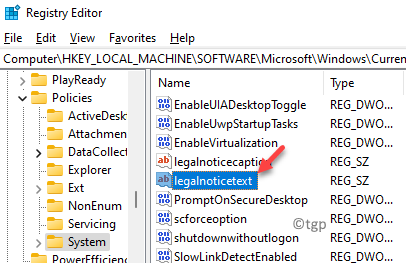
Etapa 6: No Editar string caixa de diálogo, navegue para o Dados de valor campo e digite sua nota personalizada.
Por exemplo, eu adicionei algo como “Bom dia a todos os usuários deste PC““.
Imprensa OK Para salvar as mudanças,
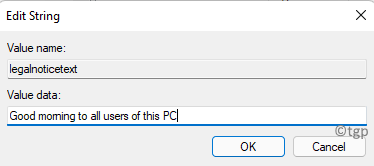
Agora, feche a janela do editor de registro e reinicie seu PC. Agora você deve ver a mensagem de boas -vindas junto com a nota personalizada adicionada abaixo enquanto o seu PC do Windows 11 liga.
- « Correção - Código de erro 0x8030002f ao instalar ou atualizar o Windows 11/10
- Como ligar ou desativar o painel de revisão no MS Word »

