Corrija o uso da CPU do DCFWinservice no Windows 11/10
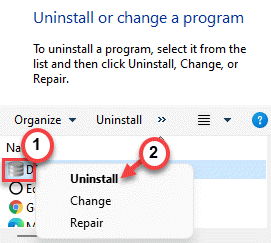
- 2122
- 561
- Robert Wunsch DVM
DCFWinservice ou Dell Foundation Software Windows Service é uma ferramenta que fornece sugestões para os usuários da Dell sobre várias coisas. Se você está vendo que esse serviço específico está consumindo uma grande parte dos seus recursos da CPU, você pode desativar/desativar manualmente este software do seu sistema.
Índice
- Correção 1 - Limpe a inicialização do sistema
- Corrigir 2 - Desative o DCFWinservice
- Fix 3 - Desinstale os Serviços da Fundação Dell
Correção 1 - Limpe a inicialização do sistema
No modo de inicialização limpa, você pode desativar todos os serviços desnecessários (incluindo o DCFWinservice).
1. A princípio, pressione o Chave do Windows+R teclas juntas.
2. Em seguida, escreva este comando UTR no terminal e, depois disso, atinge o Digitar chave.
MSCONFIG
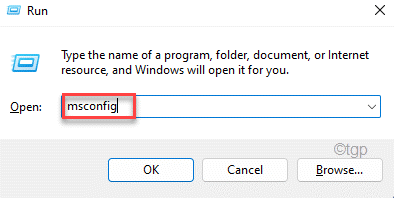
3. Apenas, vá para o “Em geral" aba.
4. Depois disso, vá para a seção geral, clique em “Seletivo comece'Opção para verificar isto.
5. Agora, finalmente você pode marcação a opção "Carregar serviços do sistema““.
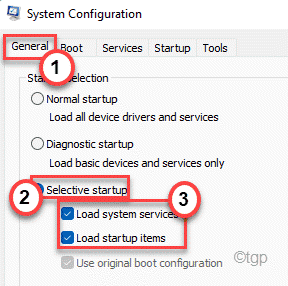
6. Então, vá para o “Serviços" aba.
7. Como o segundo passo envolve, você tem que verificar o "Ocultar todos os serviços da Microsoft““.
8. Dessa forma, apenas serviços de terceiros serão selecionados. Finalmente, clique no “Desativar tudo““.
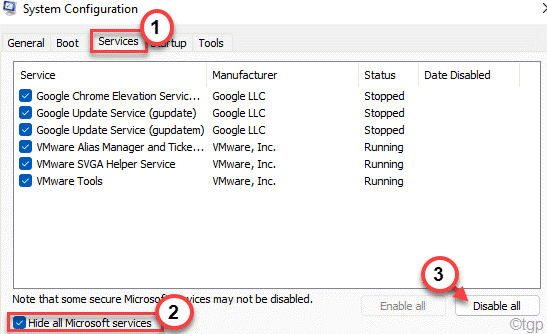
Todos os serviços desnecessários, incluindo o DCFWinservice, serão desativados.
9. Você tem que ir para o “Comece" seção.
10. Aqui, você deve clicar no “Open Task Manager““.
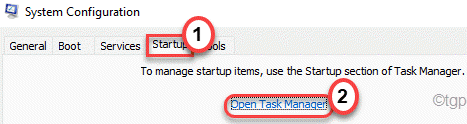
Gerenciador de tarefas vai se abrir.
11. Aqui, localize o “DCFWinservice”Ou qualquer outro serviço relacionado à Dell na lista de outros serviços.
12. Em seguida, clique com o botão direito do mouse no serviço e toque em “Desativar““.
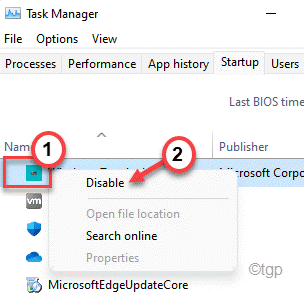
Quando você tiver desativado toda a inicialização de aplicativos desnecessários, feche a janela do gerenciador de tarefas.
13. Apenas clique em “Aplicar"E então em"OK““.
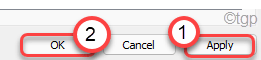
Depois disso, você notará que um prompt apareceu na sua tela.
14. Apenas clique em “Reiniciar”Para reiniciar o sistema que aplica essas mudanças.
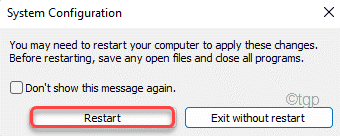
Após o reinício do computador, o DCFWinservice não vai comer os recursos da CPU.
Corrigir 2 - Desative o DCFWinservice
Você pode desativar facilmente o DCFWinservice ajustando o serviço manualmente.1. No início, clique no ícone do Windows e comece a digitar “Serviços““.2. Então, toque no “Serviços”Nos resultados de pesquisa.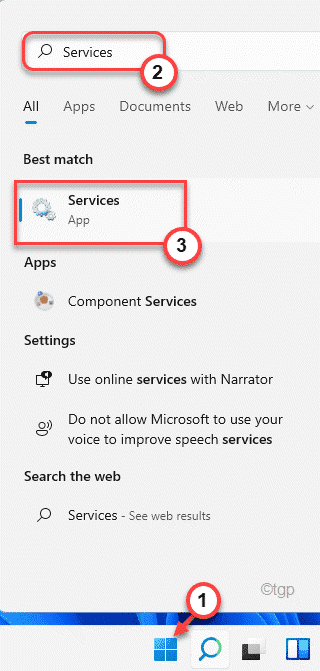 3. Quando os serviços se abrirem, procure o “DCFWinservice”Na lista de serviços.4. Então, Clique com o botão direito do mouse nesse serviço e clique em “Propriedades““.
3. Quando os serviços se abrirem, procure o “DCFWinservice”Na lista de serviços.4. Então, Clique com o botão direito do mouse nesse serviço e clique em “Propriedades““.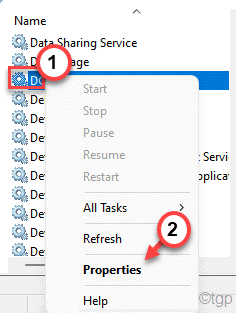 5. Depois disso, clique no ícone suspenso do “Tipo de inicialização:”E clique no“Desabilitado““.6. Agora, toque em “Parar”Para parar o serviço, se ele já estiver funcionando.
5. Depois disso, clique no ícone suspenso do “Tipo de inicialização:”E clique no“Desabilitado““.6. Agora, toque em “Parar”Para parar o serviço, se ele já estiver funcionando.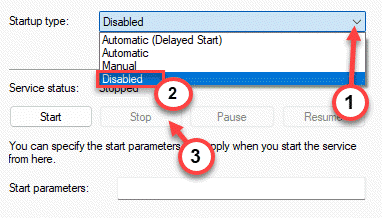 6. Em seguida, clique em “Aplicar" e "OK”Para salvar as mudanças.
6. Em seguida, clique em “Aplicar" e "OK”Para salvar as mudanças.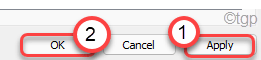 Como o serviço não começará automaticamente, ele não consumirá mais recursos da CPU.
Como o serviço não começará automaticamente, ele não consumirá mais recursos da CPU.Fix 3 - Desinstale os Serviços da Fundação Dell
Se nada estiver funcionando para você, você pode desinstalar os serviços da Fundação Dell a partir do seu computador.1. A princípio, pressione o Chave do Windows+R Teclas juntas para abrir o terminal de execução.2. Então, digite “Appwiz.cpl”E clique em“OK““.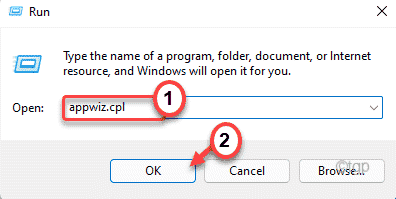 3. Quando o programa e a janela dos recursos aparecerem, procure o “Dell Foundation Services”App na lista de todos os aplicativos.4. Em seguida, clique com o botão direito do mouse no aplicativo e clique em "Desinstalar”Para desinstalar o aplicativo.
3. Quando o programa e a janela dos recursos aparecerem, procure o “Dell Foundation Services”App na lista de todos os aplicativos.4. Em seguida, clique com o botão direito do mouse no aplicativo e clique em "Desinstalar”Para desinstalar o aplicativo.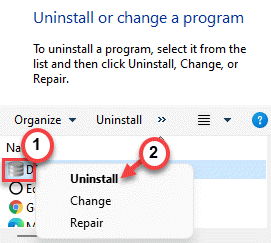 Agora, siga as instruções na tela para desinstalar o aplicativo do seu dispositivo.Feche o programa e apresenta a janela e reinicie o sistema. Então, reinicie seu computador uma vez. Isso repelirá todos os serviços associados ao DCFWinservice e você não enfrentará esse problema novamente.Se você enfrentar o problema novamente, tente desinstalar outros aplicativos relacionados à Dell (Dell Supportassist, Dell Production, Dell SupportAssist Agent, etc.) dos programas e recursos.Isso definitivamente resolverá seu problema.
Agora, siga as instruções na tela para desinstalar o aplicativo do seu dispositivo.Feche o programa e apresenta a janela e reinicie o sistema. Então, reinicie seu computador uma vez. Isso repelirá todos os serviços associados ao DCFWinservice e você não enfrentará esse problema novamente.Se você enfrentar o problema novamente, tente desinstalar outros aplicativos relacionados à Dell (Dell Supportassist, Dell Production, Dell SupportAssist Agent, etc.) dos programas e recursos.Isso definitivamente resolverá seu problema.
- « Como corrigir o erro de análise XML no Microsoft Word
- Correção - Código de erro 0x8030002f ao instalar ou atualizar o Windows 11/10 »

