Este aplicativo não suporta a correção de erro especificada do contrato

- 1309
- 346
- Wendell Legros
Você está enfrentando algum problema para executar qualquer um dos aplicativos no Windows? A execução de qualquer aplicativo fornece o erro "Este aplicativo não suporta o contrato especificado"? Isso pode ser devido a uma atualização recente do Windows, quaisquer alterações nas configurações, ou você pode precisar aplicar a atualização mais recente, etc. Neste artigo, veremos os diferentes métodos que podem ser usados para resolver este problema. Deixe-nos começar!
Índice
- Método 1: Desativar VPN e proxy
- Método 2: Altere o proprietário e suas permissões no WindowsApps
- Método 3: Desative o firewall do Windows
- Método 4: Reparar arquivos do sistema usando comandos DISP e SFC
- Método 5: Execute o solucionador de problemas para aplicativos do Windows Store
- Método 6: Atualize os aplicativos da Microsoft Store
- Método 7: Redefinir o cache do Windows Store
- Método 8: Liberte o espaço usando a limpeza do disco
- Método 9: Execute a varredura completa em seu sistema
- Método 10: reinstale o aplicativo problemático
- Método 11: Redefina o computador
Método 1: Desativar VPN e proxy
Se você estiver usando a VPN, essa pode ser uma das razões para o erro, porque os aplicativos de região específica não estão acessíveis ou terão restrições; portanto, desative a VPN e verifique se funciona.
Desative a VPN
Etapa 1: Abra as configurações do Windows usando Windows + i Teclas juntas e clique em Rede e Internet

Etapa 2: no lado esquerdo, clique em VPN
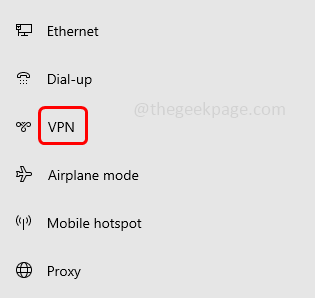
Etapa 3: no lado direito sob opções avançadas, desativar as opções "Permitir vpn em redes medidas" e "Permitir VPN enquanto percorreu”Ao clicar na barra de alternância abaixo deles
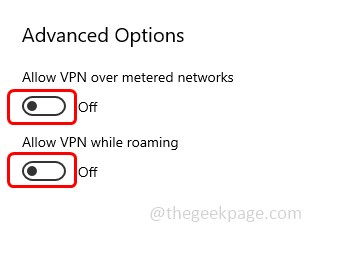
Desativar proxy
Etapa 1: Abra as configurações do Windows usando Windows + i Teclas juntas e clique em Rede e Internet

Etapa 2: no lado esquerdo, clique em Proxy
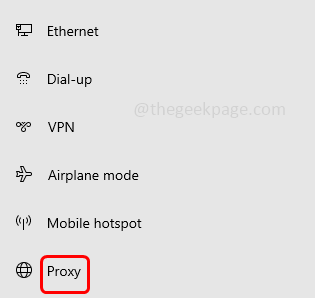
Etapa 3: Desativar as opções "Detectar automaticamente configurações“,“Use o script de configuração" e "Use um servidor proxy”, Que fica do lado direito clicando na barra de alternância
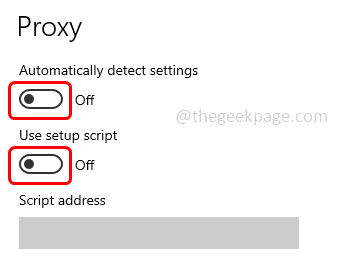
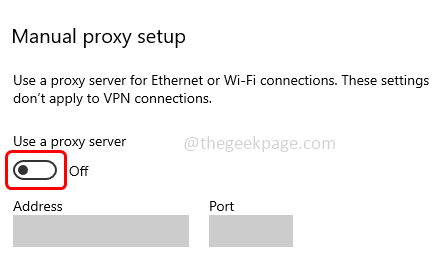
Agora verifique se o problema foi resolvido.
Método 2: Altere o proprietário e suas permissões no WindowsApps
Etapa 1: Abra o explorador de arquivos usando Windows + i Teclas juntas e clique em Este PC à esquerda.
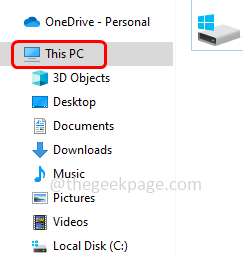
Passo 2: Duplo click no C: Drive
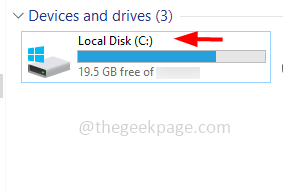
Etapa 3: Duplo click no Arquivos de Programas
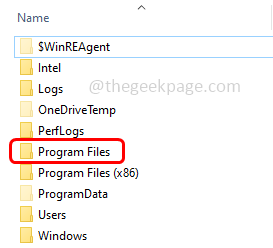
Etapa 4: para exibir todos os arquivos ocultos, clique no visualizar guia na parte superior e selecione a caixa de seleção ao lado Itens ocultos
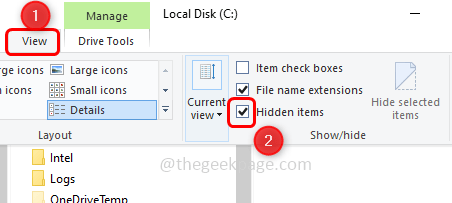
Etapa 5: Clique com o botão direito do mouse no Aplicativos Windows e na lista aparecida, clique em Propriedades
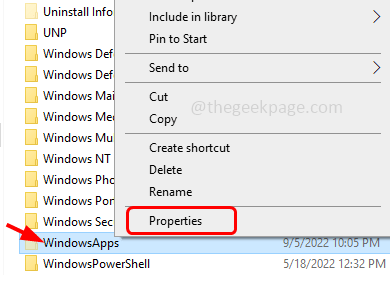
Etapa 6: nas propriedades abertas do WindowsApps, vá para o Segurança guia e clique em Avançado
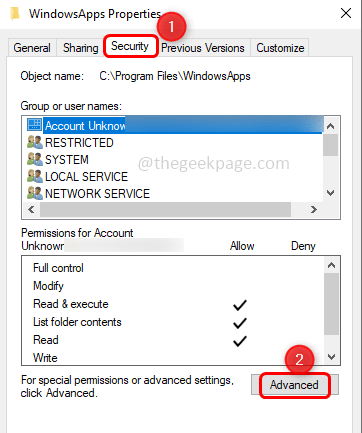
Etapa 7: clique no Mudar opção no topo
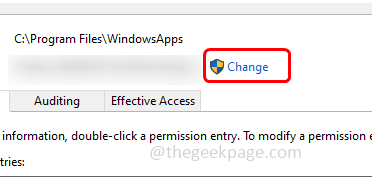
Etapa 8: digite o correto nome de usuário Na seção "Digite o nome do objeto a serem selecionados" e clique em OK
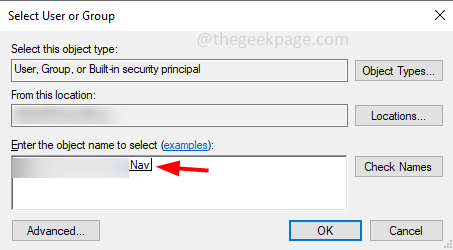
Etapa 9: verifique se o nome de usuário inserido é exibido na seção de entradas de permissão.
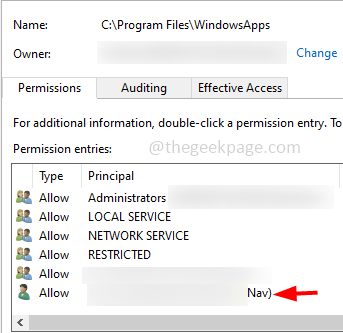
Etapa 10: Habilitar ““Substitua o proprietário em subcontaiadores e objetos”Ao clicar na caixa de seleção ao lado
Etapa 11: para salvar as alterações, clique em Aplicar e OK
Etapa 12: levará algum tempo para alterar a permissão, uma vez feito lá aparece um clique pop-up OK.
Etapa 13: Novamente, o restante do Windows aberto clique em OK e saia da janela
Etapa 14: Reiniciar o computador e verifique se o problema é resolvido.
Método 3: Desative o firewall do Windows
Etapa 1: Abra o prompt de execução usando Windows + r teclas juntas.
Etapa 2: Tipo Controle firewall.cpl e acertar digitar. Isso abrirá o firewall do Windows Defender
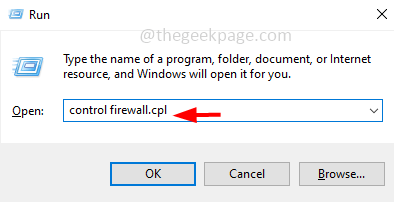
Etapa 3: à esquerda, clique em Ative ou desative o firewall do Windows Defender
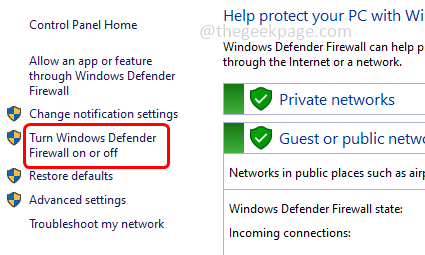
Etapa 4: clique no botão de rádio ao lado Desligue o Windows Defender Firewall (não recomendado) Sob configurações de rede privada
Etapa 5: Clique também no botão de rádio Desligue o Windows Defender Firewall (não recomendado) em configurações de rede pública
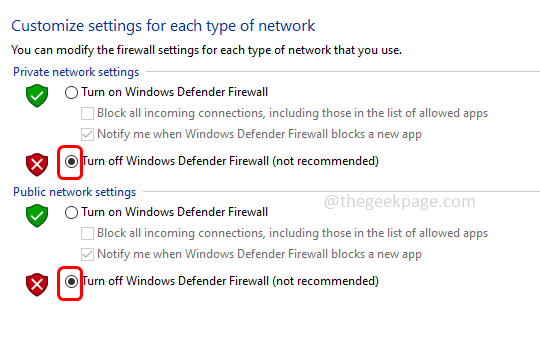
Etapa 6: Clique em OK no fundo para salvar as mudanças. Agora o firewall está desativado, verifique se o problema não existe.
Método 4: Reparar arquivos do sistema usando comandos DISP e SFC
Etapa 1: Abra o comando incitar em administrador modo. Para fazer isso, digite cmd na pesquisa do Windows e segure Ctrl + Shift Teclas juntas e depois atingem digitar.
Etapa 2: um pop -up de controle de conta de usuário aparecerá, clique em sim
Etapa 3: execute os comandos abaixo um por um. cópia de os comandos abaixo e colar no prompt de comando e depois acertar digitar.
Descartar.EXE /Online /Cleanup-Image /ScanHealth
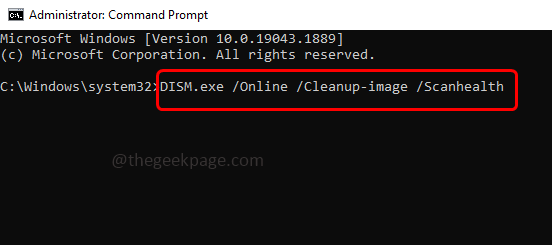
Descartar.exe /online /limpeza-imagem /startComponentcleanup
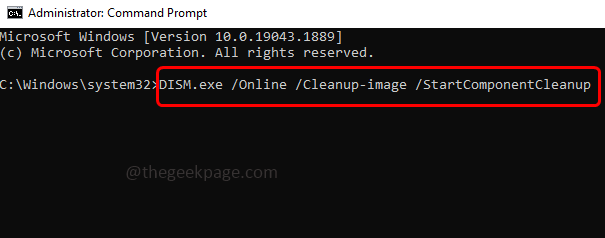
Descartar.EXE /Online /Cleanup-Imagem /RestaureHealth
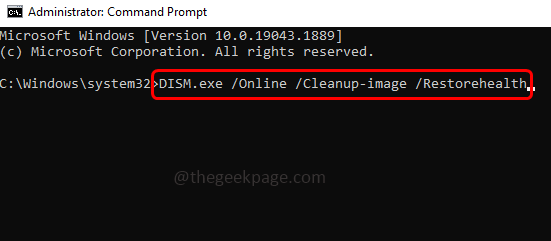
Etapa 4: Depois que a execução for concluída, copie o comando de varredura abaixo e colar -o no prompt de comando e depois acertar digitar.
sfc /scannow
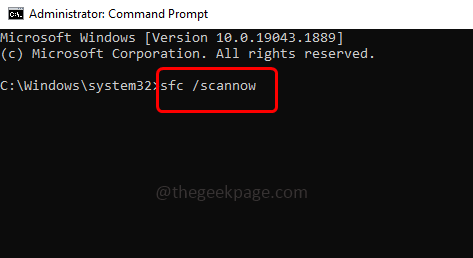
Etapa 5: aguarde a execução concluída. Reiniciar o sistema e depois verifique se o problema foi resolvido.
Método 5: Execute o solucionador de problemas para aplicativos do Windows Store
Etapa 1: Abra as configurações do Windows usando Windows + i teclas juntas.
Etapa 2: Clique em Atualização e segurança

Etapa 3: a partir do clique esquerdo Solucionar problemas
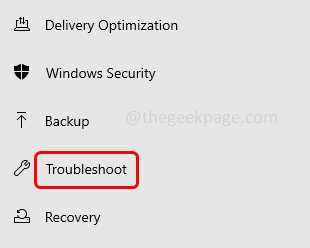
Etapa 4: à direita, clique em Solucionadores de problemas adicionais
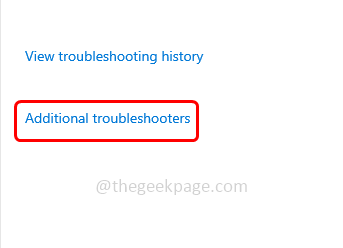
Etapa 4: role para baixo e Selecione o Aplicativos do Windows Store Em seguida, clique em Execute o solucionador de problemas
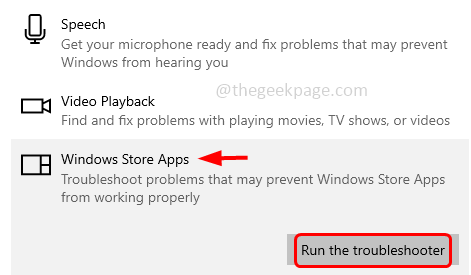
Etapa 5: ele detectará se há algum problema e sugere a correção. Aplique a correção, se houver, uma vez feito reiniciar o sistema e depois verifique se resolveu.
Método 6: Atualize os aplicativos da Microsoft Store
Etapa 1: Abra o prompt de execução usando Windows + r teclas juntas
Etapa 2: Tipo MS-Windows-Store: no prompt e acertar digitar. Isso abrirá o aplicativo Microsoft Store
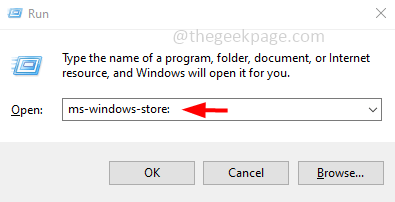
Etapa 3: no lado direito, clique em Perfil Em seguida, clique em Configurações do aplicativo
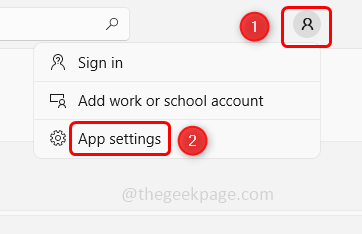
Passo 4: Habilitar o Atualizações de aplicativos Ao clicar na barra de alternância ao lado dela.
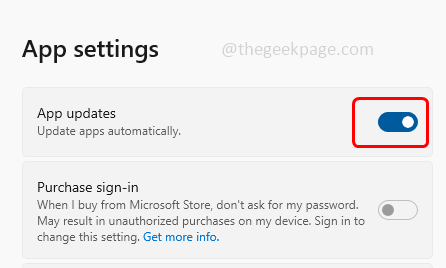
Etapa 5: Portanto, se houver alguma atualização para o aplicativo, ele será instalado automaticamente.
Método 7: Redefinir o cache do Windows Store
Etapa 1: Abra o prompt de execução usando Windows + r teclas juntas
Etapa 2: Tipo Wsreset.exe no prompt de corrida e acertar digitar. Isso redefinirá a Windows Store (Microsoft Store)
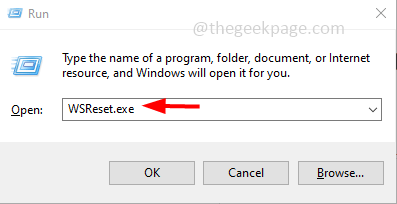
Etapa 3: Um prompt de comando vazio aparecerá na tela do monitor e aguarde que ele desapareça.
Etapa 4: o aplicativo Microsoft Store será aberto por si só. Agora verifique se o problema foi resolvido.
Método 8: Liberte o espaço usando a limpeza do disco
Etapa 1: Abra o explorador de arquivos usando Windows + i Teclas juntas e clique em Este PC à esquerda.
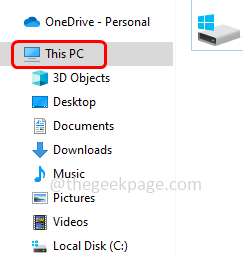
Passo 2: Clique com o botão direito do mouse no Disco local (c :) Em seguida, clique em Propriedades
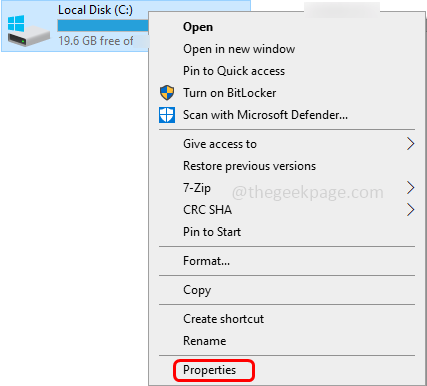
Etapa 3: Clique em Limpeza de disco. Isso vai calcular quanto espaço ele poderia liberar
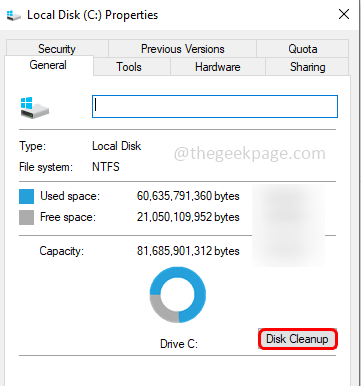
Etapa 4: na janela aberta, Selecione qual arquivos Você quer limpar clicando na caixa de seleção ao lado dela.
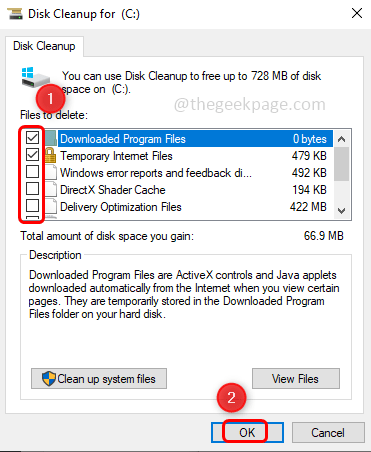
Etapa 5: Clique em OK E espere até que o processo de limpeza termine
Método 9: Execute a varredura completa em seu sistema
Etapa 1: Abra as configurações do Windows usando Windows + i teclas juntas
Etapa 2: Clique em Atualização e segurança

Etapa 3: à esquerda, clique em Segurança do Windows
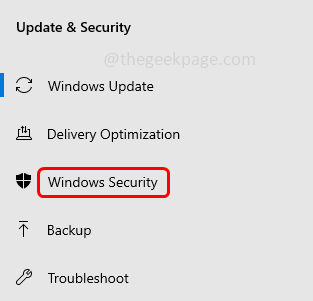
Etapa 4: da direita, clique em Proteção contra vírus e ameaças
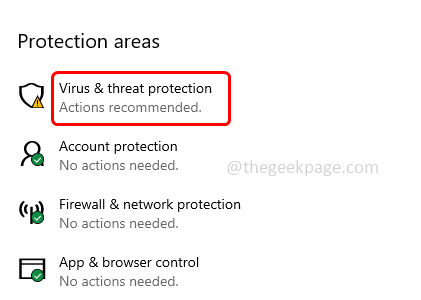
Etapa 5: clique no Opções de digitalização na seção de ameaças atuais
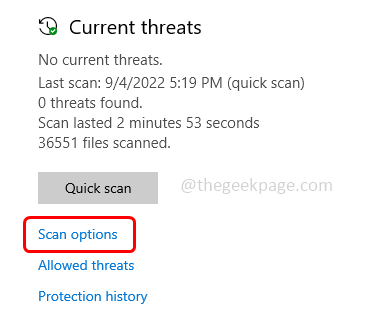
Etapa 6: Selecione Varredura completa Clicando no botão de rádio ao lado e depois clique em Escaneie agora botão
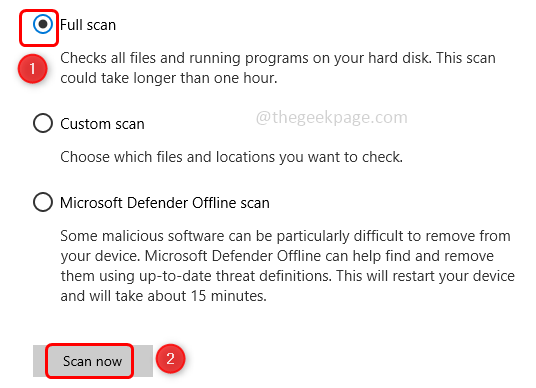
Etapa 7: quando a varredura estiver completa, todas as ameaças serão listadas se houvesse algum. Resolva -os clicando no Iniciar ações botão e então se o problema for resolvido.
Método 10: reinstale o aplicativo problemático
Etapa 1: Abra as configurações do Windows usando Windows + i teclas juntas
Etapa 2: Clique em Aplicativos
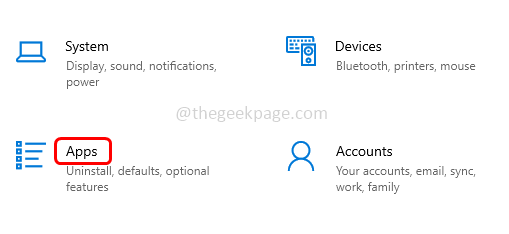
Etapa 3: sob os aplicativos e recursos, encontre o aplicativo problemático e Selecione isto. Clique em Desinstalar. Por exemplo, aqui estou desinstalando as equipes da Microsoft
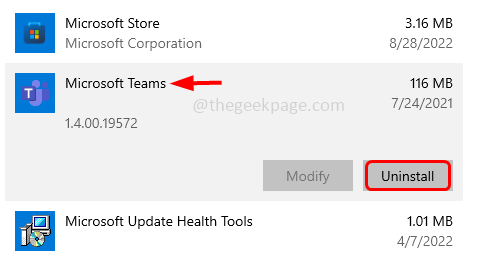
Etapa 4: Quando o aplicativo não for desinstalado, vá para a Microsoft Store digitando MS-Windows-Store: no prompt de execução (Windows + R) e acertando digitar
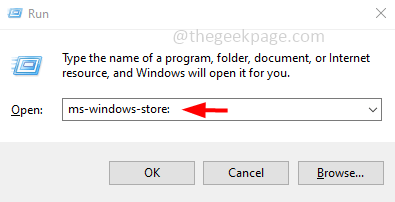
Etapa 5: pesquise o aplicativo no aplicativo Microsoft Store que você acabou de desinstalar. Para fazer esse tipo, o nome do aplicativo na barra de pesquisa e da lista de melhores correspondências, clique no aplicativo necessário.
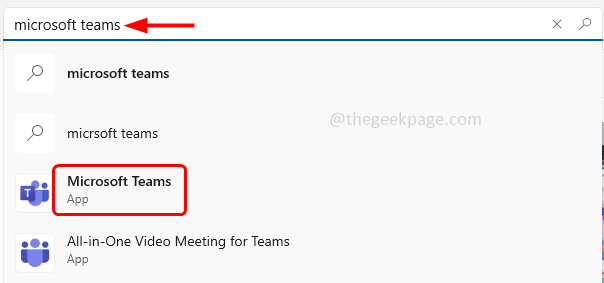
Etapa 6: selecione e clique em Instalar reinstalá -lo. Agora inicie o aplicativo e verifique se o problema foi resolvido.
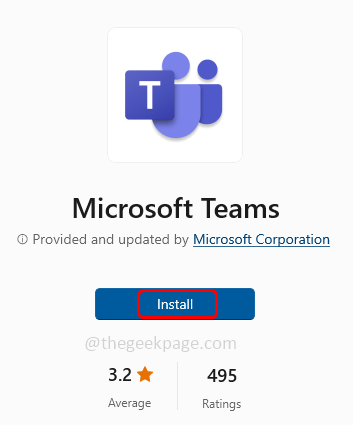
Método 11: Redefina o computador
Etapa 1: Abra as configurações do Windows usando Windows + i teclas juntas
Etapa 2: Clique em Atualização e segurança

Etapa 3: do lado esquerdo, clique em Recuperação
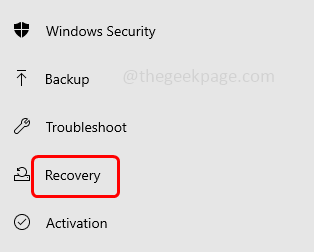
Etapa 4: Clique em iniciar Botão à direita
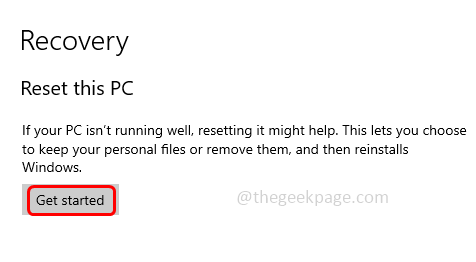
Etapa 5: Uma janela será parecida com duas opções Mantenha meus arquivos ou Remova tudo
Etapa 6: Selecione aquele que atende à sua exigência, siga as instruções na tela para redefinir o PC. Como exemplo, aqui vou selecionar manter meus arquivos. Agora verifique se o erro foi resolvido.
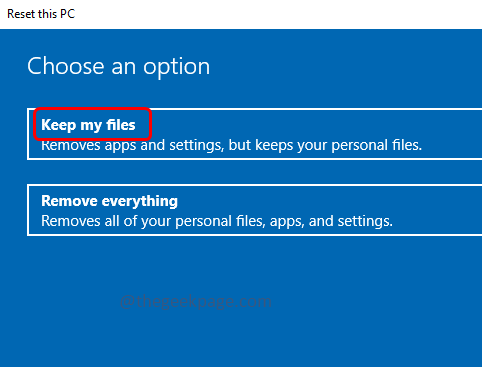
É isso! Espero que este artigo seja útil e deixe -nos saber qual do método acima você aplicou para resolver o problema. Obrigado!!
- « CIX - O CHKDSK não pode continuar no modo somente leitura [resolvido]
- TeamViewer não mostra ID ou senha [FIX] »

