Formato e extensões de arquivo não correspondem ao erro na correção do Excel
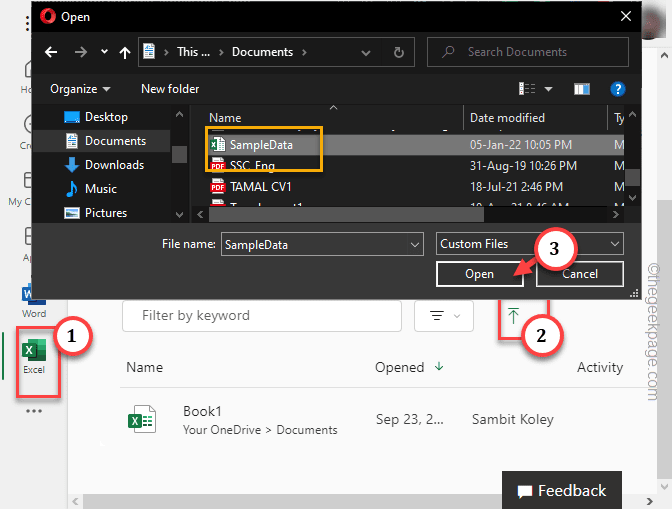
- 3188
- 662
- Robert Wunsch DVM
Microsoft Excel lança esta mensagem de erro “Formato de arquivo e extensões não correspondem”Quando você tenta abrir um arquivo que você tem de outros lugares. Geralmente, quando uma planilha é criada por um aplicativo não-Excel. Geralmente, isso é apenas uma questão de compatibilidade e existem algumas soluções que podem ajudar sua causa.
Índice
- Corrigir 1 - renomeie o arquivo, incluindo a extensão
- Corrigir 2 - Pare a mensagem de erro usando o Regedit
- Corrigir 3 - Abra e repare o arquivo do Excel
- Corrigir 4 - Descobrir esse arquivo específico
- Corrigir 5 - Desligue as configurações de exibição protegidas
- Fix 6 - Desative os complementos do Excel
- Fix 7 - Use Excel na web
- Corrigir 8 - Office de reparo
- Fix 9 - Use uma solução de planilha de terceiros (gratuita)
Corrigir 1 - renomeie o arquivo, incluindo a extensão
Geralmente, se a planilha tiver outra extensão em seu nome, o Excel mostrará esta mensagem de erro. Não se preocupe. Renomear o arquivo não corrompe o arquivo.
Passo 1 - Abra o Explorador de arquivos. Vá para a localização do arquivo de planilha que você está tentando abrir.
Passo 2 - Vou ao Visualizar bar. Lá, certifique -se de verificar o "Extensões de nome do arquivo" caixa.
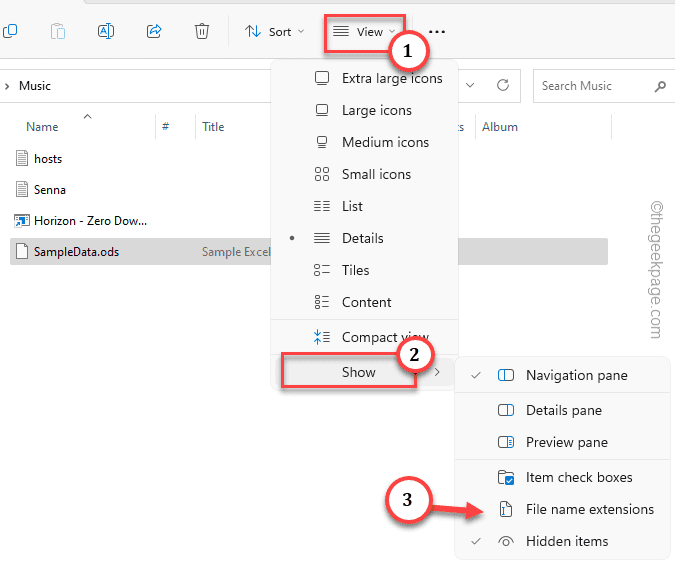
etapa 3 - Então, tire certo que arquivo e clique no Renomear ícone para renomeá -lo.
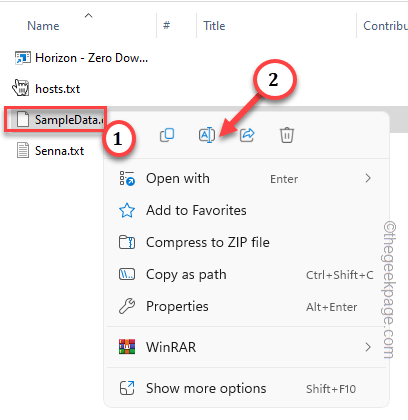
Passo 4 - Agora, certifique -se de adicionar qualquer um deles “.xls“,“.xlsx", ou ".xlsmExtensões no final do nome do arquivo. Certifique -se de renomear o arquivo corretamente com a extensão.
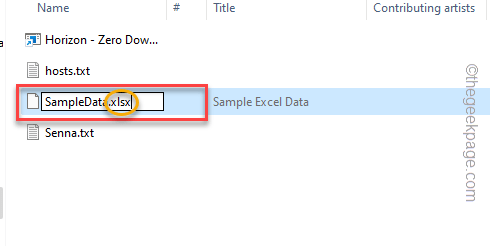
Etapa 5 - O Windows enviará uma mensagem de aviso. Ignore e clique em “Sim”Para alterar o nome do arquivo.
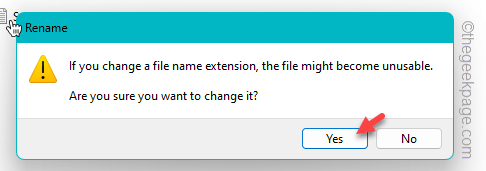
Depois de renomear o arquivo, você pode abri -lo facilmente no Excel. Deve carregar sem mensagens de erro e quaisquer problemas de incompatibilidade.
Corrigir 2 - Pare a mensagem de erro usando o Regedit
Você pode ajustar a chave de segurança/aviso do Excel para que ela pare de mostrar a mensagem de erro. Isso pode ser feito apenas através do editor de registro.
Passo 1 - Escreva "regedit”Na caixa de pesquisa ao lado do menu Iniciar.
Passo 2 - Lá, clique em “Editor de registro”Para abrir.
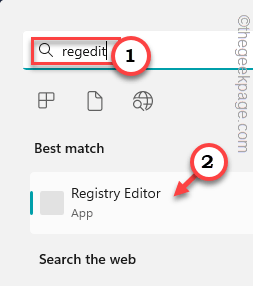 Editor de Registro Regedit Min
Editor de Registro Regedit Min Aviso - Você vai alterar um valor específico no editor de registro. Geralmente funciona bem e não dá errado. Mas às vezes, pode levar a outros problemas, como parte do sistema que não está funcionando corretamente. Então, sugerimos que você crie um backup de registro antes de fazer alguma alteração.
a. Depois de abrir a tela do editor de registro, toque em “Arquivo”Na barra de menus.
b. A partir desse menu de contexto, toque em “Exportar”Para fazer um novo backup de registro.
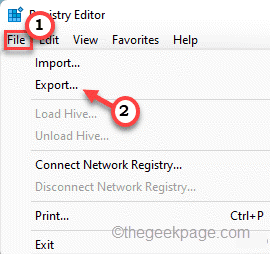
Basta armazenar este backup em um local discreto no seu computador. Você pode restaurar o sistema de volta ao normal novamente se isso der errado.
etapa 3 - Vá direto para este ponto seguindo o painel esquerdo -
Hkey_current_user \ software \ microsoft \ office \Versão do escritório\ Excel \ segurança
OBSERVAÇÃO - Você tem que substituir “Versão do escritório”Com o número de MS Office instalado em seu computador. Tipo, se você tiver MS Office 2016, Então você tem o endereço será assim -
Hkey_current_user \ software \ microsoft \ office \16.0\ Excel \ segurança
Passo 4 - Depois de chegar a esse local, vá para o painel direito.
Etapa 5 - Agora, clique com o botão direito do mouse no espaço lá e clique em “Novo>"E toque"Valor DWORD (32 bits)”Para criar um novo valor.
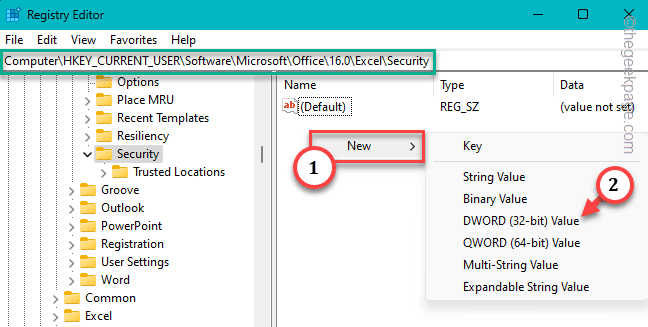
Etapa 5 - Renomeie esse novo valor como "Endurecimento da extensão““.
Etapa 6 - Depois de criar este valor, toque duplo para que você possa mudar.
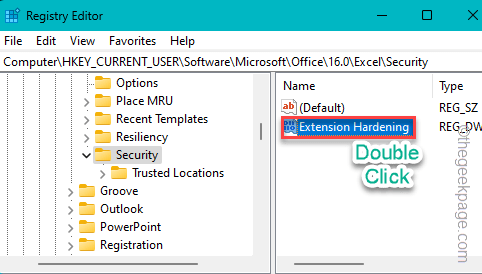
Etapa 7 - Defina o 'valor base:' para “Hexadecimal" tipo. Então, defina o valor como “0““.
Etapa 8 - Depois disso, clique em “OK”Para salvar esta mudança de valor.
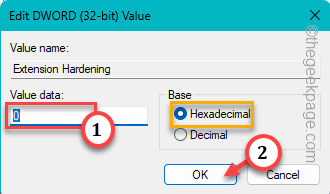
Depois de criar o valor de endurecimento da extensão, o editor de registro de saída.
As edições do registro não entram em vigor a menos que você reinicie o sistema. Então, reinício isto. Depois de voltar online, tente abrir o arquivo novamente.
Essa mensagem de erro não vai incomodá -lo novamente.
Corrigir 3 - Abra e repare o arquivo do Excel
Existe uma opção no Excel chamada “Aberto e reparo”Opção que realmente abre o arquivo e o repara automaticamente, mantendo tudo intacto.
Passo 1 - Abrir Microsoft Excel.
Passo 2 - Depois de abrir, clique no “ArquivoMenu e toque em “Abrir”No menu de contexto.
etapa 3 - Lá, clique em “Navegar”Para abrir a página de contexto.
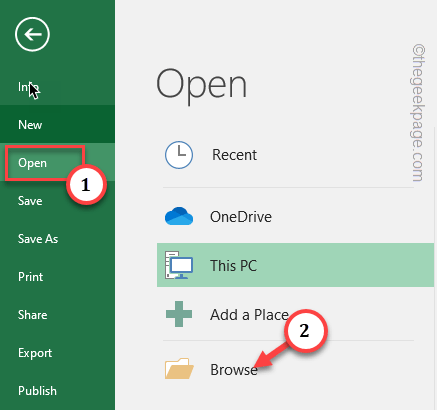
Passo 4 - Para navegar na página de contexto, vá para a localização do arquivo disputado.
Etapa 5 - Ao chegar a esse local, selecione o arquivo. Então, além de “Ferramentas“Selecione“Abra e repare… ”Para abrir e reparar o arquivo.
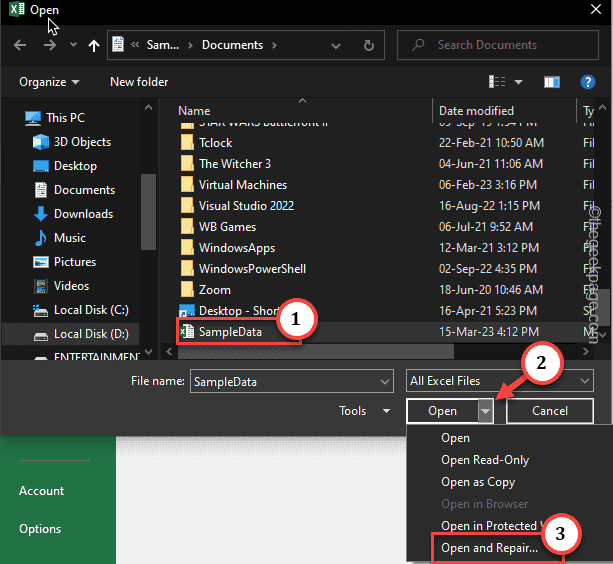
O Excel agora consertará o arquivo de acordo e o carregará quando estiver pronto. Tudo o que você precisa fazer é esperar que esse processo seja concluído.
Veja para isso se alguma mensagem de erro carrega.
Corrigir 4 - Descobrir esse arquivo específico
Alguns arquivos são enviados na condição bloqueada. Então, você deve desbloquear esse arquivo específico para abri -lo.
Passo 1 - Abra o File Explorer novamente e siga para a localização do arquivo problemático.
Passo 2 - Ao atingir a localização do arquivo, clique com o botão direito do mouse e toque em “Propriedades““.
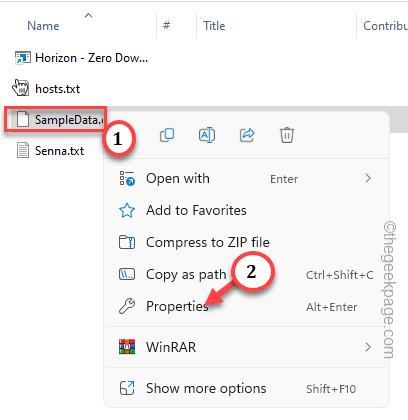
etapa 3 - Dentro das propriedades desse arquivo, vá para o “Em geral" seção.
Passo 4 - Se você olhar com cuidado, você notará o “Desbloquear”Caixa na parte inferior. Certifique -se de que seja verificado.
[Você pode encontrar esta opção apenas com os arquivos que aparecem em um email, eu.e. arquivos que vêm como anexo ou você baixou no sistema.]
Etapa 5 - Então, toque no “AplicarBotão para aplicar as configurações. Então, finalmente, clique em “OK”Para sair do painel de propriedades.
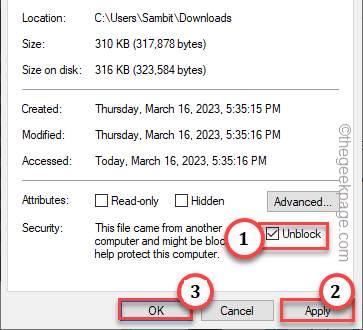
Depois disso, abra o Excel e tente abrir o mesmo arquivo do Excel e verifique.
Isso deve corrigir a questão de “Arquivo Excel, formato não suportado”No seu sistema.
Corrigir 5 - Desligue as configurações de exibição protegidas
A configuração de exibição protegida permite abrir arquivos em um modo somente leitura, formulário de coco. Mas, às vezes, isso pode causar esse problema de incompatibilidade.
Passo 1 - Lançar Microsoft Excel, Se você o fechou.
Passo 2 - Em seguida, clique no “ArquivoMenu e toque em “Opções”Para abrir.
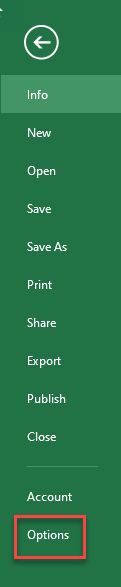
etapa 3 - Nas configurações de opções do Excel, vá para o “Configurações do centro de confiança… ”Para abrir isso.
Passo 4 - Então clique "Configurações do centro de confiança““.
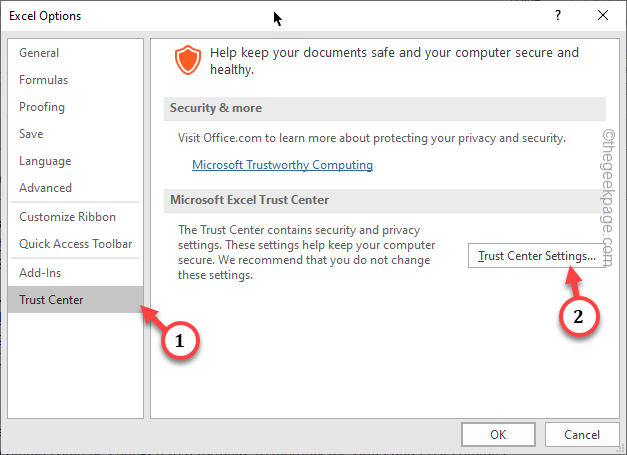
Etapa 5 - Na próxima etapa, escolha “Visualização protegida”Configuração no painel esquerdo.
Etapa 6 - Agora, se você olhar no painel direito, verá a zona de visão protegida. Lá, desmarque essas caixas uma por um -
Ativar visualização protegida para arquivos originários da Internet Ativar visualização protegida para arquivos localizados em locais potencialmente inseguros ativados Visualização protegida para anexos do Outlook
Etapa 7 - Clique em “OK”Para salvar a mudança.
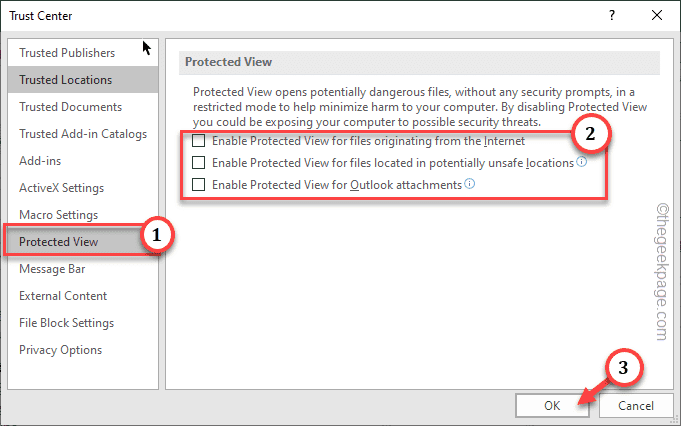
Feche a página Configurações do Centro de Trust.
Depois disso, feche o Excel uma vez e reabrise -o. Em seguida, tente carregar o arquivo disputado mais uma vez.
Verifique se isso resolve o problema.
Fix 6 - Desative os complementos do Excel
Se você estiver usando o Excel com suplementos externos, desative-os e tente novamente abrindo o arquivo.
Passo 1 - Lançar Excel.
Passo 2 - Depois disso, abra “Arquivo"E clique em"Opções”Para abrir as opções do Excel.
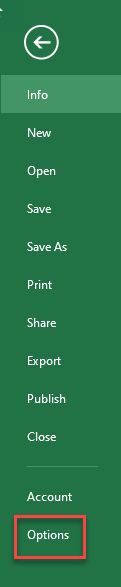
etapa 3 - Vou ao "Centro de confiança" à esquerda. Então, no lado oposto, toque “Configurações do centro de confiança”.
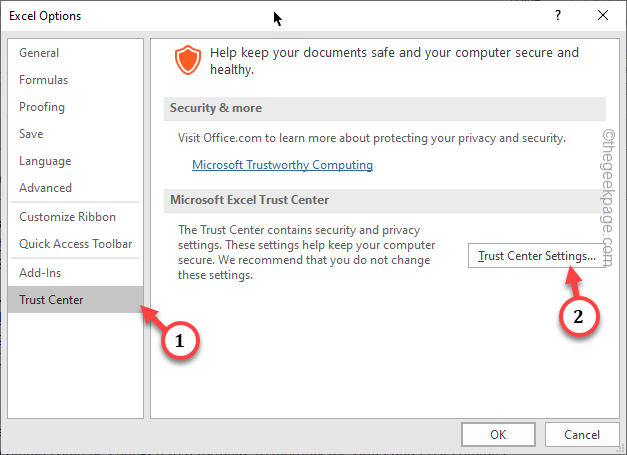
etapa 3 - Vá em frente para o “Suplementos”Que você encontrará no painel esquerdo.
Passo 4 - Certifique -se de definir o “Gerenciar:" para "Suplementos do Excel”Do ponto suspenso. Então, toque “Ir… ”Para abrir.
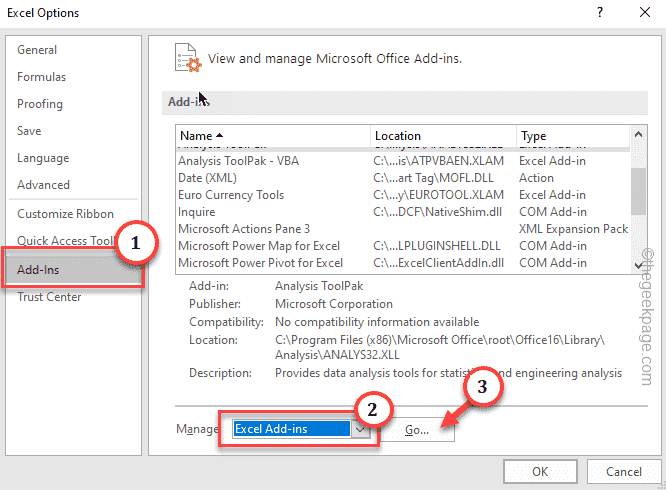
Um pequeno painel de suplementos aparecerá.
Etapa 5 - Lá, desmarque cada um e qualquer complemento um a um.
Etapa 6 - Para salvar a mudança, toque em “OK““.
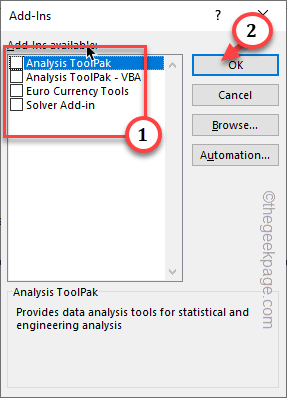
Depois de desativar os suplementos, tente carregar o documento problemático mais uma vez e verifique.
Isso deveria ter corrigido o problema para você.
Fix 7 - Use Excel na web
Tente abrir a planilha na versão da web do Excel. Dessa forma, você pode identificar se há algum problema com o Excel em seu sistema.
Passo 1 - Abra um navegador e vá para o Microsoft 365.
Passo 2 - Depois de chegar lá, toque “Entrar““. Agora, usando suas credenciais da Microsoft, faça login nele.
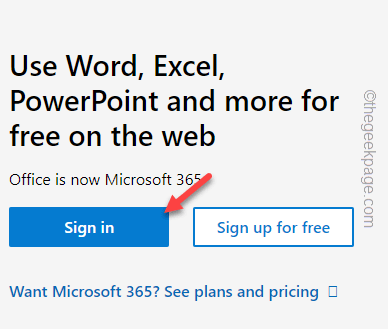
etapa 3 - Agora, quando o escritório online carregar, selecione “Excel”Da coluna extrema esquerda.
Passo 4 - Quando carregar, clique no “CarregarÍcone.
Etapa 5 - Agora, vá em frente e localize o arquivo disputado no diretório do seu sistema. Depois de selecionar o arquivo, toque em “Abrir““.
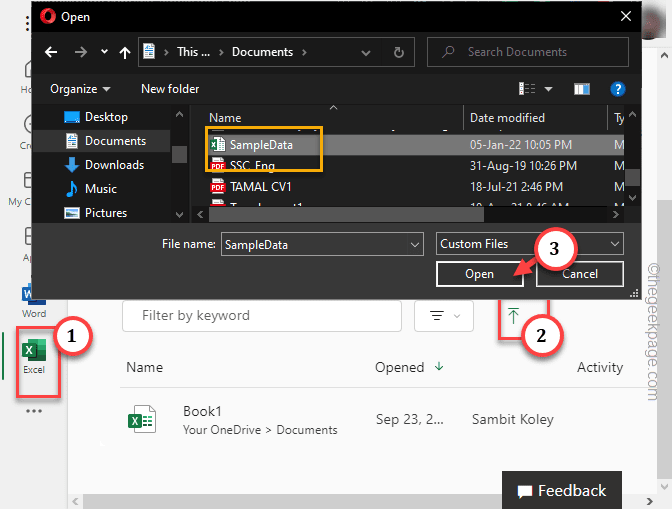
Espere até o Excel carregar no site. Dependendo da tez, dados e tamanho do arquivo, pode levar alguns segundos a mais. Agora, existem duas deduções que você pode fazer aqui -
- Se o arquivo carregar corretamente sem mostrar a mensagem de erro, há algum problema com o Excel instalado no seu sistema. Siga as etapas de Fix 6 para reparar o escritório.
- Se o arquivo não carregar, há uma chance de que esse arquivo esteja corrompido.
Corrigir 8 - Office de reparo
Reparar o escritório deve ajudá -lo a resolver o problema.
Passo 1 - Você pode encontrar o Escritório Dentro da página de aplicativos e recursos. Então, pressione o Chave de ganha e a R teclas juntas.
Passo 2 - Então, escreva isso e toque em “OK““.
Appwiz.cpl
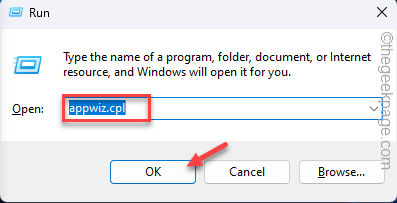 Appwiz Min
Appwiz Min etapa 3 - Procure o "Escritório 365" aplicativo. Em seguida, toque com a direita do aplicativo e toque “Mudar““.
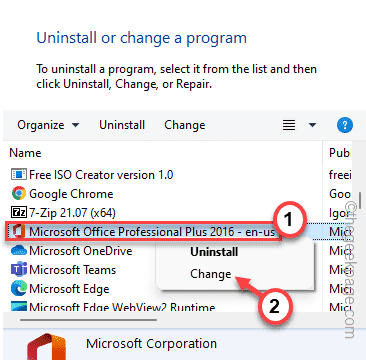
Passo 4 - Agora, existem duas opções. Selecione “Reparo rápido““. Então clique "Reparar”Para iniciar o processo de reparo.
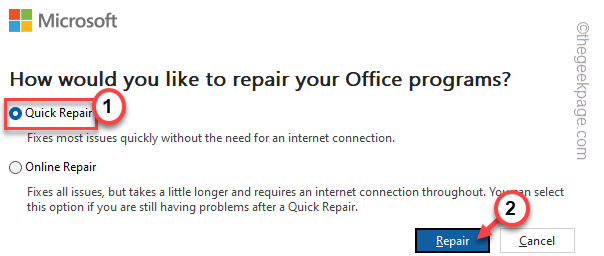
Depois que o Excel é reparado, você pode continuar a usá -lo e tentar carregar o documento usando -o.
Isso deve ajudá -lo a resolver o problema.
Fix 9 - Use uma solução de planilha de terceiros (gratuita)
Se nada funcionar até agora, tente baixar uma solução de planilha gratuita (como LibreOffice Calc) para carregar planilhas disputadas.
Passo 1 - Vá para o site LibreOffice.
Passo 2 - Defina o sistema operacional que você está usando atualmente (como-Windows de 32 bits ou Windows de 64 bits). Então, toque “Download”Para baixar o arquivo de configuração do LibreOffice.
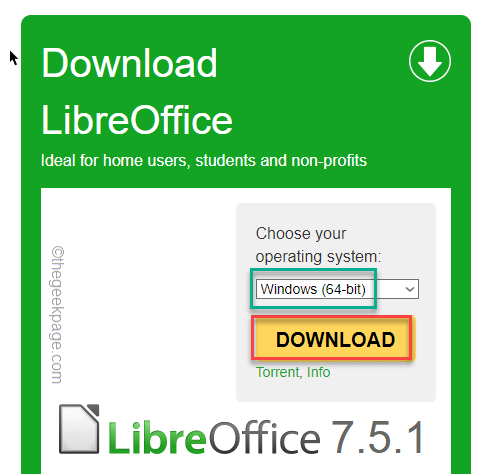
etapa 3 - Então, toque duplo o arquivo de configuração para executá -lo.
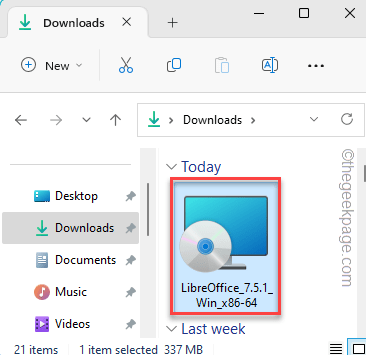
Passo 4 - Quando o instalador abrir, clique em “Próximo" Ir em frente. Siga as etapas na tela e complete a instalação do LibreOffice.
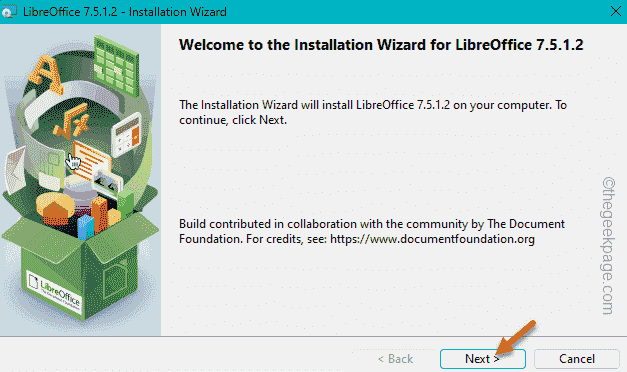
Etapa 5 - Depois de instalá -lo, vá para a localização do arquivo problemático.
Etapa 6 - Em seguida, toque com a direita desse arquivo e toque em “Aberto com>““. Então clique "LibreOffice Calc”Para abrir isso usando o aplicativo.
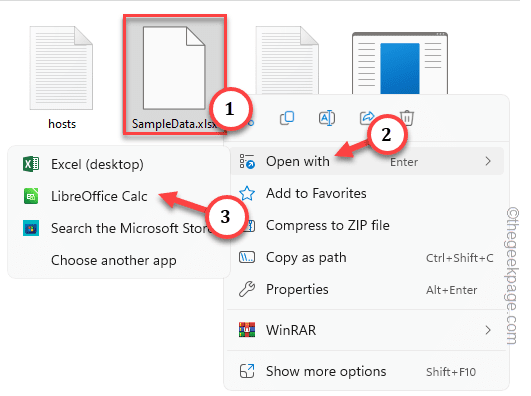
Além do LibreOffice Calc, há outras opções que você pode experimentar. Estes são -
Apache OpenOffice
Folhas do Google
Folhas Zoho
- « Corrija o erro do iTunes 1110 enquanto atualiza o iPhone [resolvido]
- Altere essas configurações para corrigir o LAG permanentemente no Minecraft »

