Altere essas configurações para corrigir o LAG permanentemente no Minecraft
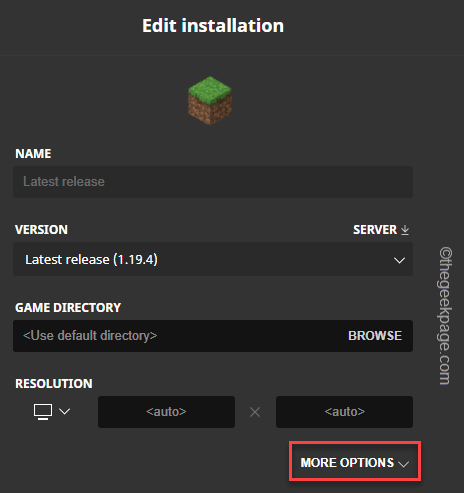
- 5005
- 340
- Howard Fritsch
Minecraft pode ser executado em quase qualquer PC ou laptop. Embora os requisitos do sistema sejam muito mínimos para executar o jogo, pode ser um desafio reduzir o atraso no Minecraft. Sem configurações adequadas, você não pode aproveitar a recente atualização de rating de raio da Minecraft. Então, neste artigo, mostramos e recebemos as configurações mais apropriadas para sua plataforma desfrutar de Minecraft sem lag!
Índice
- Melhores configurações para o minecraft pc
- Corrigir 2 - Dê um RAM extra ao Minecraft
- Corrigir 3 - Dê uma prioridade mais alta do processo Java
- Corrigir 4 - limpar tarefas desnecessárias
Melhores configurações para o minecraft pc
Antes de mergulharmos profundamente nas configurações do jogo, vamos verificar se o seu sistema satisfaz o mínimo para recomendar os requisitos do Minecraft PC.
Requisito mínimo do sistema para reproduzir o Minecraft 1080p
Você precisa dessas especificações mínimas nuas para reproduzir minecraft em ambientes mais baixos.
| Sistema operacional | Windows 7 e acima |
|---|---|
| CPU | Intel Core i3-3210 3.2 GHz / AMD A8-7600 APU 3.1 ghz ou equivalente |
| GPU | Intel HD Graphics 4000 ou AMD Radeon R5 Series | Nvidia Geforce 400 Series ou AMD Radeon HD 7000 Series |
| HDD | 180 MB a 1 GB disponível no espaço |
| Memória | 4 GB RAM |
Requisito do sistema recomendado para reproduzir o Minecraft 1440p ou 4k
| Sistema operacional | Windows 10 de 64 bits |
| CPU | Intel Core i5 4690 | AMD A10 7800 ou equivalente |
| GPU | Nvidia Geforce 700 Series | Amd Radeon RX 200 Series |
| HDD | 4 GB (SSD recomendado) Espaço disponível |
| Memória | 8 GB RAM |
Agora, vamos ver como definir o Minecraft para as melhores configurações para que você não experimente nenhum atraso. Descrevemos os melhores componentes ótimos para o seu sistema.
Corrigir 1 - Ajuste as configurações de vídeo
Existe uma configuração de vídeo ideal que você pode aplicar para experimentar ao lado de zero lag no Minecraft.
Passo 1 - Lançar Minecraft, Se você ainda não.
Passo 2 - Então, vá em frente para “Opções”Na página inicial principal. [Se você está no meio de um mundo, então pressione o Esc chaves e toque “Opções““. ]
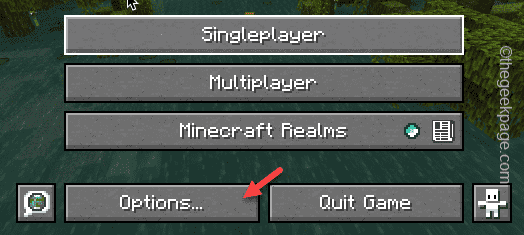
etapa 3 - Em seguida, toque “Configurações de vídeo”Para abrir.
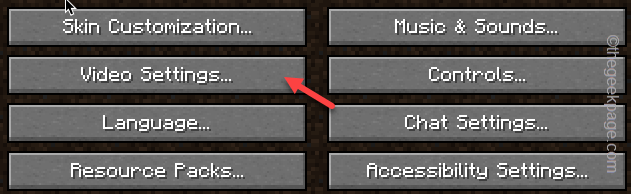
Passo 4 - Você verá todos os componentes das configurações do jogo aqui. Defina -os como mencionamos abaixo -
- Resolução de tela cheia - Atual
- Mistura de Bioma - Desligado
- Gráficos - Rápido
- Construtor de pedaços - Rosqueado
- Iluminação suave - Desligado
- Vsync - Desligado
- Escala da GUI - 2
- Tornar distância - 6 pedaços
- Distância da simulação - 10 pedaços
- Max Fameate - 60 fps
- Ver balançando - Desligado
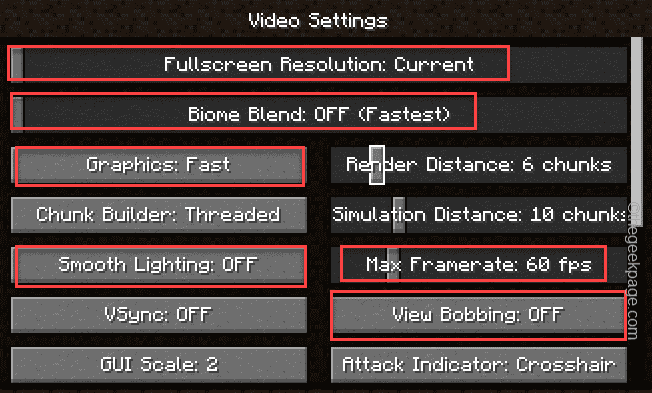
Etapa 5 - Depois de definir as configurações de vídeo, role para baixo para encontrar a parte posterior das configurações.
Etapa 6 - Lá, defina a segunda metade das configurações de vídeo como esta -
- Nuvem - Desligado
- Tela cheia - Desligado
- Partículas - Mínimo
- Níveis de MIPMAP - 4
- Sombras de entidade - Desligado
- Efeitos de distorção - 100%
- Distância da entidade - 100%
- Efeitos FOV - Desligado
Etapa 7 - Depois de mudar todas as configurações, toque em "feito" para salvar as mudanças.
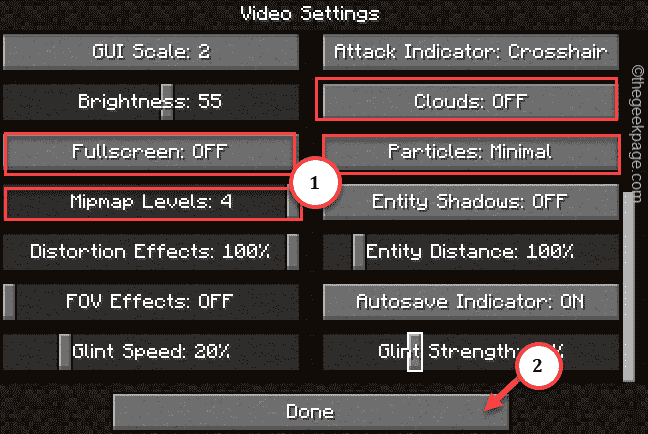
Agora, basta jogar minecraft e carregar um reino ou um mundo que você criou.
Você não vai enfrentar mais atrasos.
Corrigir 2 - Dê um RAM extra ao Minecraft
Você pode fornecer RAM extra ao Minecraft Launcher para que não fique de pé.
Passo 1 - Você tem que descobrir quanto ram seu sistema tem. Você pode fazer isso facilmente pressionando o Win Key+Pausa Break teclas juntas.
Caso contrário, você também pode seguir esse caminho para descobrir a RAM física instalada em seu sistema -
Configurações> Sistema> Sobre
Passo 2 - Na página Sobre, procure o RAM instalado lá. Como em nosso sistema, a RAM instalada é 16 GB.
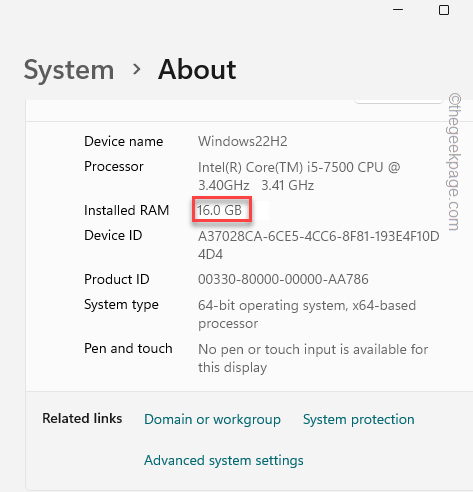
etapa 3 - Inicie o Minecraft Launcher.
Passo 4 - Lá, vá para o Minecraft: Java Edition no painel esquerdo.
Etapa 5 - Vá para o “Instalações" aba. Então, clique no três pontos menu e toque em “Editar““.
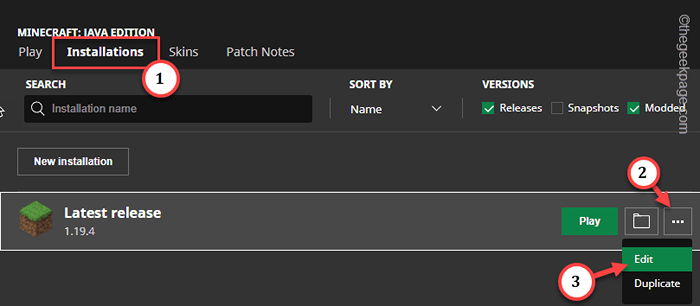
Etapa 6 - Na página de instalação de edição, clique em “MAIS OPÇÕES”Para revelar outras configurações.
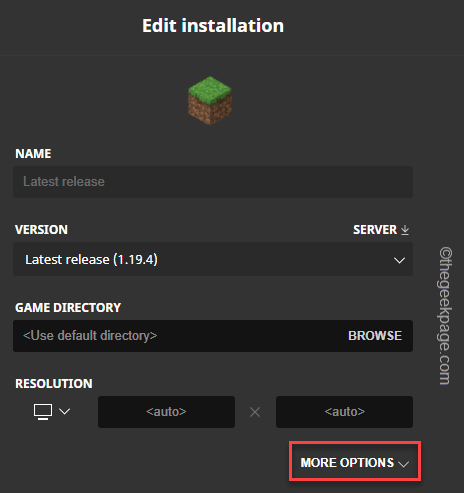
Etapa 7 - Procure o "Argumentos da JVM““.
Etapa 8 - Agora, isso é muito importante. Você verá o “-XMX2G”Argumento.
Aqui, 2G denota o 2 GB Uso da RAM. Você pode definir isso para 4,8,16, etc.
Como - se você deseja alocar 8 GB de RAM gratuita, você deve usar este argumento da JVM “XMX8G““. Não coloque um número além de 75% da RAM física. Melhor para alocar 4 GB ou 8 GB de RAM.
Etapa 9 - Finalmente, clique em “Feito”Para salvar as mudanças.
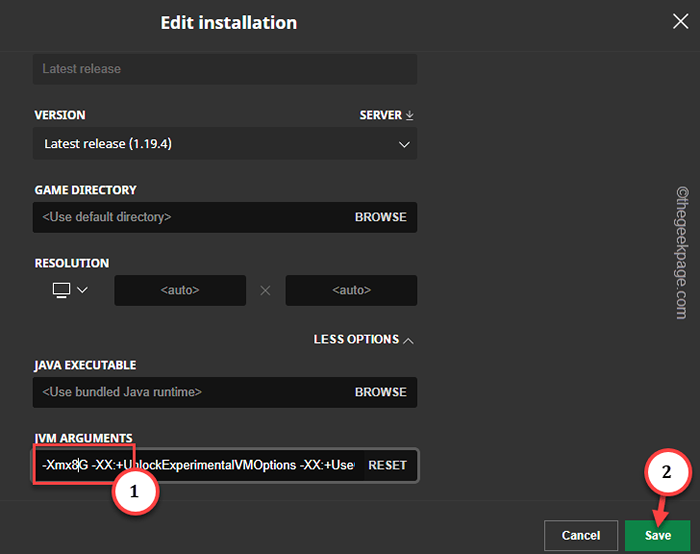
Agora, inicie o Minecraft do Minecraft Launcher e deixe o jogo carregar.
Você verá uma elevação significativa no desempenho e nenhum atraso.
Corrigir 3 - Dê uma prioridade mais alta do processo Java
Você pode definir o processo Java como uma prioridade mais alta, para que uma quantidade maior de recursos seja permitida.
Passo 1 - T-mapa da direita Ícone do Windows e toque “Gerenciador de tarefas““.
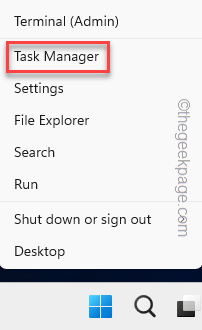
Passo 2 - Toque no lado gulho no lado esquerdo.
etapa 3 - Vou ao "DetalhesPaine.
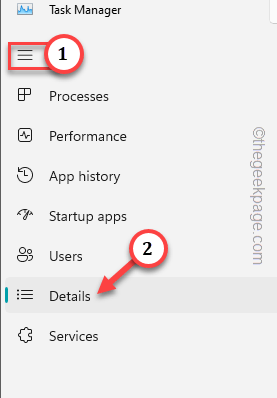
Passo 4 - Em seguida, selecione o “Java”Processo e toque“Defina prioridade" para "Alto" modo.
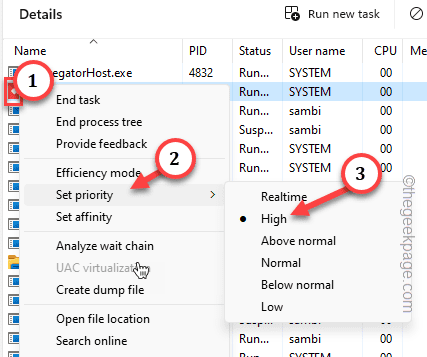
Depois de definir esse processo para o modo alto, saia Gerenciador de tarefas.
Continue jogando minecraft e testando se você pode ver algum atraso ou não.
Corrigir 4 - limpar tarefas desnecessárias
Esclareça quaisquer tarefas desnecessárias que estão indo em segundo plano. Dessa forma, você pode liberar recursos matando qualquer aplicativo faminto por recursos.
Passo 1 - aperte o Ctrl, Mudança, e Esc chaves para abrir o Gerenciador de tarefas.
Passo 2 - Em seguida, procure os programas que estão ficando para trás e consumindo uma grande quantidade de recursos.
etapa 3 - Em seguida, toque com a direita do aplicativo e clique em “Finalizar tarefa”Para matar esses aplicativos.
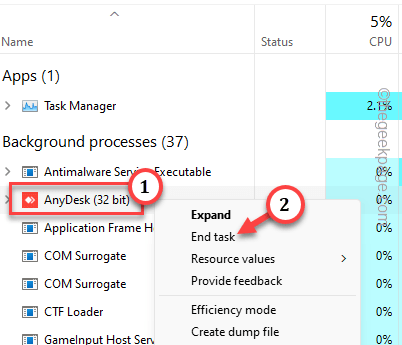
Feche o Gerenciador de tarefas depois disto.
Agora você pode jogar mais minecraft sem problemas.
- « Formato e extensões de arquivo não correspondem ao erro na correção do Excel
- Essa alteração exige que você reinicie o seu dispositivo LSA Protection Error Corrente »

