O reconhecimento de impressão digital e face não está disponível neste erro de dispositivo no Windows 10/11
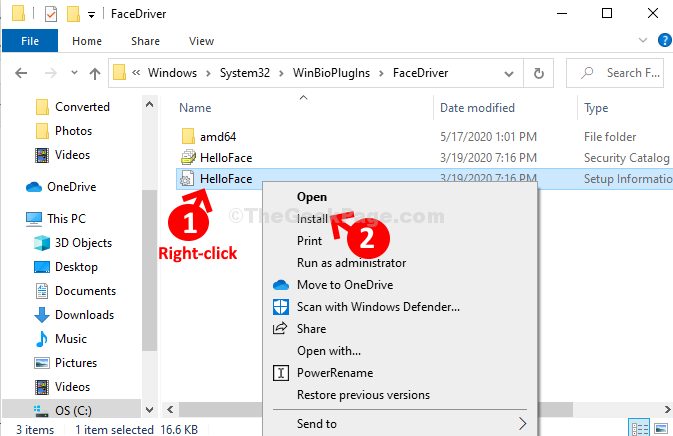
- 3098
- 766
- Maurice Champlin
O Windows Hello é um recurso de segurança interessante que foi introduzido com a atualização de outubro de 2018 do Windows 10. O Windows Hello ajuda você a fazer login no seu dispositivo usando reconhecimento facial e impressão digital, em vez do mesmo processo de login antigo com senhas.
No entanto, muitos usuários relatam ver uma mensagem de erro: “O reconhecimento de impressão digital e face não está disponível neste dispositivo”Sempre que eles tentam fazer login no Windows Hello Helabled Dispositários. Sim, mesmo se você tiver um dispositivo habilitado para Hello, ainda poderá ver o erro. Então, como você resolve este problema? Vamos ver como.
Índice
- Solução 1: instalando olá.inf
- Solução 2 - Desativar e ativar o driver USB problemático
- Solução 3 - Verifique o serviço de gerente de credenciais
- Solução 4: usando o editor de políticas de grupo
- Solução 5: Reinstale o Windows Hello Devices
Solução 1: instalando olá.inf
Passo 1: aperte o Chave do Windows + e juntos no seu teclado para abrir o Explorador de arquivos. Agora, clique em Este PC atalho à esquerda e clique duas vezes no C Drive à direita.
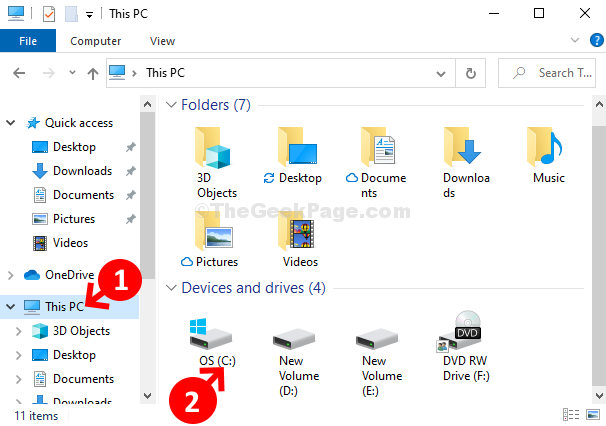
Passo 2: Agora, navegue até o local, passo a passo, como mostrado abaixo, para encontrar o Helloface pasta de configuração:
C: \ Windows \ System32 \ Winbioplugins \ FacedRiver
-
Clique duas vezes janelas
-
Clique duas vezes System32
-
Clique duas vezes Winbioplugins
-
Clique duas vezes Facedriver
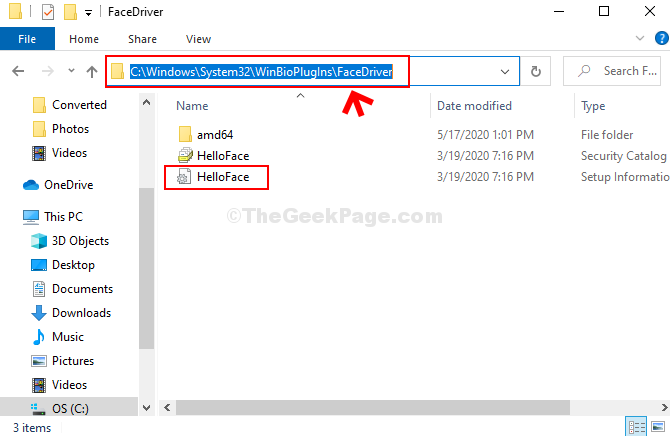
Etapa 3: Em seguida, clique com o botão direito do mouse Helloface arquivo de configuração com o engrenagem ícone e clique em Propriedades.
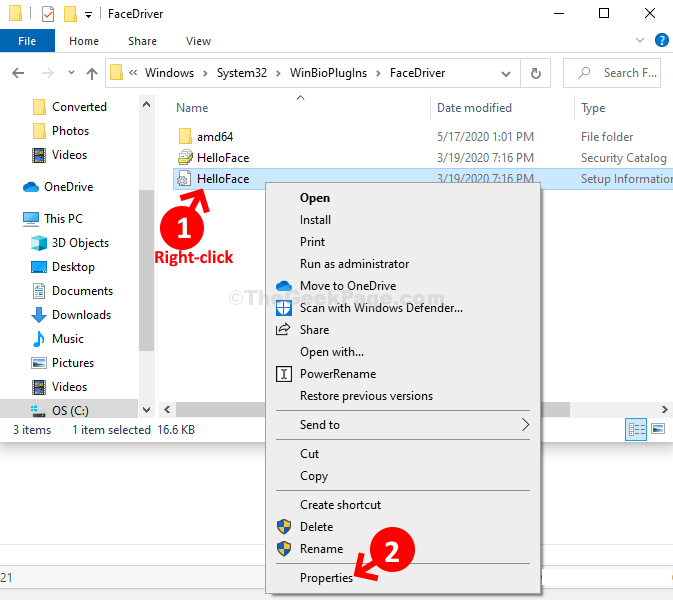
Passo 4: No Propriedades do Helloface janela, sob o Em geral guia, verifique o Tipo de arquivo seção. Verifique se o tipo de arquivo é .inf.
Clique OK sair.
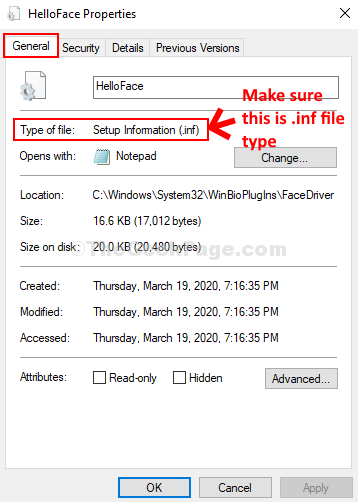
Etapa 5: Agora, clique com o botão direito do mouse no Helloface arquivo de configuração novamente e clique em Instalar No menu de contexto.
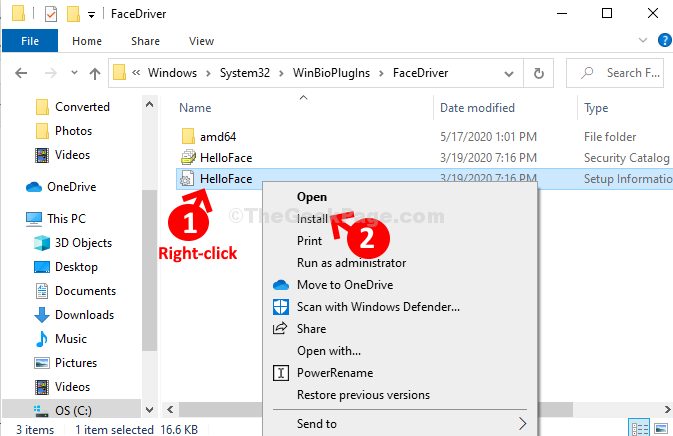
Clique Sim no prompt e deixe instalar. Uma vez concluído, você pode reiniciar o computador e não verá mais o erro.
Solução 2 - Desativar e ativar o driver USB problemático
1 - Pesquise Gerenciador de Dispositivos na caixa de pesquisa e clique nela para abrir o gerenciador de dispositivos
2 - Quando o gerenciador de dispositivos é aberto, basta expandir Controladores de barramento serial universal
3 - Se você vir um dispositivo com um sinal amarelo, basta clicar duas vezes nele

4 - Clique na guia Driver
5 - Agora, clique no dispositivo de desativar.
6 - Aguarde 20 segundos.
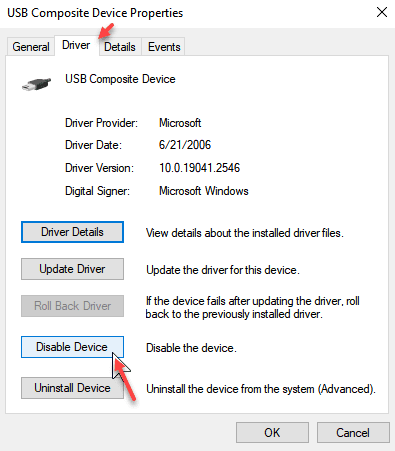
7 - Clique novamente em Ativar dispositivo
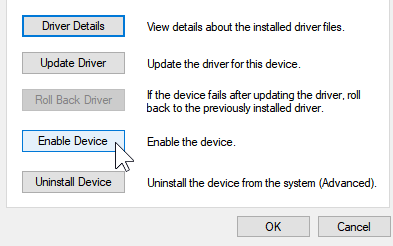
Se esse problema não for corrigido. Clique com o botão direito do mouse e Desinstalar o motorista.
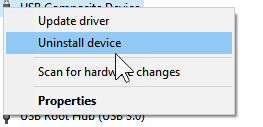
Mais uma vez, clique em Ação e depois clique em Digitalizar mudanças de hardware
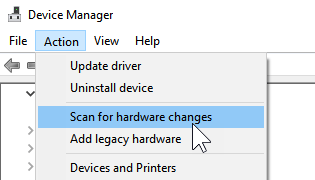
Solução 3 - Verifique o serviço de gerente de credenciais
1 - Open Run batendo janelas e R Torne juntos.
2 - agora, digite Serviços.MSc nele e atingir OK.
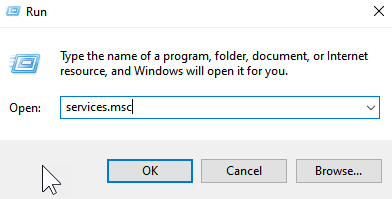
3 - Agora, clique duas vezes em Serviço de gerente de credenciais
4 - Agora, defina o tipo de inicialização como automático e clique em Aplicar
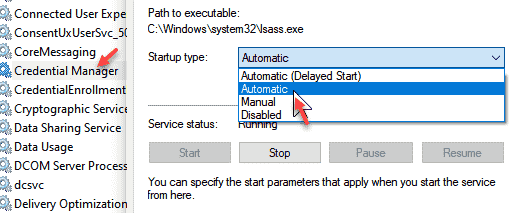
5 - Clique em Entrar Aba
6 - Verifique Permitir que os serviços interajam com o desktop
7 - Clique em Aplicar e OK
8 - Reiniciar computador
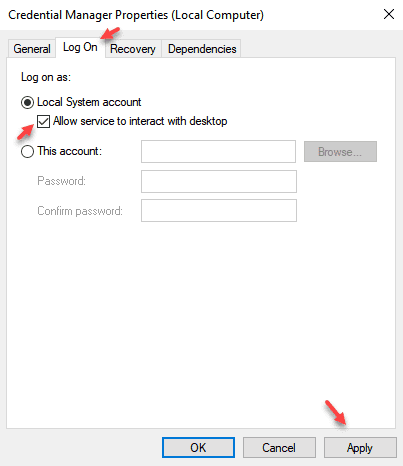
Solução 4: usando o editor de políticas de grupo
Se você estiver em um PC Windows 10 Pro, pode verificar o editor de políticas de grupo local para isso.
1. Procurar GePEDIT.MSc na caixa de pesquisa do Windows 10 e clique no resultado da pesquisa.
2. Agora, navegue para o seguinte local no editor de políticas de grupo do menu esquerdo
Configuração do computador> Modelos administrativos> Componentes do Windows> Biometria
3. Agora, no lado direito, clique duas vezes Permitir o uso de biometria
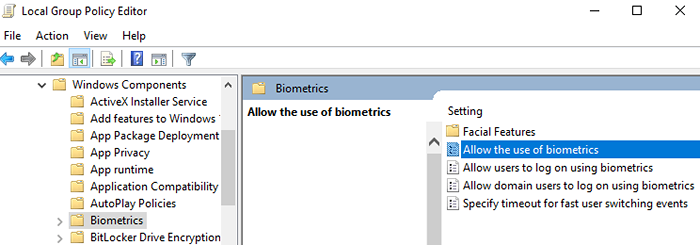
4. Agora, escolha habilitado.
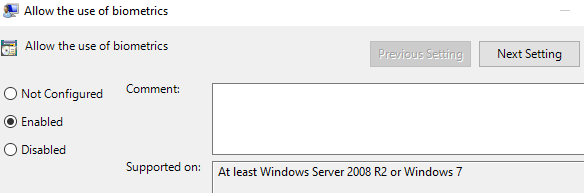
5. Editor Fechar.
Solução 5: Reinstale o Windows Hello Devices
Você pode optar por reinstalar os drivers do Windows usados para o Windows Hello Devices. Esses motoristas são:-
- Scanner de impressão digital
- Frente de câmera da Microsoft IR
- Qualquer outro driver relacionado à webcam
- Janelas de câmera de superfície Olá
Agora, você pode desinstalar esses drivers no gerenciador de dispositivos e depois reiniciar o computador para reinstalá -los. Para fazer isso, basta seguir as etapas dadas abaixo
1. Imprensa Chave do Windows + R juntos para abrir correr.
2. Tipo devmgmt.MSc nele e clique OK.
3. Agora, selecione os drivers, clique com o botão direito do mouse e escolha desinstalar o dispositivo.
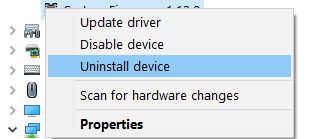
4. Agora, reinicie seu PC.
- « Como desativar a aceleração dos gráficos de hardware para a versão do MS Office 2019/6 2016/2013
- Como configurar um endereço IP estático no Windows 10 »

