Como configurar um endereço IP estático no Windows 10
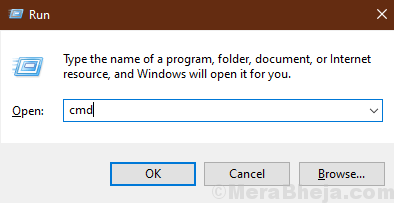
- 3630
- 124
- Mr. Mitchell Hansen
Neste artigo, vamos detalhar como configurar endereços IP estáticos para sua conexão de rede no Windows 10. Se você estiver enfrentando um problema com o endereço IP dinâmico e está tentando configurar um endereço IP estático no seu computador, este artigo certamente o ajudará.
Como configurar o endereço IP estático no Windows 10
Para configurar o endereço IP no seu computador, siga estas etapas fáceis-
1. Imprensa Chave do Windows+R lançar Correr janela.
2. Agora, tipo “cmd”E então pressione Ctrl+Shift+Enter.
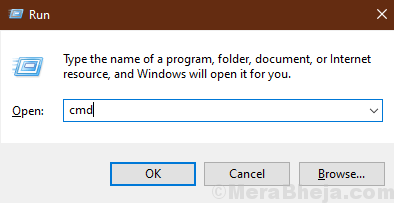
Prompt de comando A janela será aberta com direitos administrativos.
3. Para verificar toda a configuração de todas as conexões de rede, escrever este comando e acertar Digitar.
ipconfig /all
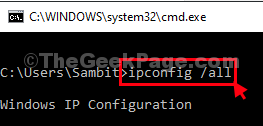
4. Agora, descubra a conexão correta que está usando (para nós, é “Wi-fi" configurações).
Anote cuidadosamente a configuração do adaptador (Endereço IPv4, Máscara de sub -rede, e Gateway padrão).
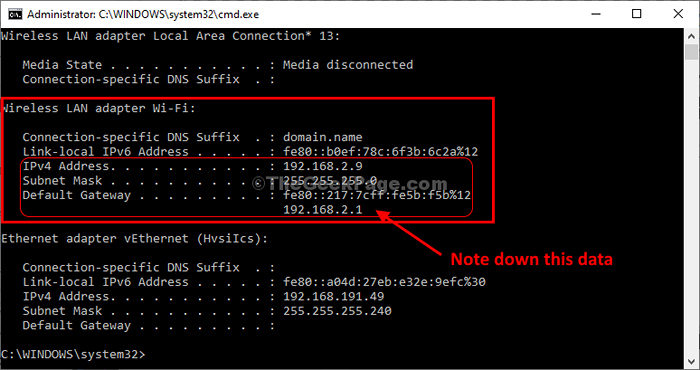
Minimizar Prompt de comando janela.
5. Ao pressionar a tecla Windows+R, você pode abrir um terminal de execução.
6. Agora, tipo “NCPA.cpl”E acerte Digitar.
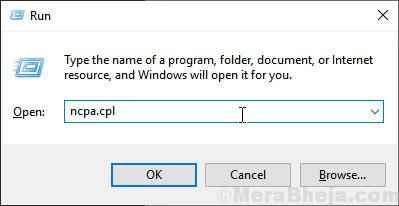
7. Clique com o botão direito do mouse no adaptador e clique em “Propriedades”Para modificar as propriedades.
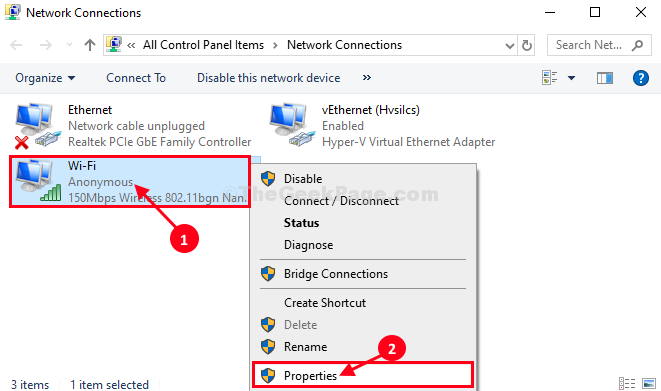
8.Simplesmente Duplo click sobre "Internet Protocol Versão 4 (TCP/IPv4)”Para acessar.
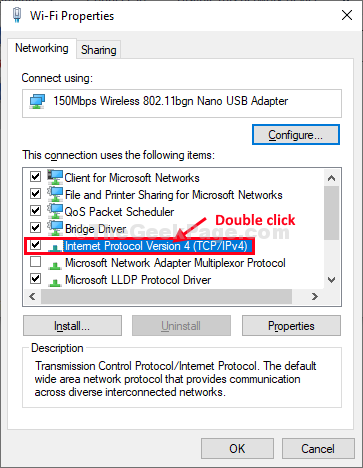
9. Agora, basta clicar na opção “Use o seguinte endereço IP:”Para selecioná -lo.
10. Aqui, coloque esses dados nas guias específicas (como- endereço de IP, Máscara de sub -rede, Gateway padrão).
11. Em seguida, clique no botão de rádio ao lado da opção: “Use as seguintes configurações do servidor DNS:”E insira estes seguintes Servidores DNS configurações-
Servidor DNS preferido: 8.8.8.8 servidor DNS alternativo: 8.8.4.4
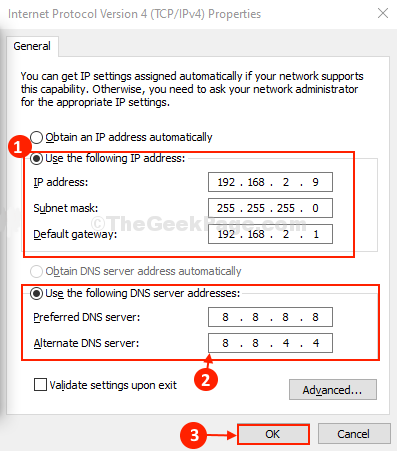
Depois de fazer tudo isso, feche Conexões de rede janela.
É isso! Dessa forma, você pode configurar facilmente um endereço IP estático para sua conexão de rede.
- « O reconhecimento de impressão digital e face não está disponível neste erro de dispositivo no Windows 10/11
- Fix- Incapaz de limpar o histórico da linha do tempo no Windows 10/11 »

