Como desativar a aceleração dos gráficos de hardware para a versão do MS Office 2019/6 2016/2013
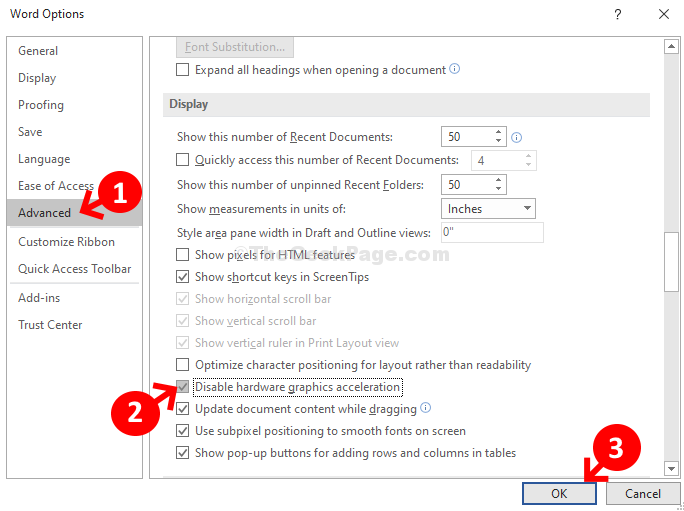
- 2849
- 459
- Ms. Travis Schumm
Versões do Microsoft Office 2019/2016/2013 As versões vêm com vários recursos internos que são úteis para os usuários enquanto trabalham em uma tarefa. No entanto, eles também vêm com seu conjunto de problemas.
Por exemplo, ter tantos recursos em um aplicativo geralmente pode causar colapso, falha ou desaceleração. E, aparentemente, a raiz desse problema é a aceleração gráfica de hardware. Embora esse recurso permita que o hardware do seu dispositivo realize funções gráficas para o desempenho aumentado, ele também pode fazer com que alguns de seus aplicativos diminuam a velocidade, e um deles é o MS Office.
Vamos ver como desativar a aceleração de gráficos de hardware para produtos de escritório MS, como MS Word, Excel ou Outlook
Método 1: através das opções do MS Office
Passo 1: Abra qualquer MS Office aplicativo. Por exemplo, abrimos MS Word aqui. Agora, clique no Arquivo Guia no canto superior esquerdo.
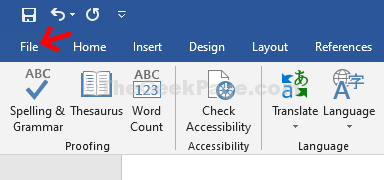
Passo 2: No menu de contexto que abre, selecione Opções em direção ao fundo.
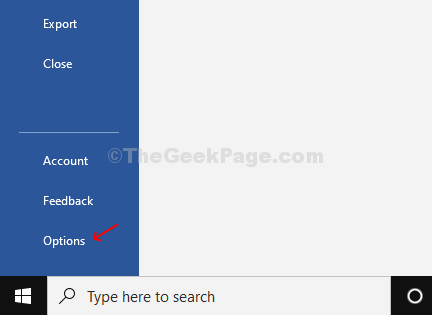
Etapa 3: No Opções de palavras Janela, selecione o Avançado Guia à esquerda. Agora, no lado direito do painel, vá para o Mostrar seção e verifique a caixa ao lado de Desativar a aceleração de gráficos de hardware.
Clique OK Para salvar as mudanças e saída.
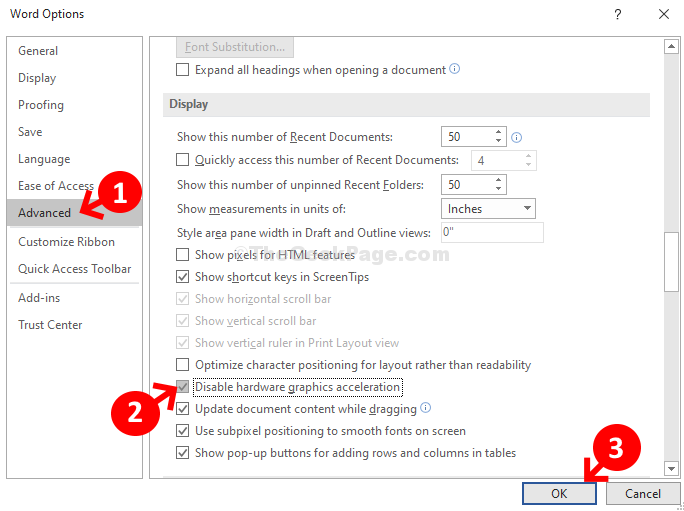
Reinicie seu PC para que as alterações sejam eficazes e seu escritório de MS deve estar funcionando bem agora. Se o problema persistir, tente o segundo método.
Método 2: Usando o editor de registro
Passo 1: aperte o Chave do Windows + R Para abrir o Correr caixa. Agora tipo Regedit no campo de pesquisa e acertar Digitar Para abrir o Editor de registro janela.
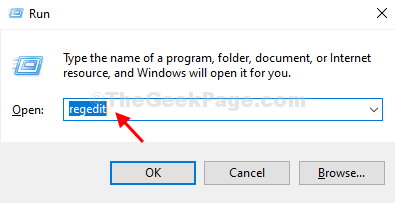
Passo 2: No Editor de registro Janela, navegue até o caminho abaixo com base em seu Escritório versão:
Para o MS Office 2016 e as versões mais recentes vão para o caminho abaixo
Hkey_current_user \ software \ Microsoft \ Office.0 \ Common \ Graphics
Para MS Office 2010
Hkey_current_user \ software \ Microsoft \ Office.0 \ Common \ Graphics
Para o MS Office 2013
Hkey_current_user \ software \ Microsoft \ Office.0 \ Common \ Graphics
Aqui estamos usando o Office 2016 e, assim, entramos no terceiro caminho como acima:
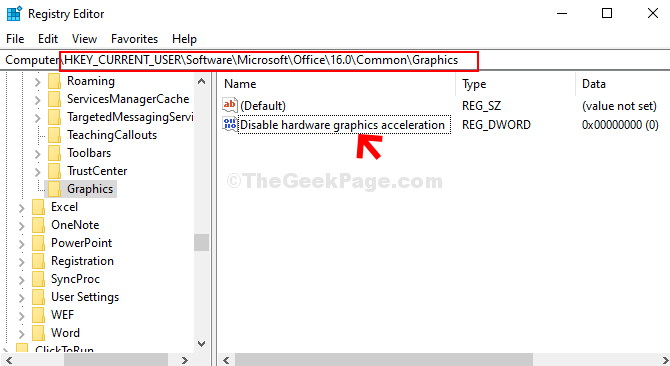
*Observação - Se o Gráficos Chave está faltando sob o Comum pasta, siga as etapas abaixo para criar a chave e o Valor DWORD (32 bits) sob ele.
Etapa 3: Clique com o botão direito do mouse no Comum Pasta, selecione Novo, e clique em Chave.
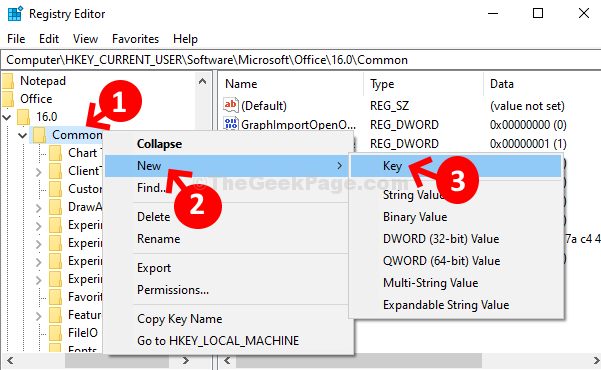
Passo 4: Agora, renomeie o novo Chave como Gráficos.
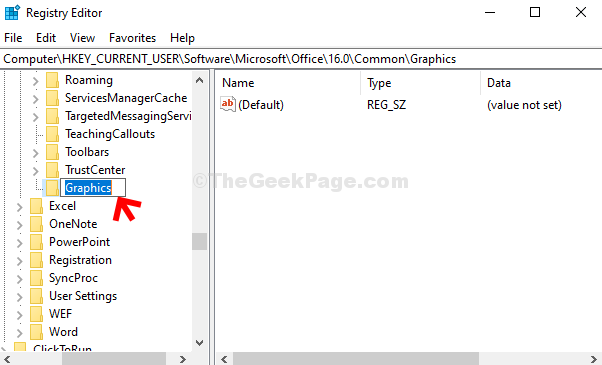
Etapa 5: Agora, clique com o botão direito do mouse no espaço vazio à direita, clique em Novo, e depois selecione Valor DWORD (32 bits) do submenu.
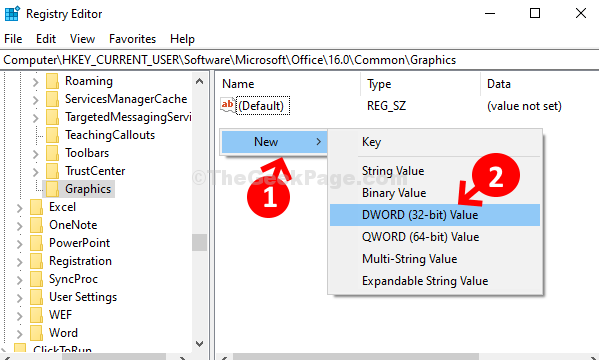
Etapa 6: Em seguida, renomeie o novo Valor DWORD (32 bits) campo como Desabilitar a WARACELEAÇÃO.
Etapa 7: Agora, continue de Passo 2. Clique duas vezes no Desabilitar a WARACELEAÇÃO à direita.
Etapa 8: No Editar valor caixa que aparece, altere o valor de 0 para 1 no Dados de valor campo e pressione OK Para salvar as mudanças e saída.
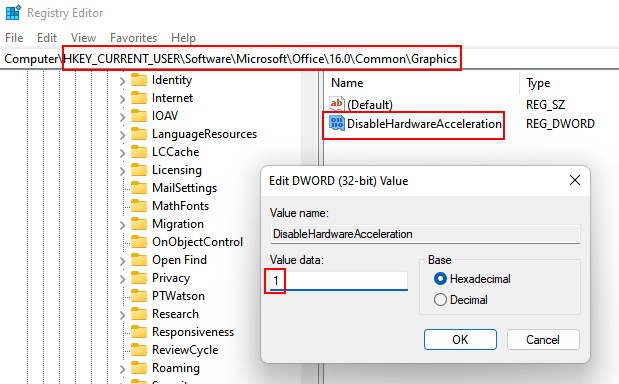
Agora, reinicie seu PC para que as mudanças sejam eficazes. Qualquer problema com o aplicativo MS Office deve ser resolvido agora.
- « Como exibir a versão do Windows 10 e criar o número em sua área de trabalho
- O reconhecimento de impressão digital e face não está disponível neste erro de dispositivo no Windows 10/11 »

