Exportar e copiar as configurações de política do grupo para outro Windows 10/11 PC
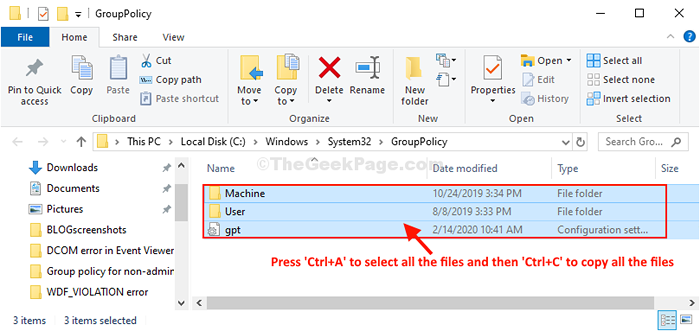
- 4697
- 1109
- Robert Wunsch DVM
Se você deseja importar ou exportar políticas de grupo de outro computador para seu próprio sistema, aqui está o processo mais simples que você está procurando. A importação ou exportação de políticas de grupo economizará muito tempo e esforço, pois simplesmente copiar essas políticas no seu PC de destino permitirá que você mantenha a mesma política de grupo em todos os seus dispositivos Windows 10.
Configurações de política de exportação em grupo no Windows 10-
Você precisará de uma unidade USB adicional para mover os arquivos de um computador para outro.
1. No começo, você precisará conectar a unidade USB ao seu computador.
2. Imprensa Chave do Windows+R lançar Correr janela em seu computador.
3. Em Correr janela, copiar colar ou digite este local da pasta e depois pressione Digitar.
C: \ Windows \ System32 \ Groupppolicy
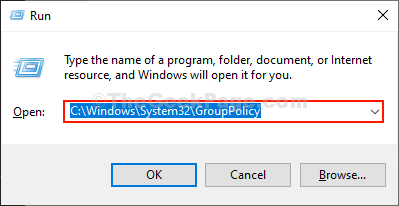
Política de grupo Pasta será aberta.
4. Agora, pressione Ctrl+a para selecionar todos os arquivos do Política de grupo pasta e depois pressione Ctrl+c Para copiar todos os arquivos para a unidade USB.
5. Em seguida, ejete a unidade USB do seu computador.
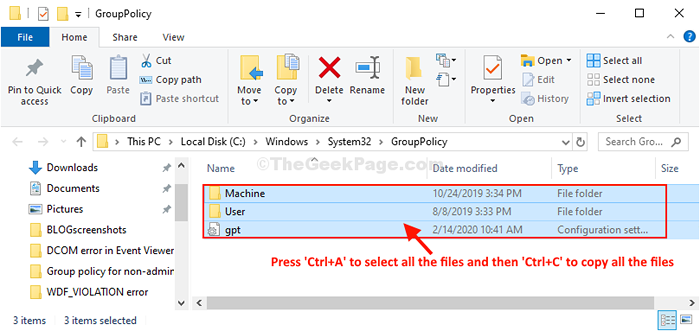
Agora, vá para o computador alvo e conecte a unidade USB.
6. Abra a unidade USB neste computador. Agora, cópia de os arquivos da unidade USB.
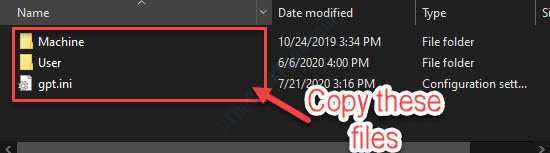
7. No computador alvo, pressione Chave do Windows+R Para iniciar o Correr janela em seu computador.
8. No Correr janela, tipo Este local da pasta e depois bata Digitar.
C: \ Windows \ System32 \ Groupppolicy
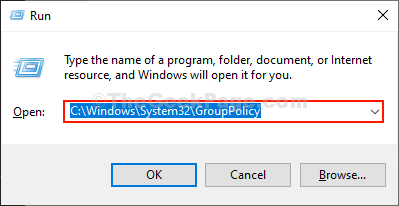
Política de grupo A pasta será aberta no PC alvo.
9. Agora, pressione Ctrl+v Para colar as pastas no local do destino.
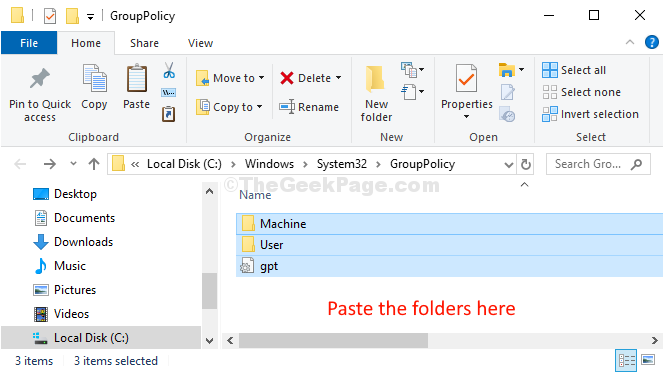
Agora, você tem que forçar Política de grupo Atualizar no seu computador de destino para deixar as alterações entrarem em vigor.
10. Procurar "cmd" no Procurar caixa ao lado do ícone do Windows.
11. Então, Clique com o botão direito do mouse sobre "Prompt de comando”No resultado da pesquisa elevada e escolha“Executar como administrador““.
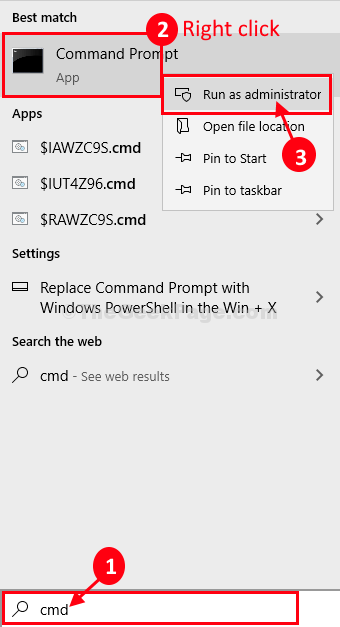
Prompt de comando com direitos administrativos serão abertos.
8. Para forçar a atualização dos serviços de política do grupo, copiar colar este comando em Prompt de comando janela, e acertar Digitar.
gpupdate /force
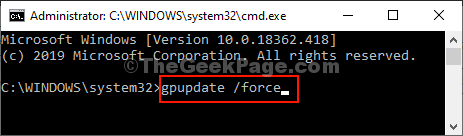
9. Política de grupo será atualizado.
Após a conclusão da adaptação de força de Política de grupo, Esta mensagem aparecerá-
Atualização da política… a atualização da política do usuário concluiu com êxito. A atualização da política de computador foi concluída com sucesso.
10. Reiniciar Seu computador para salvar as alterações no seu computador.
É isso! Você tem semelhante Política de grupo Configurações em ambos os seus computadores.
- « Corrigir o aplicativo Windows Photos não está funcionando no Windows 10/11
- Permitir e ativar notificações enquanto estiver no modo de tela inteira no Windows 10 »

