Corrigir o aplicativo Windows Photos não está funcionando no Windows 10/11
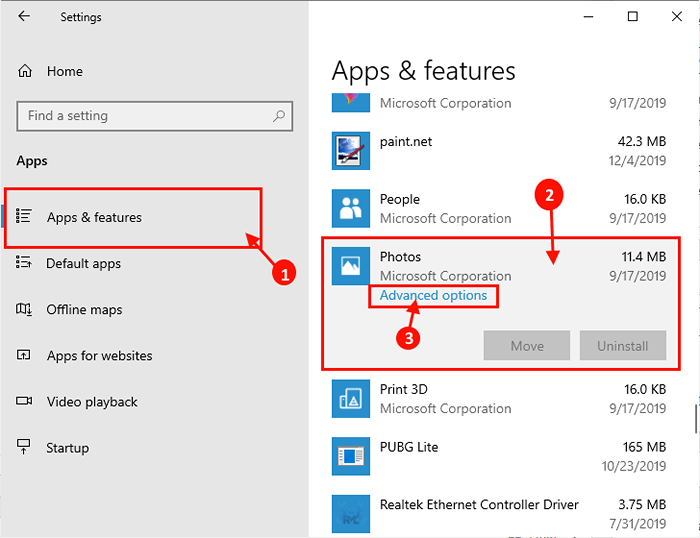
- 4950
- 590
- Mrs. Christopher Okuneva
É Fotos aplicativo não funcionando no seu dispositivo Windows 10? Se sua resposta for “Sim”E você está procurando uma solução para esse problema, então você está no lugar certo. A razão por trás do erro pode ser muitos, basta seguir as instruções deste artigo e o problema será corrigido em nenhum momento. Antes de ir para as principais soluções, você deve experimentar essas soluções alternativas para verificar se elas oferecem alguma ajuda mais simples.
Soluções alternativas-
1. Reinício seu sistema e verifique se você está enfrentando a mesma coisa ou não.
2. Verifique se há algum atualização do Windows pendente. Às vezes, as manchas cruciais são entregues atualização do Windows.
Se o problema continuar a incomodá -lo, opte por essas soluções
Leia também: Como obter o Visualizador de fotos antigas do Windows de volta
Índice
- FIX-1 Redefinir Fotos App
- Fix-2 reinstale o aplicativo de fotos-
- Corrigir 3 - Configurações de ajustes no aplicativo de fotos
- Fix-4 executa os aplicativos para solucionar
- Corrija 5 - Instale o Windows Media Pack apenas para determinadas versões do Windows
- Fix-6 Instale atualizações na MS Store
- Fix 7 - Usando a correção do registro
FIX-1 Redefinir Fotos App
1. Clique na caixa de pesquisa e digite “Aplicativos e recurso““.
2. Então, você deve clicar no “Aplicativos e recurso”No resultado da pesquisa.
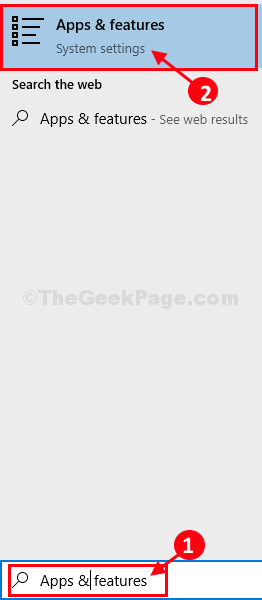
3. Role para baixo pela janela Configurações, clique no “Fotos”E depois clique em“Opções avançadas““.
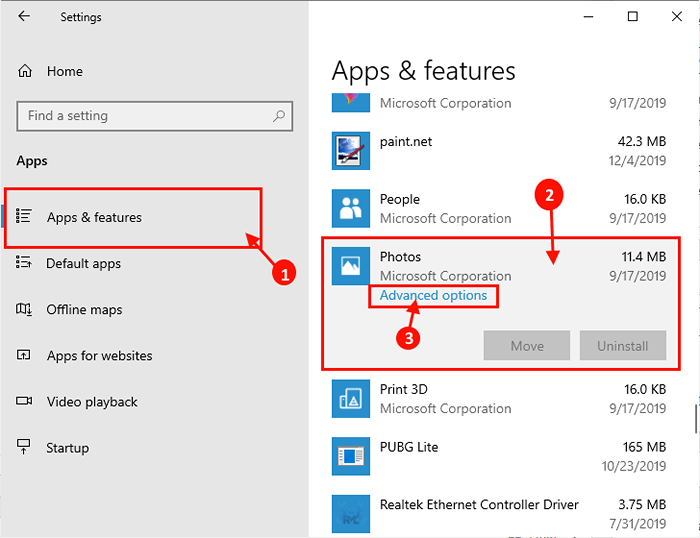
4. Agora, clique no “Reiniciar”Para redefinir o aplicativo.
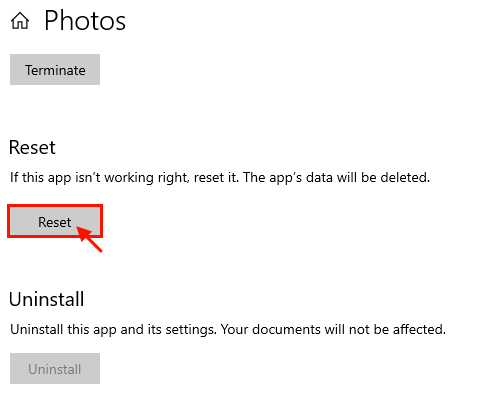
Reinício seu computador.
Uma vez Fotos O aplicativo é redefinido, tente abrir Fotos aplicativo novamente em seu computador.
Agora, abra a Microsoft Store, pesquise Fotos da Microsoft aplicativo, e, se você receber uma opção de reinstalar, apenas reinstalar Microsoft Photos App de lá.
Fix-2 reinstale o aplicativo de fotos-
Reinstalar o aplicativo pode resolver seu problema.
1. Pressionando o Tecla Windows juntamente com 'R'A chave do seu teclado será aberta Correr janela.
2. Aqui, você precisa digitar este comando e clicar em “OK““.
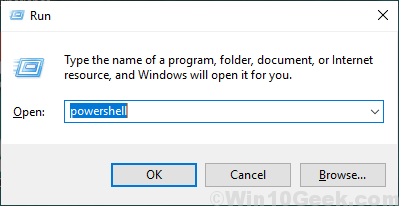
3. Para remover o foto pacote, escreva este comando em Powershell e acertar Digitar.
Get-Appxpackage * foto * | Remover-AppxPackage
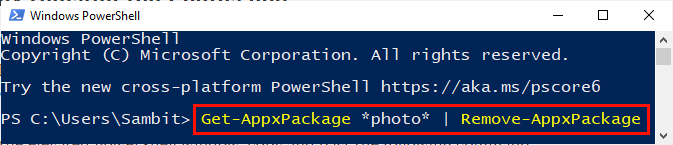
Fechar Powershell janela.
Reinício Seu computador para salvar as alterações no seu computador.
4. Abra a Microsoft Store no seu computador.
5. Quando o Microsoft Store Janela abre, clique na caixa de pesquisa e digite “fotos““.
6. Clique em "Fotos da Microsoft““.
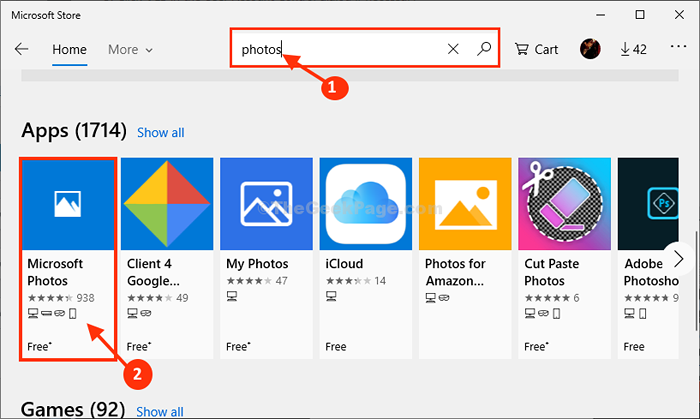
7. Na próxima janela, em Fotos da Microsoft, Clique em "Pegar" para instalar Fotos no seu computador.
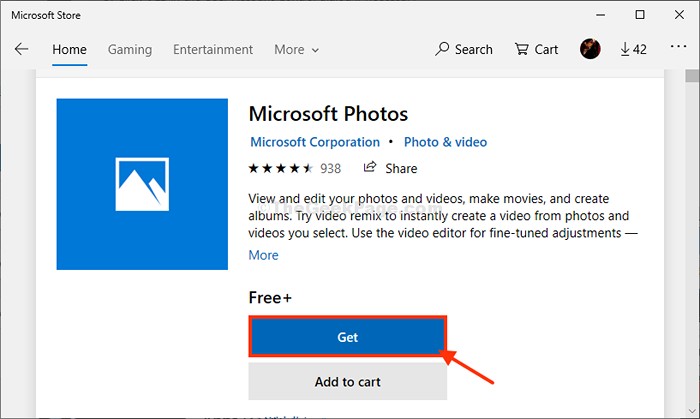
Fotos será instalado.
Após a nova instalação do Fotos Aplicação, o problema será resolvido.
Corrigir 3 - Configurações de ajustes no aplicativo de fotos
1 -Open Fotos aplicativo.
2 -agora, clique em três pontos no canto superior direito do aplicativo de fotos e depois clique nas configurações do menu de contexto que aparece
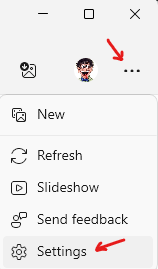
3 - Turn Desligado a opção que afirma Mostre minha nuvem apenas conteúdo do OneDrive
4 - Além disso, alterne Desligado o Exibir diálogo Excluir confirmação opção
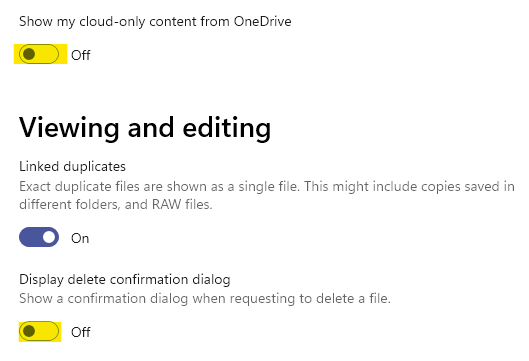
5 - Agora, role para baixo e alterne desligado a opção Use codificação de vídeo acelerado de hardware quando disponível opção
6 - Além disso, vire desligado Indexação que diz Desative partes de indexação da sua biblioteca armazenadas em locais de rede
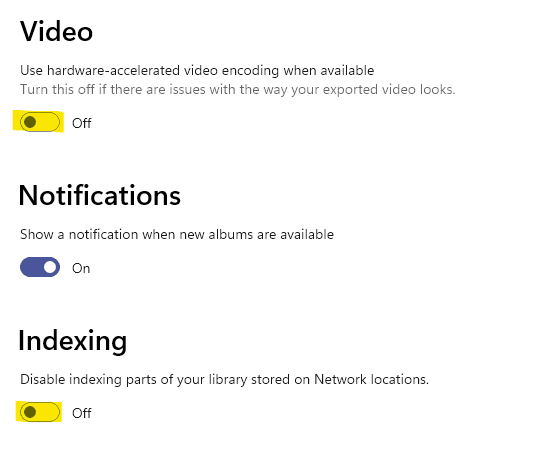
Fix-4 executa os aplicativos para solucionar
O solucionador de problemas do aplicativo detectará qualquer tipo de problema com o aplicativo de fotos e tentará corrigi -lo.
1. Imprensa Chave do Windows+i Para abrir o Configurações janela.
2. Agora, clique em “Atualização e segurança" no Configurações janela.
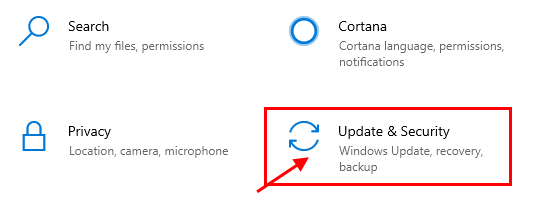
2. No Configurações Janela, você tem que clicar em “Solucionar problemas““.
3. Role para baixo Configurações janela e no lado direito, clique em “Aplicativos do Windows Store““. Em seguida, clique em “Execute o solucionador de problemas““.
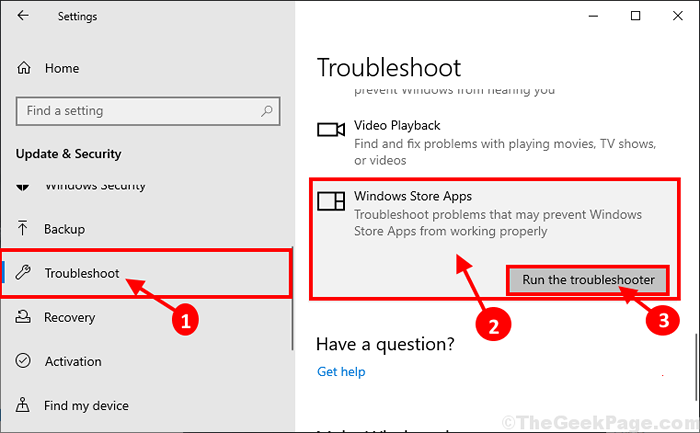
4. O solucionador de problemas será executado no seu computador e detectará qualquer tipo de problema do aplicativo e sugerirá soluções para o problema.
5. Clique em "Próximo”Para tentar a solução provável para o seu problema.
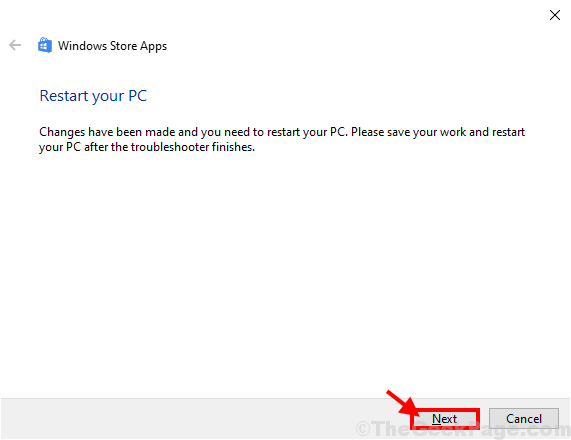
Seu computador será reiniciado.
Corrija 5 - Instale o Windows Media Pack apenas para determinadas versões do Windows
1 - Pesquise Sobre o seu PC na caixa de pesquisa da barra de tarefas e clique nela
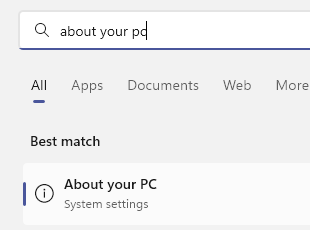
2 -se você ver carta N ou K Na construção do sistema operacional, faça o download e instale Pacote de recursos de mídia de aqui
Fix-6 Instale atualizações na MS Store
1. Abrir Microsoft Store
2. Clique em Downloads e atualização Ícone localizado no canto superior direito da tela da loja MS
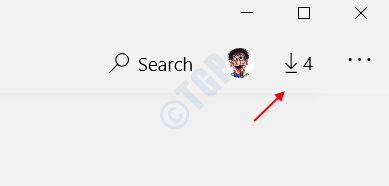
3. Clique em Atualize tudo agora.
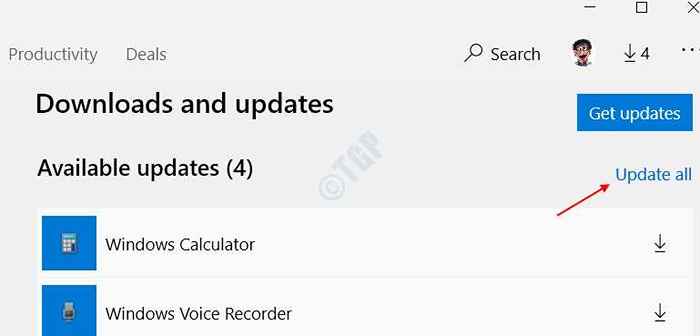
Deixe todos os produtos da Microsoft Store serem atualizados. Se as necessidades e atualizar da Microsoft Photo, ele também será atualizado e o bug será corrigido automaticamente.
Fix 7 - Usando a correção do registro
Esta é uma correção no nível do registro e traz de volta o antigo aplicativo do Visualizador de fotos do Windows 7 para o Windows 10.
1. Imprensa Chave do Windows + R abrir CORRER.
2. Escrever regedit nele e clique OK.
3. Depois que o editor de registro se abrir, é melhor fazer um backup clicando em arquivo e depois exportar.
Agora, depois de fazer um backup, agora siga as etapas abaixo.
4. No bloco aberto.
5. Copie o código do registro fornecido abaixo e cole -o no bloco de notas.
Editor de registro do Windows versão 5.00 [HKEY_CLASSES_ROOT \ JPEGFILE \ shell \ Open] "muiverb" = hexadecimal (2): 40,00,25,00,50,00,72,00,6f, 00,67,00,72,00,61,00 , 6d, 00,46,00, \ 69,00,6c, 00,65,00,73,00,25,00,5c, 00,57,00,69,00,6e, 00,64,00, 6f, 00,77,00,73, \ 00,20,00,50,00,68,00,6f, 00,74,00,6f, 00,20,00,56,00,69,00,65 , 00,77,00,65,00, \ 72,00,5c, 00,70,00,68,00,6f, 00,74,00,6f, 00,76,00,69,00,65, 00,77,00,65,00,72, \ 00,2e, 00,64,00,6c, 00,6c, 00,2c, 00,2d, 00,33,00,30,00,34,00,00 , 33,00,00,00 [hkey_classes_root \ jpegfile \ shell \ open \ command] @= hex (2): 25,00,53,00,79,00,73,00,74,00,65,00, 6d, 00,52,00,6f, 00,6f, 00,74,00,25, \ 00,5c, 00,53,00,79,00,73,00,74,00,65,00,6d , 00,33,00,32,00,5c, 00,72,00,75,00, \ 6e, 00,64,00,6c, 00,6c, 00,33,00,32,00,2e, 00,65,00,78,00,65,00,20,00,22,00,25, \ 00,50,00,72,00,6f, 00,67,00,72,00,61,00 , 6d, 00,46,00,69,00,6c, 00,65,00,73,00, \ 25,00,5c, 00,57,00,69,00,6e, 00,64,00, 6f, 00,77,00,73,00,20,00,50,00,68,00,6f, \ 00,74,00,6f, 00,20,00,56,00,69,00,65 , 00,77,00,65,00,72,00,5c, 00,50,00,68,00, \ 6f, 00,74,00,6f, 00,56,00,69,00,65,00,77,00 , 65,00,72,00,2e, 00,64,00,6c, 00,6c, \ 00,22,00,2c, 00,20,00,49,00,6d, 00,61,00, 67,00,65,00,56,00,69,00,65,00,77,00, \ 5f, 00,46,00,75,00,6c, 00,6c, 00,73,00,63 , 00,72,00,65,00,65,00,6e, 00,20,00,25, \ 00,31,00,00,00
6. Agora, clique em Arquivo e depois clique em Salvar como.
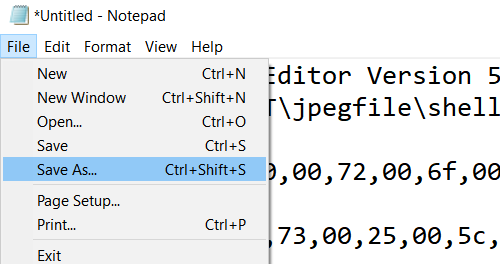
7. Nomeie este arquivo como Photofix.Reg
8. Escolher Todos os arquivos em Salvar como tipo.
9. Clique em Salvar.
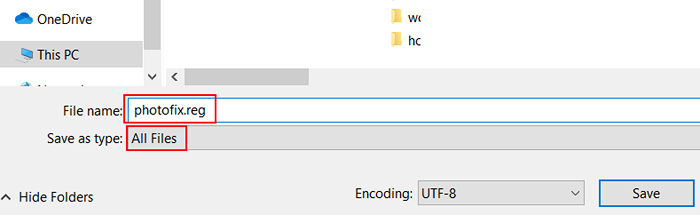
10. Agora, clique com o botão direito do mouse em Photofix.Reg, você acabou de criar e clicar em mesclar.
11. Agora, clique com o botão direito em qualquer imagem e clique em Abrir com, e depois clique em Escolha outro aplicativo.
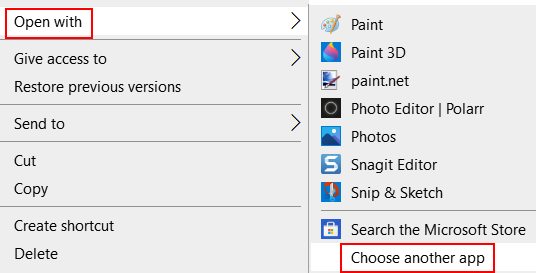
12. Agora, selecione Visualizador de fotos do Windows da lista.
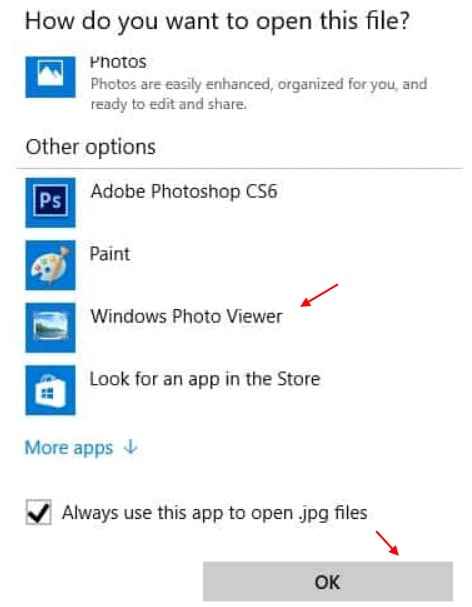
Se nada ajudar, você pode tentar outras alternativas de terceiros, como Irfanview etc.
- « Corrigir o cliente de email atual não pode cumprir o erro de solicitação de mensagens no Outlook
- Exportar e copiar as configurações de política do grupo para outro Windows 10/11 PC »

