Rastreamento de eventos Erro fatal bsod no Windows 10 pc
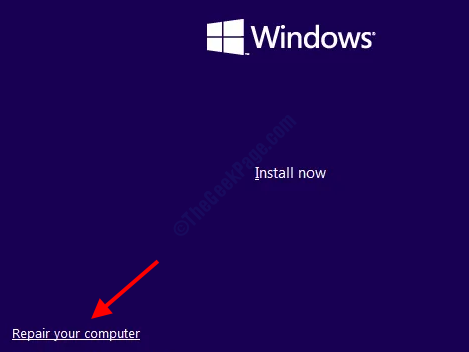
- 1874
- 103
- Enrique Gutkowski PhD
O erro de rastreamento de eventos é um erro BSOD (tela azul da morte) no Windows 10. Este problema é comumente associado a hardware com defeito ou drivers de dispositivo. Aqui, damos uma olhada em várias soluções para ajudá -lo a consertar o evento Event_Tacing_fatal_error.
Índice
- Redefinir Hard PC
- Execute o solucionador de problemas de tela azul
- Desative a inicialização segura
- Desativar a verificação de integridade do motorista
- Execute a varredura SFC
- Realizar uma varredura
- Execute chkdsk para dar um check -up ao seu disco rígido
- Atualizar drivers de dispositivo
- Atualize o Windows 10
- Restaurar PC
- Repare seu PC automático
- Desinstale o software problemático
- Verifique o hardware para obter problemas
Redefinir Hard PC
Alguns usuários relataram que executar uma redefinição dura resolveu o problema de traçar um problema fatal de erro para eles. Veja como fazer isso.
Passo 1: Pressione e segure o físico botão de energia do seu PC até desligar.
Passo 2: Desconecte a fonte de energia e a bateria (se houver) do seu PC. Deixe o PC assim por alguns minutos.
etapa 3: Reconecte a fonte de energia ou a bateria e ligue seu PC.
Isso resolveu o problema?
Execute o solucionador de problemas de tela azul
Use o solucionador de problemas da tela azul do Windows para corrigir o erro de rastreamento de eventos no Windows 10. Aqui estão as etapas:
Passo 1: Abra o aplicativo de configurações do Windows pressionando Win + i chaves.
Passo 2: No aplicativo de configurações, clique no Atualização e segurança opção.
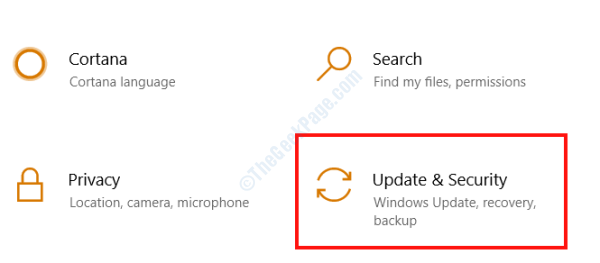
etapa 3: Quando a nova janela abrir, clique no Solucionar problemas Opção O painel esquerdo, depois no painel direito, selecione a opção de tela azul e clique em Execute o solucionador de problemas opção.
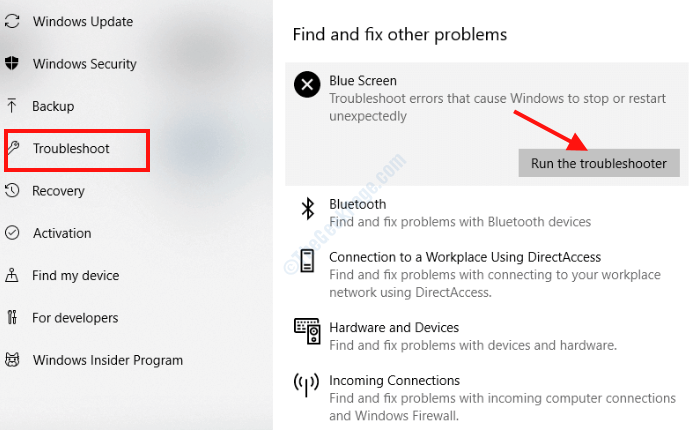
Siga as instruções na tela agora e deixe a varredura executar. Quando a varredura estiver concluída, reinicie seu PC.
Desative a inicialização segura
Você pode desativar a inicialização segura do menu do BIOS do seu PC para corrigir este problema. Aqui estão as etapas:
Passo 1: Abra o Atualização e segurança janela do Configurações aplicativo usando as etapas fornecidas no método acima.
Passo 2: No painel esquerdo, selecione o Recuperação opção e, no painel direito, clique em Reinicie agora botão sob o Inicialização avançada seção.
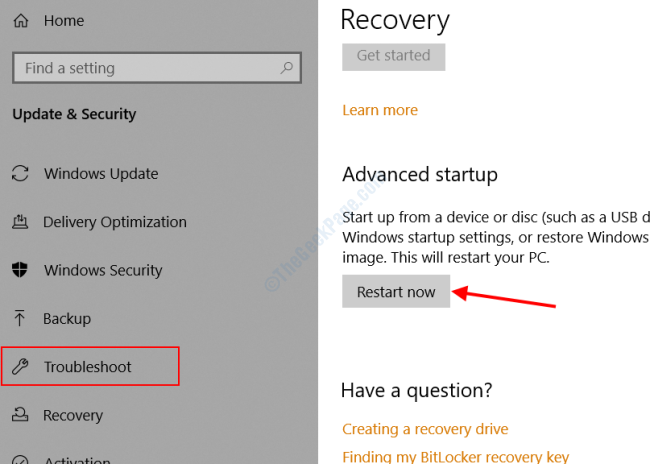
etapa 3: Quando o PC reiniciar, você entrará no Modo de inicialização avançado.
Lá, clique em Solucionar problemas.
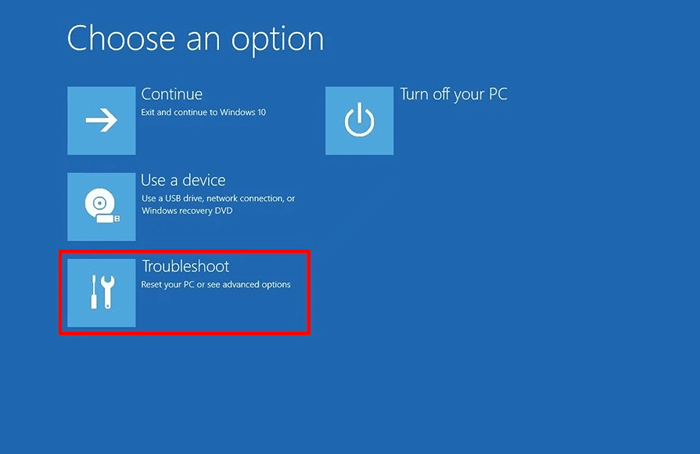
Então vá para Avançado opções.
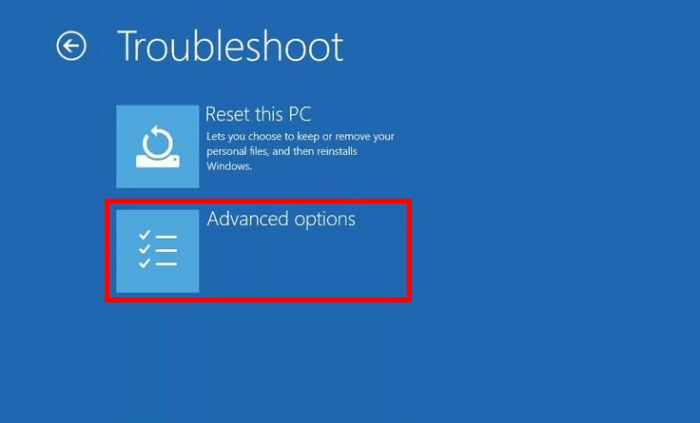
Clique em Configurações de firmware da UEFI.
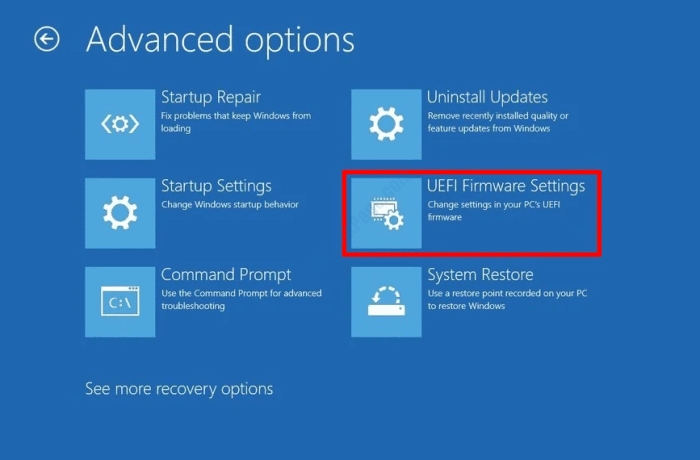
Agora, na próxima tela, clique no Reiniciar botão.
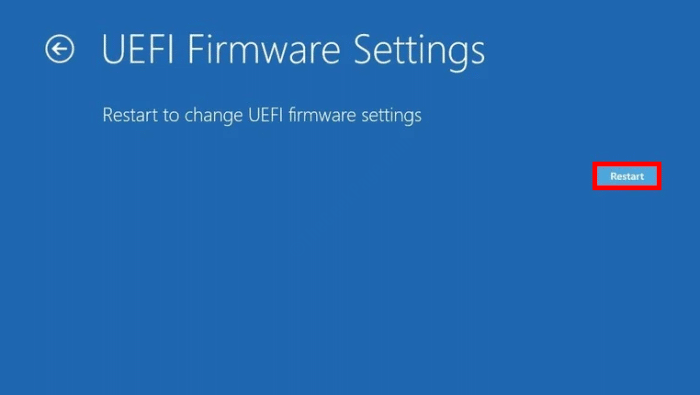
Passo 4: O PC irá reiniciar e inserir a tela Configurações do BIOS. Lá, procure por Modo de segurança opção e desabilite. Salve as alterações e as configurações de BIOS de saída. Se você não conseguir localizar a opção de inicialização segura, consulte o manual de instruções da placa -mãe do seu PC.
Quando o seu PC reiniciar e o problema não for corrigido, tente a próxima solução.
Desativar a verificação de integridade do motorista
Ao desativar a verificação da integridade do driver no seu PC, você pode se livrar do evento, rastreando erro fatal no Windows 10. Veja como fazer:
Passo 1: Aperte o Começar botão no seu PC e digite cmd na caixa de pesquisa inicial. Nos resultados da pesquisa, clique com o botão direito do mouse Prompt de comando e selecione o Executar como administrador opção.
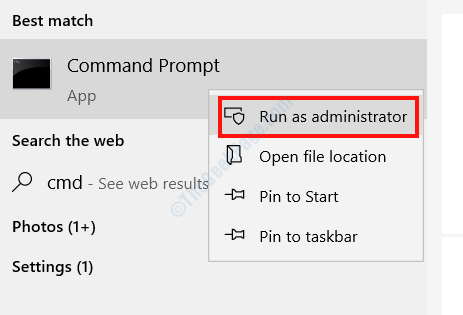
Passo 2: Na janela de prompt de comando, digite o seguinte comando e atinge o Digitar chave:
bcdedit.exe /set NointegrityChecks
Quando o comando for executado com sucesso, reinicie seu PC e olhe se você ainda estiver recebendo o erro do BSOD.
Execute a varredura SFC
Siga estas etapas para executar uma verificação SFC no seu PC para dar um cheque ao seu sistema.
Passo 1: Abra o prompt de comando no modo de administrador seguindo Passo 1 No método acima.
Passo 2: Digite o comando dê abaixo na janela prompt de comando e pressione o Digitar chave:
sfc/ scannow
Espere até que a varredura esteja completa. Agora, feche a janela do prompt de comando e reinicie seu computador.
Realizar uma varredura
Se o método acima não resolveu o problema, você pode tentar executar a varredura. Existem duas maneiras de executar a varredura de disco: 1) varredura padrão e 2) DISPON. Execute o método padrão primeiro e tente o segundo método se tiver uma mídia de instalação do Windows útil.
Etapas para executar a varredura de DOM padrão
Passo 1: Use as etapas fornecidas n os métodos acima para abrir o prompt de comando no modo de administrador.
Passo 2: Na janela Prompt de comando, digite o seguinte comando e pressione Digitar chave:
Dispon
Depois que a varredura estiver concluída, reinicie o PC e olhe se o problema foi resolvido.
Etapas para executar o DISP SCAN com mídia de instalação do Windows
Passo 1: Insira a mídia de instalação do Windows (unidade flash ou CD) em seu PC.
Passo 2: Abrir Prompt de comando no modo de administrador; Etapas são fornecidas nos métodos acima.
etapa 3: Execute os seguintes comandos no prompt de comando. Pressione Enter após cada comando e aguarde o comando terminar.
Dispon
Dispon
Passo 4: Agora insira o comando dado abaixo, mas substitua o x pelo nome da unidade em que o mídia de instalação do Windows está montado no seu PC. Verifica a Este PC pasta para o nome da unidade.
DIST /ONLINE /LIMPE-AMAGE /RESTOREHEALTH /Fonte: WIM: X: FontesInstall.WIM: 1 /LIMITACCESS
Deixe o comando executar e reiniciar o PC assim que o processo estiver concluído e procure se o problema do evento_tracing_fatal_error persistir.
Execute chkdsk para dar um check -up ao seu disco rígido
O erro de rastreamento de eventos no Windows às vezes pode ser corrigido executando uma varredura CHKDSK.
Passo 1: Execute o prompt de comando no seu PC no modo de administrador. As instruções são fornecidas nos métodos acima.
Passo 2: Copie o comando fornecido abaixo, cole no prompt de comando e pressione o Digitar botão.
chkdsk c: /f /r /x
Espere até que o processo esteja concluído, o que pode demorar um pouco para terminar. Certifique-se de não interromper o processo no meio. Quando o check -up terminar, reinicie seu PC.
Atualizar drivers de dispositivo
Uma das maneiras de corrigir o evento_tracing_fatal_error é garantir que todos os drivers de dispositivo do seu PC estejam atualizados. Siga as etapas dadas abaixo para atualizar os drivers:
Passo 1: Abra o menu do usuário elétrico pressionando Win + X teclas juntas. No menu, selecione o Gerenciador de Dispositivos opção.
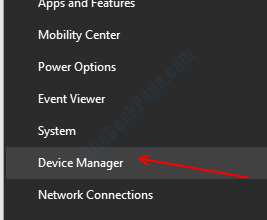
Passo 2: Na janela Gerenciador de dispositivos, você verá uma lista de dispositivos. Clique em um dispositivo para expandi -lo e ver os drivers associados. Agora, clique com o botão direito do mouse em um motorista e selecione o Driver de atualização opção.
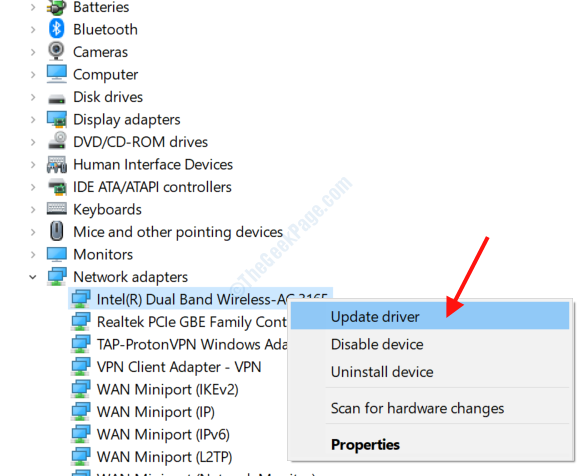
etapa 3: Na nova janela que abre, clique em Pesquise automaticamente o software de driver atualizado opção.
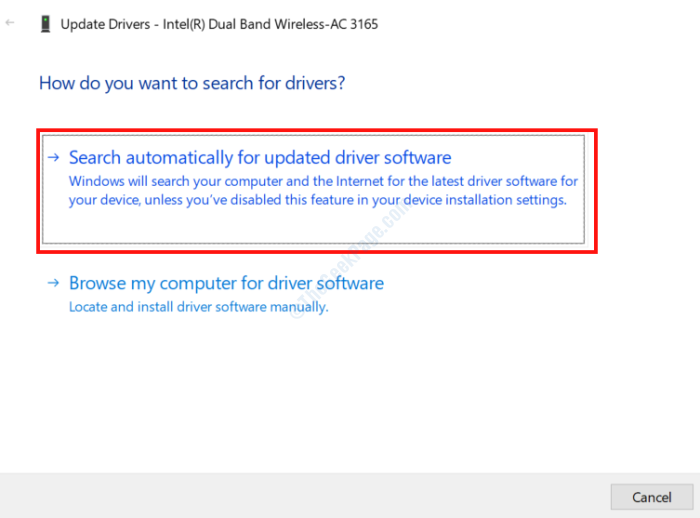
O PC agora começará a procurar a versão mais recente do driver na Internet. Se disponível, você precisará seguir as instruções na tela para instalá-lo.
Repita o mesmo processo para todos os drivers de dispositivo do seu PC.
Se você deseja pular o processo de verificar manualmente todos os drivers, tente qualquer um desses softwares de atualização de driver para Windows. Esses software atualizam automaticamente os drivers desatualizados no seu PC.
Atualize o Windows 10
Se o seu sistema operacional Windows não estiver atualizado, pode estar causando problemas do BSOD, como o evento, rastreando erro fatal.
Passo 1: Vá para as janelas Configurações aplicativo e selecione o Atualização e segurança opção. Etapas são fornecidas na solução de solução de problemas da tela azul.
Passo 2: Na nova janela que abre, vá para o painel esquerdo e selecione o atualização do Windows opção, então, no painel direito, clique em Verifique se há atualizações opção.
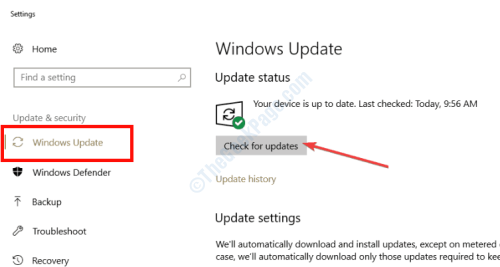
Seu PC começará a procurar uma atualização. Se disponível, você precisará seguir as instruções na tela para realizar a atualização.
Restaurar PC
Se o seu PC não estiver iniciando, você pode tentar restaurar as configurações de PC de volta a um ponto de restauração no passado, quando o PC não teve o problema Event_tracing_fatal_error. Observe que este método não funcionará se você não criou um ponto de restauração.
Passo 1: Digite o Windows Modo de reparo avançado. Para fazer isso, reinicie seu PC e, assim que começar a começar e mostra o ícone do fabricante do PC, pressione e segure o botão de energia física por cerca de 5 segundos, até que ele reinicie. Continue repetindo isso por 3-4 vezes até o PC entrar no Modo de reparo avançado.
Passo 2: Agora, vá para Solução de problemas> Opções avançadas> Restauração do sistema.
etapa 3: O Restauração do sistema a opção abrirá. Clique em Próximo.
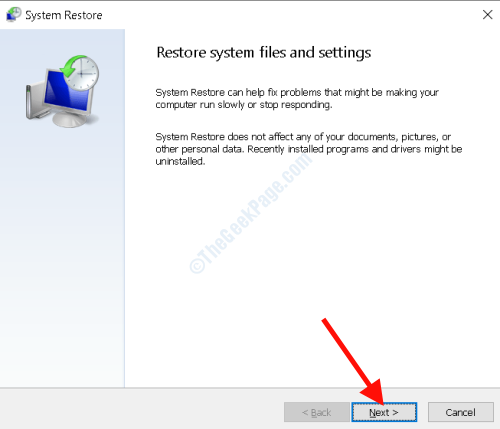
Passo 4: Agora, você verá uma lista de pontos de restauração que você pode ter criado no passado. Selecione um ponto de restauração quando o erro não estivesse incomodando você e clique em Próximo.
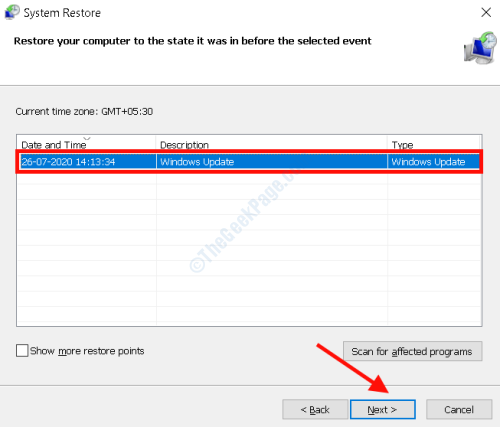
Siga as instruções na tela e aguarde até que a restauração esteja completa. Isso corrigiria o problema.
Repare seu PC automático
Outra solução que você pode tentar se livrar do problema do BSOD é executar um Reparo automático. Para isso, você precisará de um CD de instalação do Windows 10 ou unidade flash. Insira a unidade de CD / flash no seu PC e reinicie.
À medida que o PC inicia, você receberá uma tela preta; Lá, selecione o CD / unidade de instalação do Windows. Às vezes, você pode não obter a tela para escolher se deve executar a mídia de instalação ou iniciar o Windows normalmente. Nesse caso, continue pressionando o F11 ou F8 chave enquanto as botas do PC.
Agora, você receberá uma tela azul. Lá, selecione Repare seu computador.
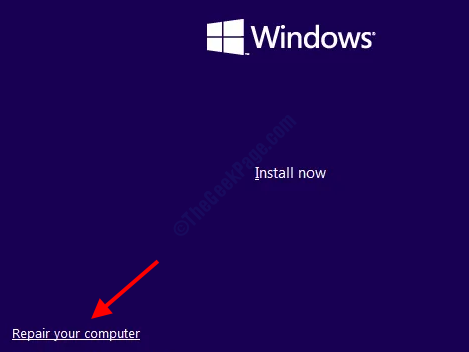
Em seguida, vá para Solução de problemas> Opções avançadas> Reparo automático.
Siga as instruções agora até que o reparo esteja completo.
Desinstale o software problemático
Alguns dos softwares, incluindo software antivírus, foram relatados para causar erros de BSOD. Você se lembra de instalar um software ultimamente, após o qual o problema começou a incomodá -lo? Remova -os do seu PC, reinicie o PC e verifique o erro. Você também pode querer remover qualquer software antivírus do seu PC e verifique se o problema persistir. O software antivírus deixa traços de arquivo e entradas de registro no seu PC, portanto, é importante usar um software de removedor de antivírus para remover completamente o antivírus.
Verifique o hardware para obter problemas
Você também pode querer dar um verificação do componente de hardware do seu PC para obter problemas. Veja se os componentes são colocados em seus slots adequadamente. Verifique se há RAM, cartões de rede, cartões de som, placa gráfica, etc. para questões. Certifique -se de limpar o acúmulo de poeira dentro da CPU. Além disso, verifique se os fãs estão funcionando corretamente. Se você se lembra de instalar um novo componente de hardware, após o qual o problema começou, reinstale -o e, se o problema persistir, talvez seja necessário substituí -lo.
- « Como consertar srtasks.Exe Alto problema de uso de disco no Windows 10/11
- A sessão tem visualizações válidas sobre o erro de tela azul de saída BSOD no Windows 10 »

