A sessão tem visualizações válidas sobre o erro de tela azul de saída BSOD no Windows 10
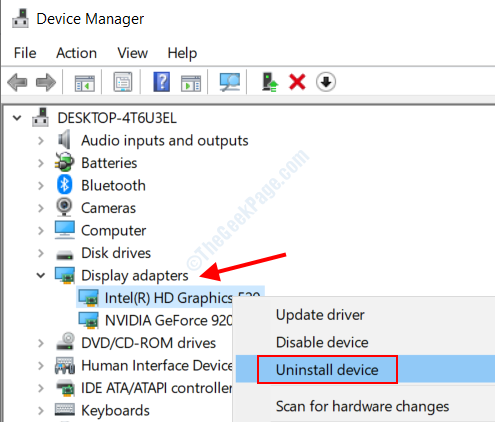
- 3020
- 481
- Spencer Emard
Aqui, falamos sobre um erro comum do BSOD do Windows 10, a sessão tem visualizações válidas sobre o erro de saída. Este erro está conectado ao hardware do PC e geralmente aparece se houver problemas com o hardware do PC ou os drivers associados, especialmente os drivers de exibição.
Vamos dar uma olhada nas soluções que você pode implementar para corrigir este erro.
Índice
- Reinstale o driver de exibição
- Atualize outros drivers
- Atualize o Windows 10
- Ao executar o solucionador de problemas de tela azul
- Execute uma varredura SFC no PC
- Executar o DOM Scan
- Desativar serviços / programas de inicialização
- Desinstale o vidro aero
- Remova o antivírus do PC
- Redefina o Windows 10
- Dê um cheque ao seu hardware
Reinstale o driver de exibição
Uma das primeiras coisas que você deve tentar ao consertar o problema session_has_valid_views_on_exit no Windows 10 está reinstalando seu driver de exibição.
Passo 1: Abra o menu do usuário elétrico pressionando o Win + X teclas juntas e selecione o Gerenciador de Dispositivos opção da lista.
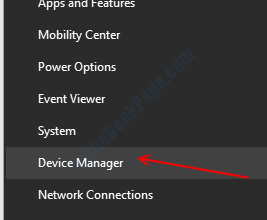
Passo 2: Na janela Gerenciador de dispositivos, clique no Adaptadores de vídeo opção para expandi -lo. Em seguida, clique com o botão direito do mouse no primeiro driver e clique no Desinstalar dispositivo opção. Você será solicitado a confirmar se realmente deseja desinstalá -lo; Clique em Sim.
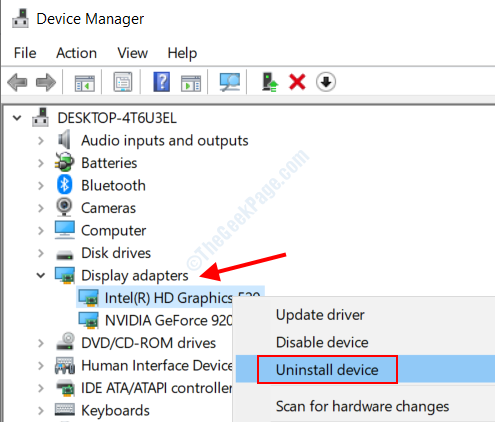
etapa 3: Agora, pressione o Começar botão no teclado e digite compatibilidade Na caixa de pesquisa. Nos resultados da pesquisa, selecione o Execute programas feitos para versões anteriores do Windows opção.
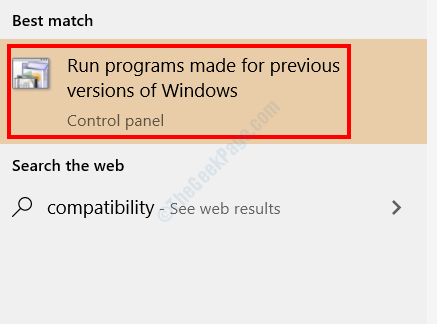
Passo 4: O Solução de problemas de compatibilidade do programa A janela será aberta. Este programa encontra problemas e tenta corrigi -los executando as versões mais antigas dos programas; Nesse caso, exibir driver. Bater Próximo e o programa começará a procurar problemas. À medida que o driver de exibição é desinstalado, você terá a opção de instalar a versão mais antiga dele. Selecione a versão mais antiga e instale -a.
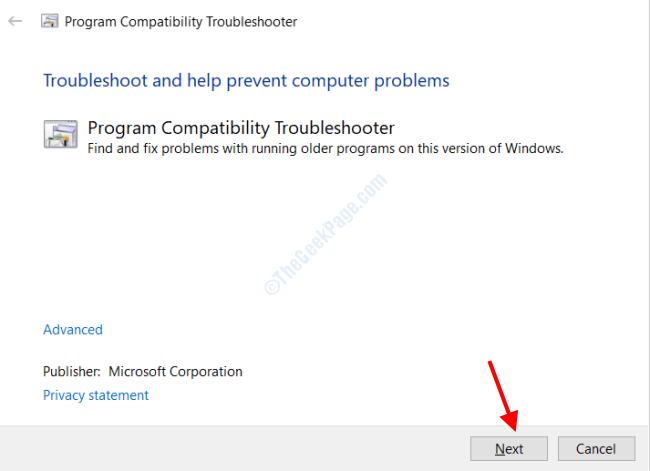
Se o problema não for corrigido, tente o próximo método.
Atualize outros drivers
Você também pode tentar atualizar outros drivers de dispositivo no seu PC para se livrar desse problema. Siga esses passos:
Passo 1: Abrir Gerenciador de Dispositivos usando as etapas fornecidas na solução acima.
Passo 2: Na janela Gerenciador de dispositivos, expanda outros dispositivos para visualizar seus drivers. Em seguida, clique com o botão direito do mouse em um motorista e clique em Driver de atualização opção.
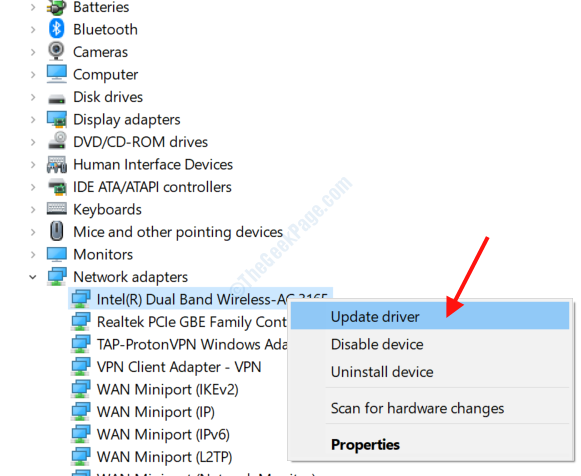
etapa 3: Na nova janela que será aberta, selecione o Pesquise automaticamente o software de driver atualizado opção. Seu PC procurará uma versão mais recente do driver e atualizará se encontrado.
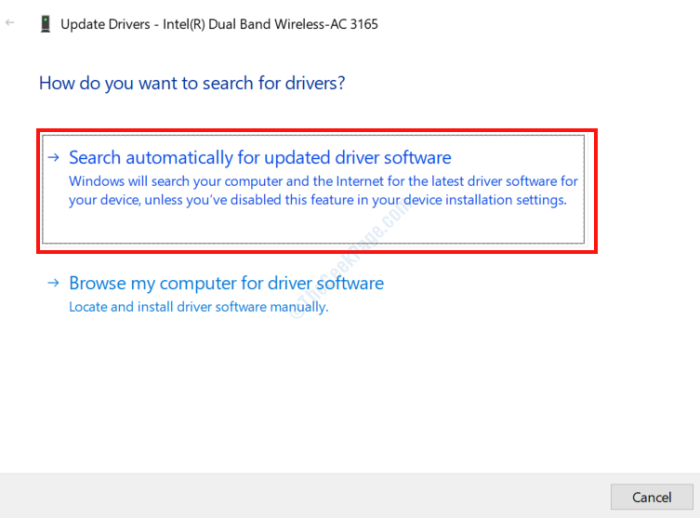
Quando terminar com um motorista, mova -se para outro motorista e realize o mesmo processo.
Como alternativa, você também pode dar uma olhada nesses software de atualização de driver para Windows que ajudarão você a atualizar os drivers de dispositivo desatualizados automaticamente.
Atualize o Windows 10
Verifique se o Windows 10 no seu PC está atualizado. Caso contrário, vá em frente e atualize -o; Pode resolver o erro do BSOD.
Passo 1: Abra o Configurações aplicativo no Windows pressionando o Win + i Chaves no seu teclado juntas.
Passo 2: No aplicativo de configurações, procure Atualização e segurança opção e selecione -o.
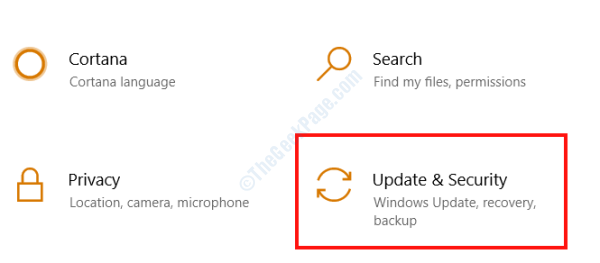
etapa 3: Uma nova janela se abrirá. Lá, vá para o painel esquerdo e selecione o atualização do Windows opção e, no painel direito, clique em Verifique se há atualizações botão.
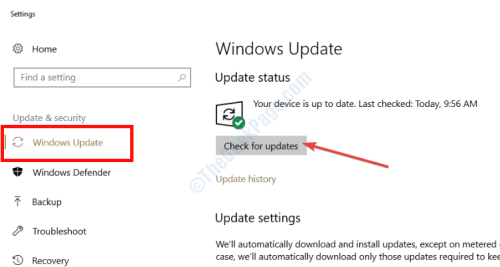
Se uma atualização para o Windows estiver disponível, seu PC informará você. Siga as instruções na tela para concluir o procedimento de atualização. Depois que a atualização estiver concluída, verifique se o erro session_has_valid_views_on_exit ainda está incomodando você.
Ao executar o solucionador de problemas de tela azul
O solucionador de problemas embutido do Windows é uma ótima ferramenta para lidar com problemas, especialmente a tela azul de erros de morte, como a sessão, tem visualizações válidas sobre erro de saída. Vamos descobrir como usar esta ferramenta.
Passo 1: Abra o Configurações menu e clique no Atualizações e segurança opção usando as etapas fornecidas no método acima.
Passo 2: Na nova janela, vá para o painel esquerdo e selecione o Solucionar problemas opção. Na lista no painel direito, selecione o Tela azul opção para expandi -lo e clique em Execute o solucionador de problemas opção.
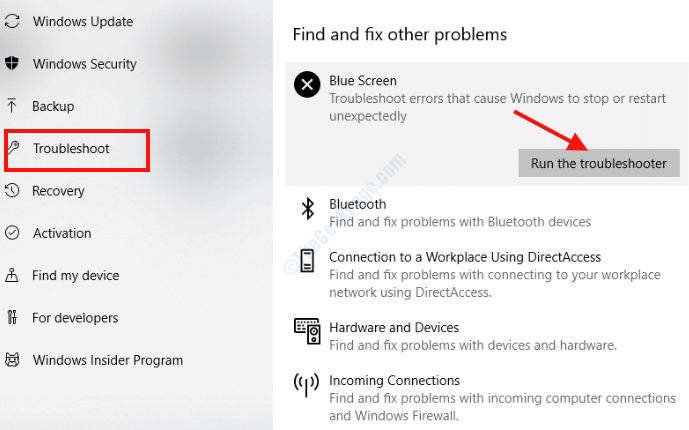
O solucionador de problemas começará a correr agora. Espere até que um problema seja encontrado e resolvido por ele. Quando terminar, reinicie seu PC e verifique o erro.
Execute uma varredura SFC no PC
Você também pode executar uma varredura SFC no seu PC para corrigir este erro. SFC verifica os arquivos com erros ou arquivos corrompidos no seu PC e os repara se encontrado.
Passo 1: Na barra de pesquisa de menu inicial, digite cmd, Em seguida, nos resultados da pesquisa, clique com o botão direito do mouse no prompt de comando e selecione o Executar como administrador opção.
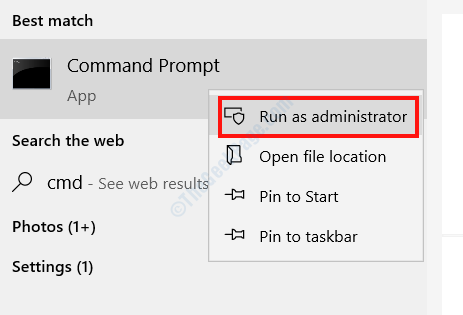
Passo 2: Na janela Prompt de comando, digite o seguinte comando e pressione o Digitar botão.
sfc/ scannow
Deixe a varredura começar. Depois de concluído, feche a janela do prompt de comando e reinicie seu PC. Se o problema não for corrigido, vá para o próximo método.
Executar o DOM Scan
Você também pode executar uma varredura de disco no seu PC para corrigir o erro session_has_valid_views_on_exit BSOD no Windows 10. Existem 2 tipos de varreduras. 1) DISPANTE PADRÃO DO DISCRIMENTO E 2) DISPAR.
Vamos verificar os dois. Primeiro, tente o 1º método.
DISPANTE PANTEMENT
Passo 1: Abrir Prompt de comando no modo de administrador; Siga as etapas fornecidas na solução acima.
Passo 2: Copie o seguinte comando e cola na janela Prompt de comando e pressione Digitar.
Dispon
Espere até que a varredura esteja completa e reinicie seu PC. Se o problema não for corrigido, tente o próximo.
DISPAÇÃO DO DISCRAÇÃO COM MEDIOS DE INSTALAÇÃO DE WINDOW
Passo 1: Obtenha a mídia de instalação do Windows se você tiver um em uma unidade de flash ou um CD e montar no seu PC.
Passo 2: Abra o prompt de comando no modo de administrador (etapas fornecidas acima).
etapa 3: Copie o seguinte comando, cola no prompt de comando e pressione Digitar:
Dispon
Passo 4: Copie o comando abaixo e depois pressione Digitar de novo:
Dispon
Etapa 5: Finalmente, copie o seguinte comando, colar no prompt de comando, mas substitua a letra X com o nome da unidade de mídia de instalação do Windows. Então, pressione o Digitar botão.
DIST /ONLINE /LIMPE-AMAGE /RESTOREHEALTH /Fonte: WIM: X: FontesInstall.WIM: 1 /LIMITACCESS
Deixe a varredura correr até que esteja concluído e reinicie o PC.
Desativar serviços / programas de inicialização
Um dos aplicativos ou serviços pode estar causando esse problema em seu PC. Para isso, você precisará fazer uma inicialização limpa, desativando todos os serviços e aplicativos de terceiros no seu PC e verifique se o problema está incomodando você.
Passo 1: Imprensa Win + r teclas juntas para abrir o Correr caixa de diálogo. Lá, tipo MSCONFIG e pressione o Digitar chave.
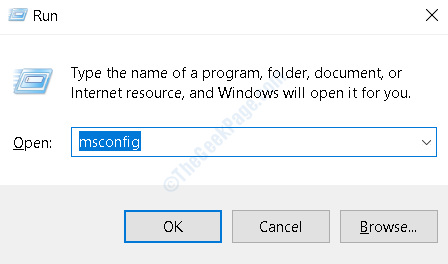
Passo 2: No Configuração do sistema janela que abre, vá para o Em geral guia e sob o Startup seletivo seção, desmarque o Carregar itens de inicialização opção. Em seguida, clique no Aplicar opção.
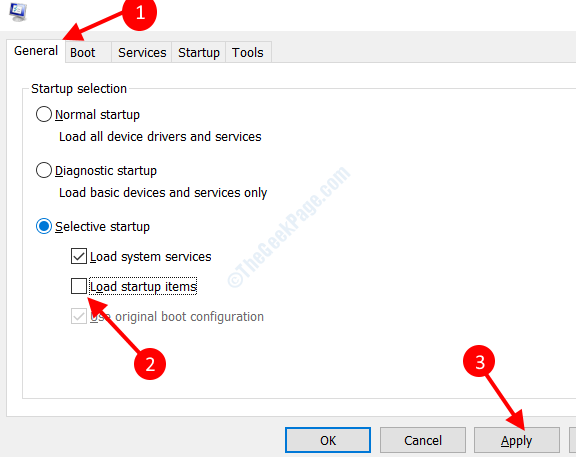
etapa 3: Agora, vá para o Serviços guia, selecione o Ocultar todos os serviços da Microsoft opção e clique no Desativar tudo botão. Clique Aplicar.
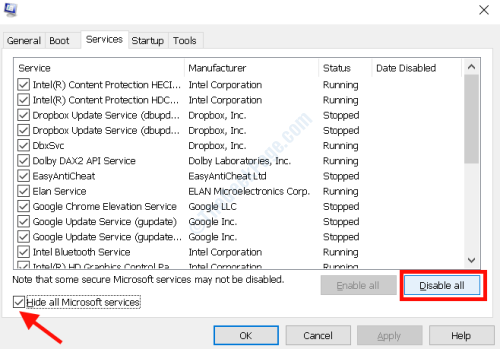
Passo 4: Em seguida, clique no Comece guia e selecione o Open Task Manager opção.
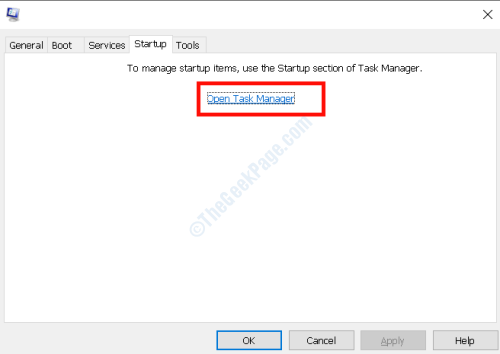
Etapa 5: No Gerenciador de tarefas janela, selecione todos os programas e Desativar eles um de cada vez.
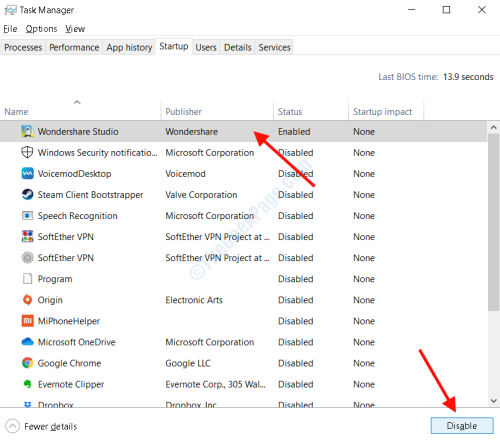
Etapa 6: Feche todas as janelas abertas agora e reinicie seu PC.
Após o reinício, veja se a sessão tem visualizações válidas sobre o erro de saída ainda aparece. Se sim, o desfazer todas as mudanças. Se o erro não mostrar mais, há um problema com os serviços e programas. Ative os serviços e aplicativos um de cada vez e reinicie seu PC. Depois de identificar qual serviço / programa está causando todo o problema, remova -o do seu PC.
Desinstale o vidro aero
Caso você esteja usando o Aero Glass, um software de interface para Windows, remova -o imediatamente do seu PC. Segundo os usuários, o Aero Glass não é compatível com o Windows 10 e, portanto, causando vários problemas, incluindo este erro de BSOD.
Remova o antivírus do PC
Os usuários também relataram que o software antivírus às vezes causa erros de BSOD no Windows 10. Portanto, é importante verificar pelo menos uma vez se o antivírus no seu PC é a razão por trás de todo o problema. Observe que simplesmente desinstalar o antivírus pode não funcionar corretamente, pois esses software deixam arquivos associados e entradas de registro no PC. Nesse caso, é recomendável usar um software antivírus desinstalador.
Redefina o Windows 10
Se nada funcionar para você, então você querer redefinir o Windows 10 no seu PC. Se você puder acessar o Windows, siga as etapas fornecidas aqui: Como redefinir o Windows 10 sem perder arquivos para descansar o Windows 10.
Caso você não consiga acessar o Windows no seu PC e preso na tela azul, siga estas etapas:
Passo 1: Reinicie seu PC e, assim que a tela inicial inicial abrir com a marca do seu PC, pressione e segure o botão liga / desliga do seu PC por cerca de 5 segundos até que ele reinicie. Faça isso por 3-4 vezes até o seu PC botas no modo de reparo automático. Mantenha a mídia de instalação do Windows e insira no PC sempre que solicitado.
Passo 2: Vá para Solução de problemas> Redefina este PC> Remova tudo.
etapa 3: Em seguida, selecione apenas a unidade onde O Windows está instalado> Basta remover meus arquivos> Redefinir Para iniciar o processo.
Agora, siga as instruções na tela para concluir a redefinição.
Isso provavelmente resolveria o erro session_has_valid_views_on_exit no Windows 10.
Dê um cheque ao seu hardware
Dê uma verificação rápida do seu PC, se eles estiverem sentados corretamente. Também é possível que qualquer um dos componentes possa estar com defeito. Verifique a RAM, placa gráfica, placa de exibição, placa de rede etc. para questões. Procure conexões de arame solto, se houver. Também é sugerido limpar o acúmulo de poeira de seus componentes da CPU, especialmente das partes móveis, como os fãs.
- « Rastreamento de eventos Erro fatal bsod no Windows 10 pc
- Como corrigir o erro ERA EA Mensagem de erro corrompida no Windows 10 »

