O usuário especificado não possui uma correção de erro de perfil válida
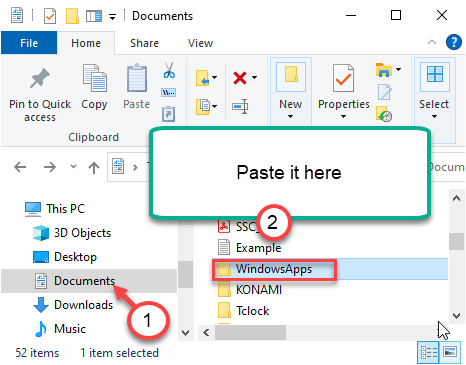
- 629
- 68
- Maurice Champlin
Ao instalar e usar alguns aplicativos do Windows na loja, você pode notar esta mensagem de erro - 'O usuário especificado não tem um erro de perfil válido'. Esse problema geralmente ocorre devido à falta de permissão adequada da pasta WindowsApps ou há qualquer aplicativo de terceiros está conflitante com o processo de aplicativo.
Verificações preliminares-
1. Apenas reinício seu computador uma vez e depois verifique o aplicativo mais uma vez.
2. Desative o antivírus (se houver) e tente acessar o aplicativo mais uma vez.
Índice
- Corrigir 1 - Atualizar e reiniciar seu PC
- Corrigir 2 - Desinstalar aplicativos de terceiros conflitantes
- Fix 3 - Desinstale e reinstale o aplicativo
- Fix 4 - Possuir a pasta WindowsApps
- Corrija 5 - Mova a pasta WindowsApps
Corrigir 1 - Atualizar e reiniciar seu PC
1. Clique no botão Iniciar e depois configurar o ícone para abrir configurações.
2. Clique em Atualização e segurança.
3. Agora, Verifique se há atualizações e atualize seu PC, se houver alguma atualização.
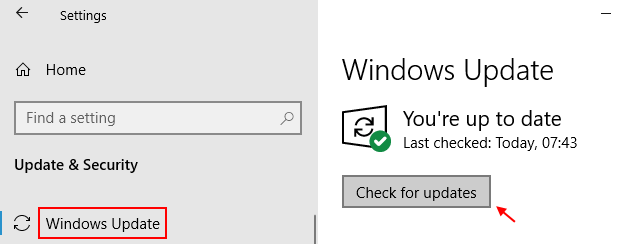
4. Reiniciar Seu PC.
Corrigir 2 - Desinstalar aplicativos de terceiros conflitantes
Você pode desinstalar os aplicativos de terceiros conflitantes do sistema para corrigir o problema.
OBSERVAÇÃO -
De acordo com os relatórios do usuário, esses são os dois culpados que causam esse problema.
a. CloudPaging Player b. Trial Creo (3D CAD Software)
1. A princípio, pressione o Chave do Windows+R.
2. Então escreva "Appwiz.cpl““. Depois disso, acerte o Digitar chave.
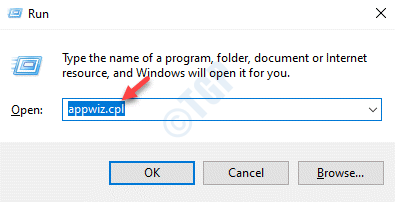
3. Clique com o botão direito do mouse no aplicativo problemático e clique em “Desinstalar““.
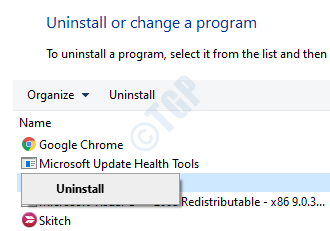
Depois de desinstalar esses softwares, feche a janela do painel de controle. Tente acessar o aplicativo mais uma vez. Você também pode usar qualquer outra maneira de desinstalar esses aplicativos.
Fix 3 - Desinstale e reinstale o aplicativo
Se nada até agora o ajudou a resolver o problema, tente desinstalar o aplicativo do seu dispositivo. Reiniciar sua máquina. Em seguida, instale o aplicativo no seu computador e novamente.
Uma nova instalação do aplicativo deve resolver o problema.
Fix 4 - Possuir a pasta WindowsApps
Como discutimos, uma das principais razões por trás dessa questão é a falta de permissão adequada do WindowsApps.
Etapas para visualizar pastas ocultas
1. aperte o Chave do Windows+e Chaves para abrir a tela do File Explorer.
2. Em seguida, clique em “Visualizar”No menu-bar.
3. Em seguida, clique em "Opções““.

4. No Opções de Pasta Janela, vá para o “Visualizar" aba.
5. Daqui em diante, verificar a opção "Mostre arquivos, pastas e unidades ocultas““.
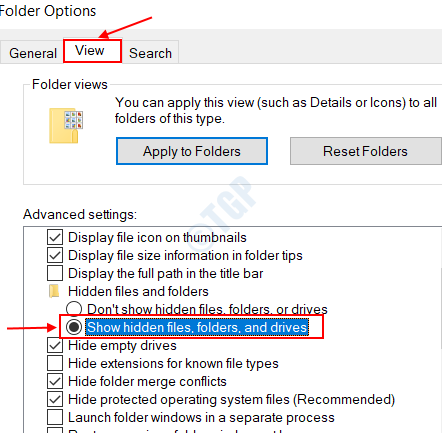
6. Depois disso, clique em “Aplicar"E então em"OK““.
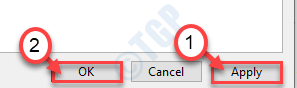
Passos para possuir a pasta WindowsApps
1. Primeiro de tudo, o Open File Explorer pressionando as teclas do Windows+E.
2. Então, vá para este local -
C:/Arquivos de programas
3. Em seguida, clique com o botão direito do mouse no “WindowsAppsPasta e clique em “Propriedades”Para acessar.
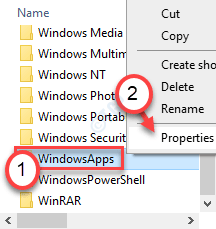
4. Depois disso, clique no “Segurança" aba.
5. Em seguida, clique em “Avançado”Para alterar as configurações avançadas.
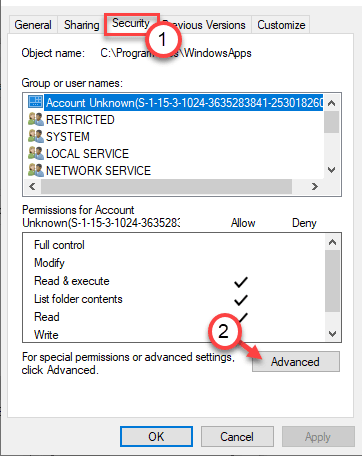
6. Você notará que o atual proprietário da pasta é designado para 'TrustedInstaller'.
7. Você tem que modificar. Em seguida, clique em "Mudar““.
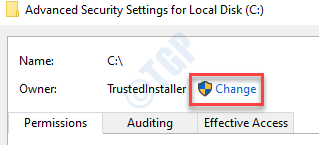
8. Depois disso, clique em “Avançado““.
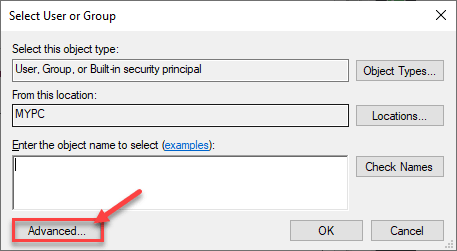
9. Apenas, basta clicar em “Encontre agora““.
10. Aqui você encontrará uma lista de usuários e grupos. Em seguida, role para baixo pela lista de grupos ou usuários e selecione seu nome de usuário.
(Para mim, é "sambit", pois é o nome da minha conta. )
11. Clique em "OK““.
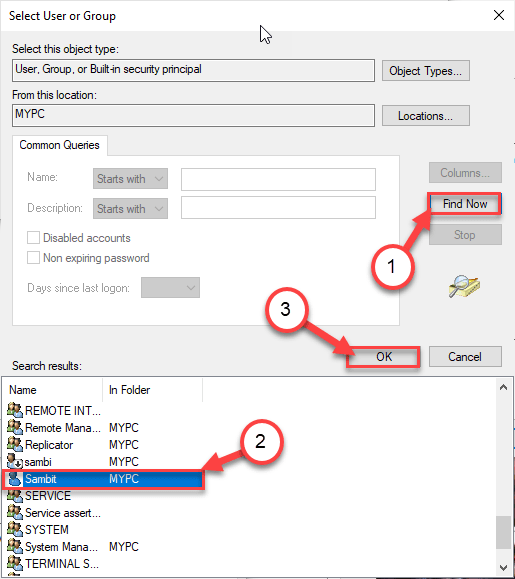
10. Finalmente, clique em “OK”Para mudar a propriedade.
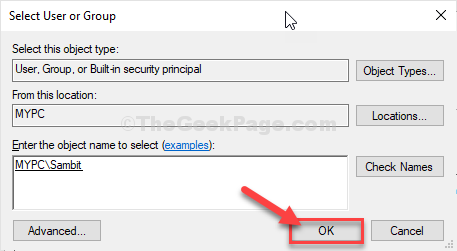
11. Então, verificar a caixa ao lado “Substitua o proprietário em subcontaiadores e objeto““. e clique em “Aplicar““.
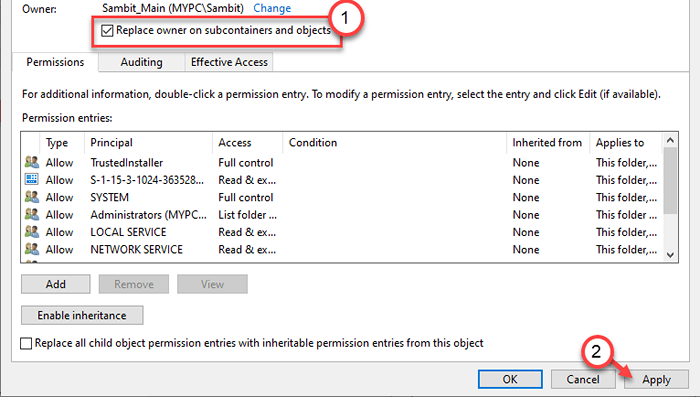
12. Em seguida, você deve dar controle total da pasta para sua conta.
13. Aqui, clique em “Adicionar”Para escolher um diretor.
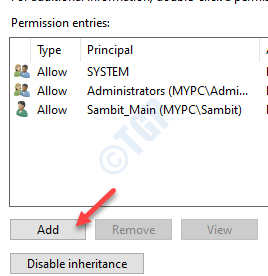
14. Depois disso, clique em “Selecione um principal““.
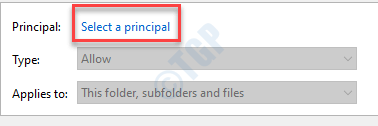
15. Novamente, clique em “Avançado““.
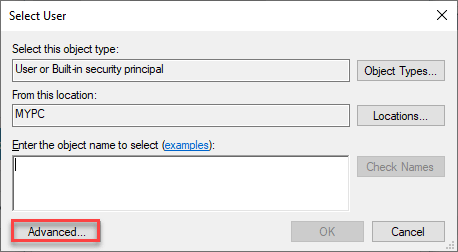
16. Novamente, clique em “Encontre agora““.
17. Em seguida, role para baixo e selecione o nome da sua conta (para este computador, é “Sambit““.)
18. Salve a mudança clicando em “OK““.
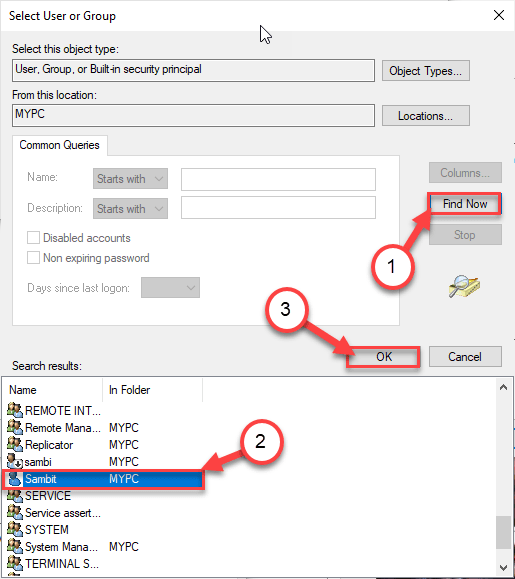
19. Clique em "OK”Para adicionar este objeto.
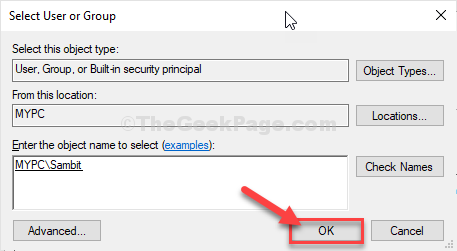
20. Próximo, verificar a caixa ao lado do “Controlo total”Opção.
21. Em seguida, clique em “OK““.
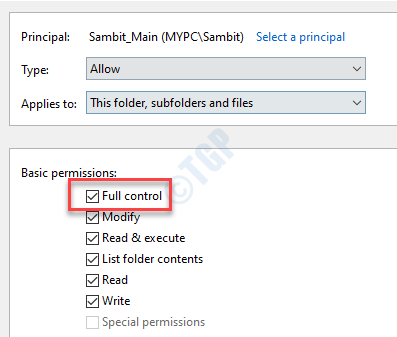
22. Finalmente, clique em “Aplicar"E então em"OK““.
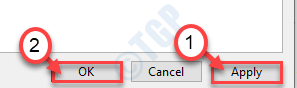
23. Nas configurações avançadas de segurança, clique em “Ativar herança““.

24. Voltando às configurações avançadas de segurança, clique em “Aplicar" e "OK”Para salvar.
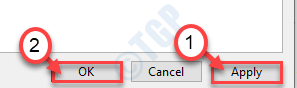
Fechar a tela do explorador de arquivos. Reiniciar seu computador.
Isso dará a propriedade da pasta AppData para sua conta. Tente acessar o aplicativo novamente.
Corrija 5 - Mova a pasta WindowsApps
Tente mover a pasta AppData do local padrão para outro local do seu computador.
1. Basta pressionar o Chave do Windows+e teclas juntas.
2. Quando o File Explorer se abrir, vá para este local -
C: \ Arquivos de programas \ WindowsApps
3. Então, clique com o botão direito do mouse no “WindowsAppsPasta e clique em “Corte““.
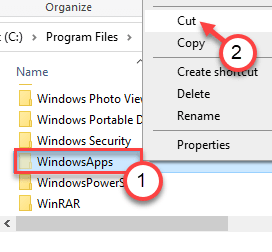
4. Vou ao "Documentos" pasta.
5. Aperte o 'Ctrl+v'Pastar o “WindowsAppsPasta lá.
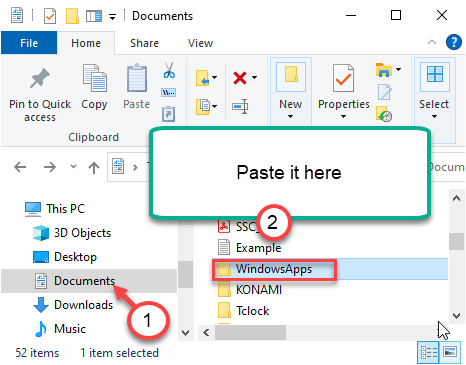
Depois de colar a pasta lá, inicie o aplicativo problemático novamente. Agora, desta vez enquanto você inicia o aplicativo, o WindowsApps na pasta Documents agora terá permissão suficiente.
Isso deve resolver seu problema.
- « Código de erro 1327- A unidade inválida não pode instalar / desinstalar várias correções do programa
- Este dispositivo falhou o código de erro 54 correção »

