ERR_CONNECTION_CLOSED ERRO no Google Chrome Fix
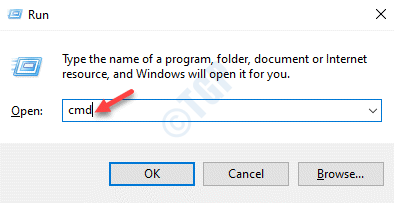
- 3616
- 227
- Mrs. Willie Beahan
Se o seu navegador padrão for o Google Chrome, você saberia que, além de seus ótimos recursos, também é propenso a erros aleatórios. Os erros são acompanhados de mensagens que criam mais confusão. Um desses erros do Google Chrome é err_connection_closed, o que significa que a conexão com o site que você estava tentando abrir está fechada. Em resumo, você não pode acessar o site desejado, isso pode ser confuso, porque não oferece explicação sobre como corrigir o problema. No entanto, felizmente, o erro err_connection_closed no Google Chrome pode ser corrigido. Vamos ver como.
Índice
- Método 1: FLUE DNS e Redefinir as configurações de rede (usando o prompt de comando)
- Método 2: Redefinir protocolo Winsock
- Método 3: Desative o servidor proxy e as conexões VPN
- Método 4: Alterar o servidor DNS manualmente
- Método 5: Redefinir as configurações do Chrome para o padrão
Método 1: FLUE DNS e Redefinir as configurações de rede (usando o prompt de comando)
Passo 1: Clique com o botão direito do mouse Começar e selecione Correr. Isso abrirá o Comando de execução janela.

Passo 2: No campo de pesquisa, digite cmd e pressione o Ctrl + Shift + Enter tecla de atalho no seu teclado para lançar Prompt de comando com direitos de administrador.
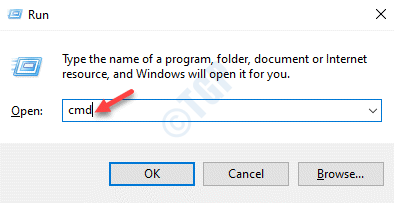
Etapa 3: No Prompt de comando (admin) Janela, execute os comandos abaixo um por um e bata Digitar Após cada comando:
ipconfig/liberação ipconfig/all ipconfig/flushdns ipconfig/renow netsh int ip conjunto dns netsh winsock redefinir
Depois de concluído, saia do comando prompt e reinicie seu PC. Agora você pode abrir o Chrome e navegar por seus sites favoritos normalmente.
Método 2: Redefinir protocolo Winsock
Passo 1: aperte o Win + r Teclas juntas no seu teclado para abrir o Comando de execução janela.
Passo 2: No Comando de execução caixa de pesquisa, escreva cmd e depois pressione o Ctrl + Shift + Enter teclas juntas para abrir o Prompt de comando no modo elevado.
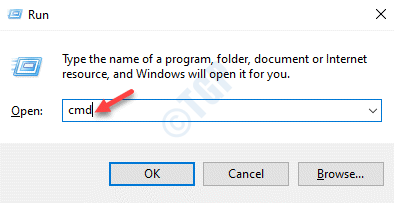
Etapa 3: No Prompt de comando (admin) Janela, execute o comando abaixo:
Netsh Winsock Reset Catalog

Agora, reinicie seu PC e inicie o Chrome. Você deve poder navegar nos sites agora sem o erro.
Método 3: Desative o servidor proxy e as conexões VPN
Passo 1: Clique com o botão direito do mouse Começar menu e selecione Correr.

Passo 2: No Comando de execução janela que abre, digite inetcpl.cpl na caixa de pesquisa e acertar Digitar Para abrir o Propriedades da Internet janela.
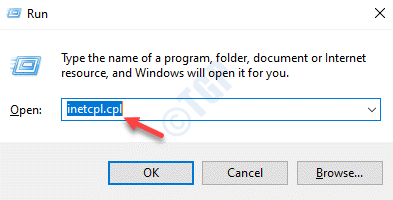
Etapa 3: No Propriedades da Internet Janela, selecione o Conexões guia e sob o Configurações de rede privada de dial-up e virtual Seção, selecione o VPN e clique no Remover botão à sua direita.

Passo 4: Agora, clique no Configurações de lan botão na parte inferior da tela.
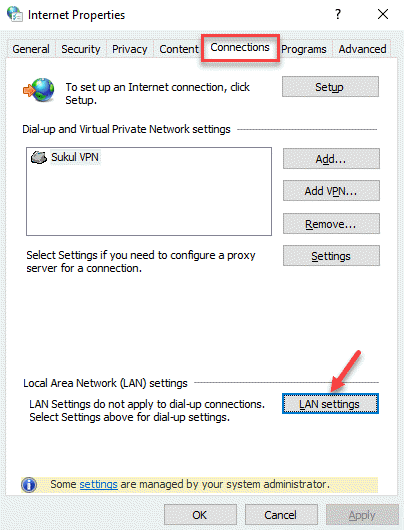
Etapa 5: No Configurações de lan janela, desmarque a caixa ao lado de Use um servidor proxy para LAN e selecione o Detectar automaticamente configurações opção acima.
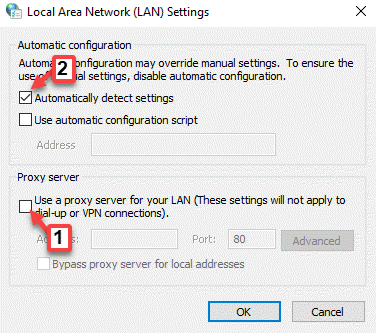
Isso removerá a VPN e desativará o proxy configurado. Uma vez feito, inicie o Chrome e agora você poderá navegar pela web sem enfrentar o erro err_connection_closed.
Método 4: Alterar o servidor DNS manualmente
Passo 1: aperte o Win + X teclas juntas no teclado e selecione Correr Para iniciar o Comando de execução caixa.

Passo 2: No campo de pesquisa, digite NCPA.cpl e pressione OK Para abrir o Conexões de rede janela.
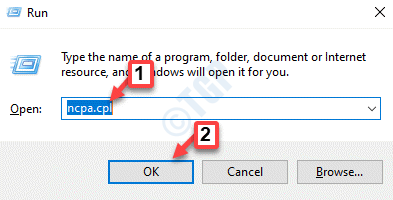
Etapa 3: No Conexões de rede Janela, clique com o botão direito do mouse na rede Wi-Fi ativa e selecione Propriedades.
Observe que, se você estiver usando a conexão Ethernet, clique com o botão direito do mouse no adaptador Ethernet.

Passo 4: No Propriedades Wi -Fi janela, vá para o Esta conexão usa os seguintes itens seção. Aqui, selecione Internet Protocol Versão 4 (TCP/IPv4) e clique em Propriedades.

Etapa 5: Em seguida, selecione Usa os seguintes endereços do servidor DNS e insira os endereços do servidor DNS abaixo, respectivamente:
Servidor DNS preferido: 8.8.8.8 servidor DNS alternativo: 8.8.4.4
Imprensa OK Para sair da janela.

Agora, que você mudou o Google DNS endereços, aberto cromada e verifique se o erro se foi.
Método 5: Redefinir as configurações do Chrome para o padrão
Passo 1: Abrir Google Chrome e navegue até os três pontos no lado superior direito do navegador.
Clique nele e selecione Configurações.
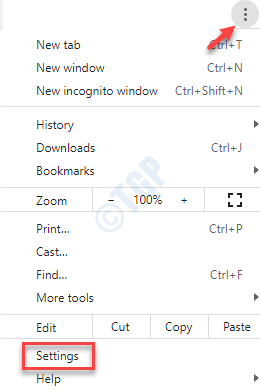
Passo 2: No Configurações Janela, role para baixo e selecione Avançado.

Etapa 3: Agora, role para baixo ainda mais e sob o Redefinir e limpar Seção, clique em Restaurar configurações para seus padrões originais.

Passo 4: No Redefinir a configuraçãoS PROMPENTE, Pressione o Redefinir as configurações Botão abaixo para confirmar a ação.

Agora, relançam o Chrome e verifique se você pode navegar pelos sites sem encontrar o erro.
Como alternativa, você pode limpar o cache e os cookies do Chrome, atualizar o Chrome para a versão mais recente ou remover as extensões do Chrome para verificar se está funcionando. Se nada funcionar, a última opção seria desinstalar o Chrome e reinstalá -lo. Isso deve ajudá -lo a se livrar do erro.
- « Como corrigir o erro de envio / recebimento do Outlook 0x8004102a
- Erro 0x8000405 enquanto se conecta a um computador remoto »

