Como corrigir o erro de envio / recebimento do Outlook 0x8004102a
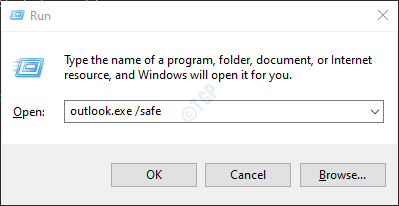
- 2665
- 37
- Enrique Gutkowski PhD
Muitos usuários relataram problemas de sincronização no Outlook. Um dos problemas mais comuns é “Erro relatado da tarefa 0x8004102a Erro com envio/recebimento. Houve um erro sincronizando sua hierarquia de pastas.”
Quando uma conta é adicionada ao Outlook, os e -mails podem ser navegados pelo aplicativo da web chamado Mail do Outlook e aplicativo de desktop chamado MS Outlook. Ambos Mail do Outlook e MS Outlook deve sincronizar os dados com o servidor de correio (Exchange)
Como todos sabemos, quando queremos verificar os e -mails existentes em um aplicativo de desktop como o Outlook, não precisamos de uma conexão com a Internet. Precisamos da Internet apenas para receber novos e -mails. Mas com um aplicativo da web como o Outlook Mail, precisaríamos da Internet para verificar até os e -mails existentes. Para navegar nos e -mails offline, os usuários configuram suas contas de email em MS Outlook.
Quando as alterações são feitas em uma pasta ou subpasta do Outlook Mail (Web App), isso é sincronizado com o servidor. Quando a segunda alteração é feita a partir da perspectiva do MS que está offline, os dados não são sincronizados com o servidor. Antes dessa sincronização, se a terceira alteração for feita no aplicativo da web, haverá um erro de sincronização. Por exemplo, se uma pasta de email for criada a partir do aplicativo da web, excluído de um aplicativo MS Outlook, antes da sincronização se a pasta for adicionada de volta do aplicativo da web, esse erro será exibido.
Embora casos como o mencionado acima sejam os motivos genéricos para que este erro ocorra. Este erro também pode ocorrer quando:
- Panorama .pst ou .O arquivo de OST foi corrompido
- As credenciais estão incorretas
- Perfil do Outlook está corrompido
- Alguns plugins do Outlook podem causar este erro.
- O perfil do Windows está corrompido
- Se você estiver usando a versão antiga do aplicativo Outlook
Neste artigo, vamos descobrir diferentes maneiras de corrigir esse problema no Windows 10. Certifique -se de que as correções sejam tentadas na mesma ordem.
Índice
- Correção 1: Verifique suas credenciais
- Correção 2: Execute o Outlook sem complementos
- Correção 3: Sincronize manualmente as pastas das configurações avançadas
- Correção 4: Ative o recurso de modo de troca em cache de uso
- Corrigir 5: Excluir e re-adquirir a conta no MS Outlook
- Corrigir 6: adicione a conta a um novo perfil
- Correção 7: Desativar verificação de verificação de certificado
- Corrigir 8: reparar o .pst ou .Arquivo OST
- Corrigir 9: Reparar o aplicativo do Outlook
- Correção 10: Atualize o aplicativo do Outlook
- Corrigir 11: Crie um novo perfil de usuário do Windows
Correção 1: Verifique suas credenciais
Verifique se suas credenciais estão à altura da marca. Além disso, verifique se alguma configuração de conta mudou. Se tudo parecer bem aqui, tente a próxima correção.
Correção 2: Execute o Outlook sem complementos
Às vezes, suplementos de ceratina podem causar esse problema. Para solucionar problemas, o Extlook sem complementos
Etapa 1: Abra a caixa de diálogo Run pressionando as chaves Windows+r Do teclado simultaneamente.
Etapa 2: na caixa de diálogo Run que abre, digite panorama.exe /seguro, e pressione OK
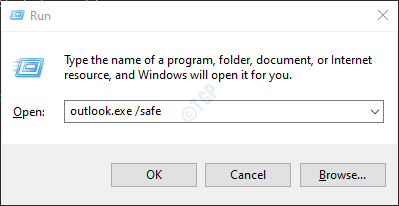
Etapa 3: Agora, o Outlook abre no modo de segurança, onde todos os complementos foram desativados.
Se o erro não for mostrado agora, isso significa que esse erro é causado devido a algum suplemento. Desative os complementos um após o outro e verifique qual suplemento causou o problema.
Se o problema ainda persistir, tente a próxima correção.
Correção 3: Sincronize manualmente as pastas das configurações avançadas
Etapa 1: Abra o aplicativo MS Outlook
Etapa 2: Clique em Arquivo das opções de menu superior

Etapa 3: No canto inferior esquerdo da janela, selecione Opções
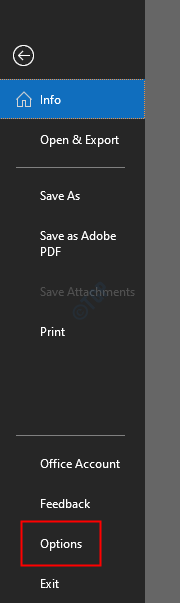
Etapa 4: a janela Opções do Outlook abre,
- No menu lateral esquerdo, selecione Avançado
- Role para baixo para localizar Enviar e receber
- Clique em Enviar/receber Botão
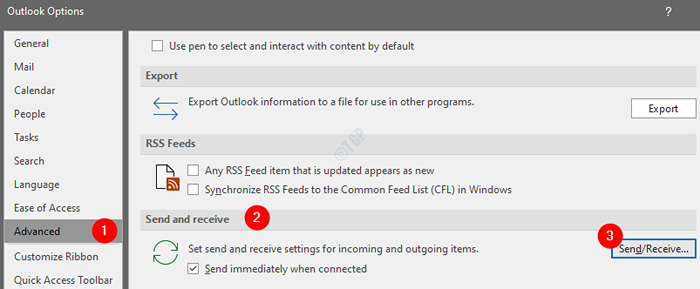
Etapa 5: a janela de grupos de envio/receita abre
1. Clique em Novo
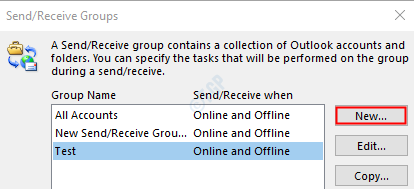
2. Uma janela aparece pedindo para especificar o nome do grupo. Dê um desejado Nome e pressione OK
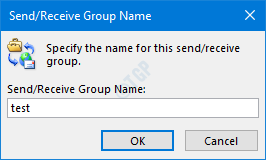
3. Na janela de configurações,
- Marque Inclua a conta selecionada neste grupo
- Em opções de conta, verifique se se Enviar itens de correio está marcado
- Em opções de conta, verifique se se Receber itens de correio está marcado
- Em opções de pasta, selecione as pastas que você deseja incluir no envio/recebimento Marcando nas pastas como mostrado abaixo
- Clique em OK
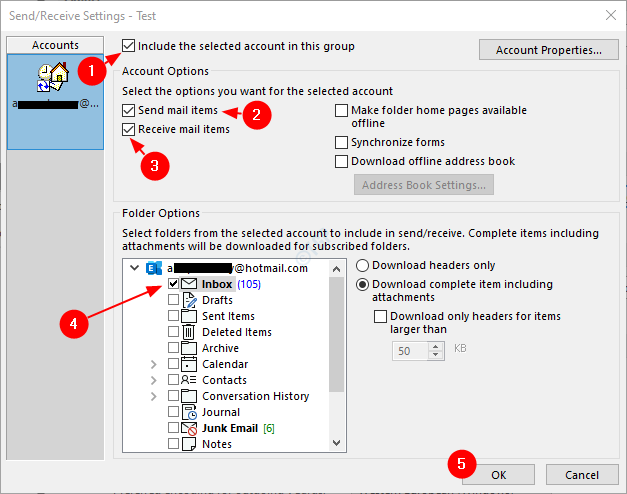
4. Finalmente clique OK Na janela Opções do Outlook.
Agora, verifique se o erro foi resolvido. Se o problema ainda existir, tente a próxima correção.
Correção 4: Ative o recurso de modo de troca em cache de uso
Etapa 1: Abra o aplicativo MS Outlook
Etapa 2: Clique em Arquivo das opções de menu superior

Etapa 3: Na janela aparecendo,
- Debaixo de Informações aba
- Clique em Configurações de Conta
- Clique em Configurações de conta e sincronização No menu de contexto pop-up
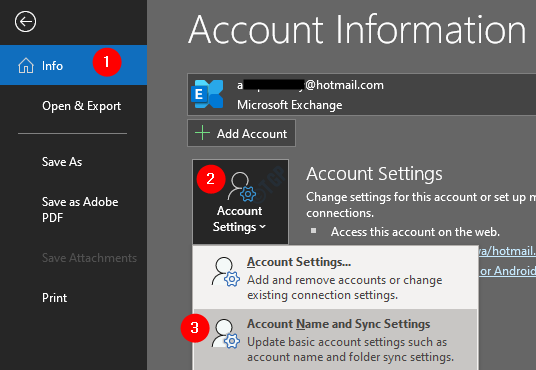
Etapa 4: na janela, clique no Mais configurações botão
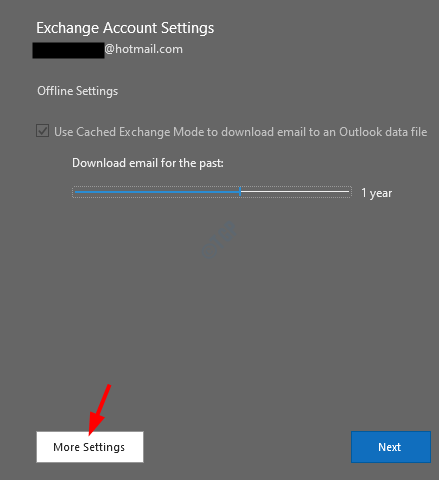
Etapa 5: na janela da Microsoft Exchange que abre
- Vou ao Avançado aba
- Marcação sobre Use o modo de troca em cache
- Clique em Aplicar
- Clique em OK
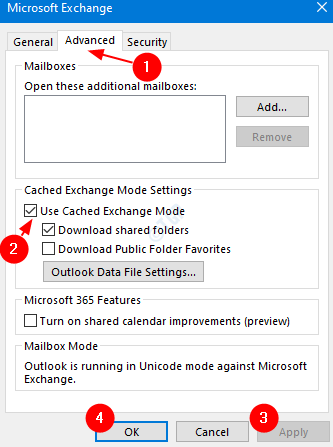
Etapa 6: Feche o aplicativo MS Outlook. Abra o aplicativo novamente e verifique se o problema ainda persiste. Se isso acontecer, verifique a próxima correção.
Corrigir 5: Excluir e re-adquirir a conta no MS Outlook
Etapa 1: Abra o aplicativo MS Outlook
Etapa 2: Clique em Arquivo das opções de menu superior

Etapa 3: Na janela aparecendo,
- Debaixo de Informações aba
- Clique em Configurações de Conta
- Clique em Configurações de Conta No menu de contexto pop-up
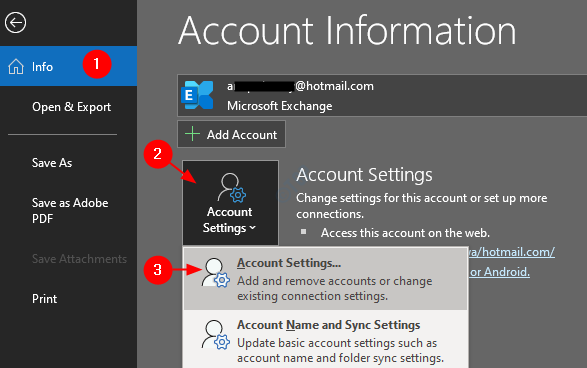
Etapa 4: no Configurações de Conta janela que abre,
- Clique na conta que deseja excluir
- Clique em Remover
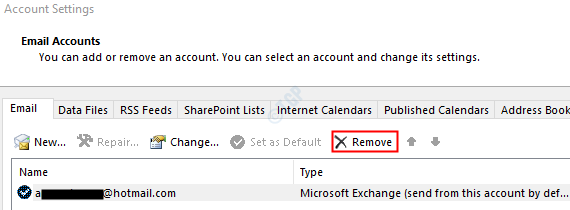
Etapa 5: Abra o aplicativo MS Outlook e clique na opção de menu de arquivo

Etapa 6: no Informações guia, clique em Adicionar Conta botão
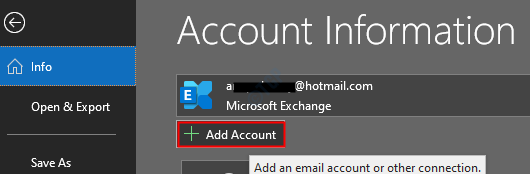
Etapa 7: insira seu endereço de e -mail e pressione no Connect. Siga as instruções demonstradas para re-adquirir a conta.
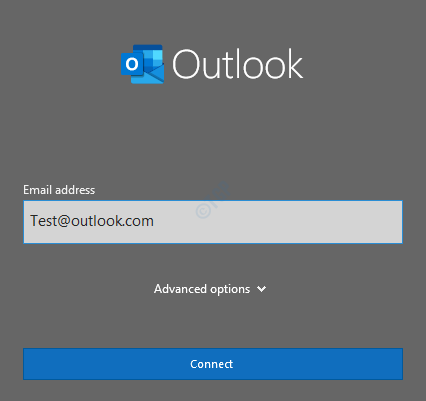
Isso levará algum tempo para terminar as configurações.
Etapa 8: Clique em Terminar. Agora você pode ver os e -mails baixando.
Verifique se o problema foi resolvido. Caso contrário, tente a próxima correção.
Corrigir 6: adicione a conta a um novo perfil
Etapa 1: Abra a caixa de diálogo Run segurando as chaves Windows+R simultaneamente em seu sistema
Etapa 2: na caixa de diálogo Run, digite ao controle e pressione Enter
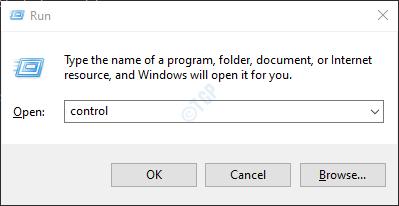
Etapa 3: Na barra de pesquisa localizada no canto superior direito da janela do painel de controle, digite Correspondência. Clique na opção de correio que aparece
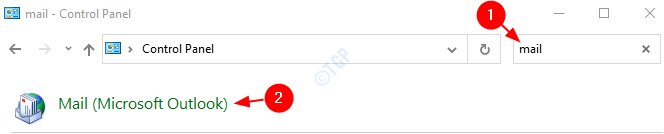
Etapa 4: na janela de configuração de correio que abre, Clique em o Mostrar perfis botão como mostrado abaixo
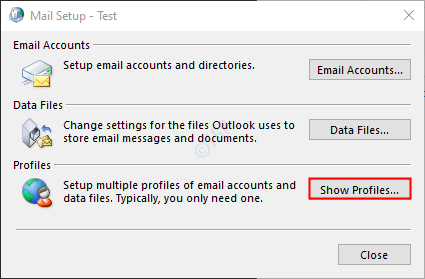
Etapa 5: clique no Adicionar botão
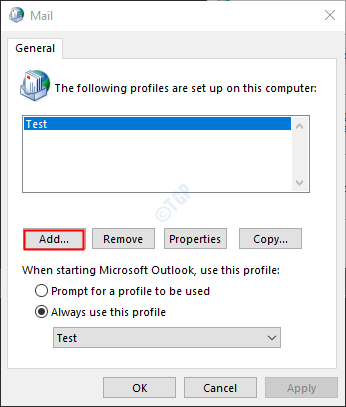
Etapa 6: uma janela aparece, dê o desejado nome, e pressione Digitar
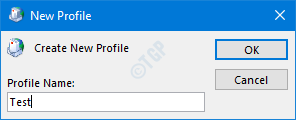
Etapa 7: verifique se o perfil recém -criado está selecionado
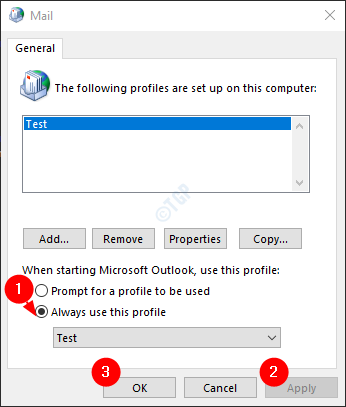
Etapa 8: agora adicione sua conta no MS Outlook. Siga as etapas 5,6,7 de Fix 5.
Correção 7: Desativar verificação de verificação de certificado
Muitos usuários relataram que desativar a verificação de verificação de certificado ajudou a resolver o problema.
Etapa 1: segurando as chaves Windows+R Tente abrir a caixa de diálogo Run
Etapa 2: na caixa de diálogo Run que aparece, digite Controle /nome Microsoft.Opções de Internet e acertar Digitar
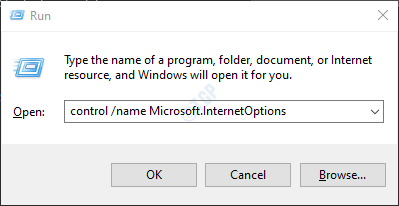
Etapa 3: na janela Intenet Properties que abre,
- Vou ao Segurança aba
- Role para baixo para alcançar o Segurança Seção
- Sob esta seção, desamarrar a opção Verifique a revogação do certificado do editor
- Também, desamarrar a opção Verifique a revogação do certificado de servidor
- Clique em Aplicar
- Clique em OK
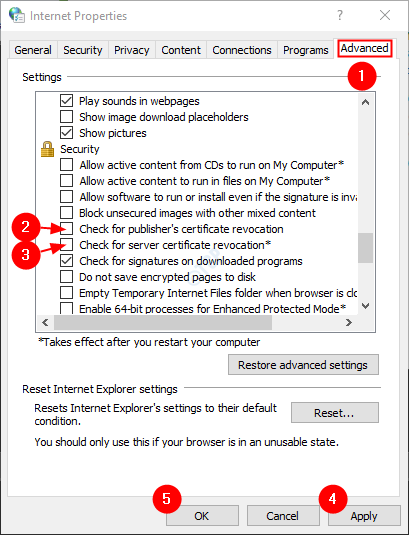
Finalmente, reinicie seu sistema e verifique se o problema foi resolvido. Se o problema ainda estiver presente, tente a próxima correção.
Corrigir 8: reparar o .pst ou .Arquivo OST
O .arquivo PST em caso de contas POP3 e, o .Arquivo OST No caso de contas IMAP, mantenha todos os dados WRT em uma conta no sistema. Quando o MS Outlook se conecta à Internet, este arquivo é atualizado com o novo conteúdo. Este arquivo é responsável por mostrar os e -mails existentes no MS Outlook quando o sistema está offline. Agora, quando esse arquivo é corrompido, os problemas de sincronização estão obrigados a ocorrer.
Etapa 1: Identifique a localização do .pst ou .Arquivo OST
1: Abra o aplicativo MS Outlook
2: Clique em Arquivo das opções de menu superior

3: Na janela aparecendo,
- Debaixo de Informações aba
- Clique em Configurações de Conta
- Clique em Configurações de Conta No menu de contexto pop-up
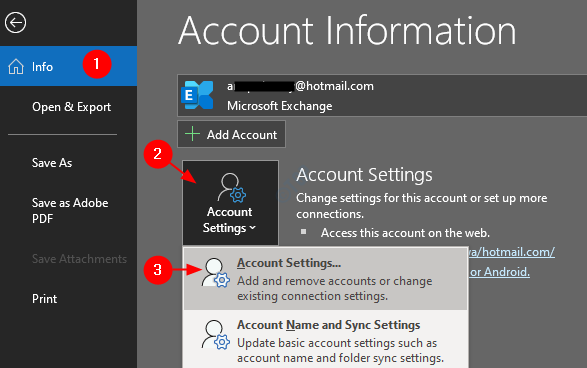
4: no Configurações de Conta janela que abre, vá para A guia Arquivos de dados, observe a localização do arquivo da conta que tem problemas.
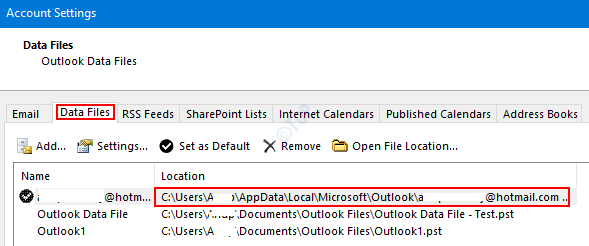
Etapa 2: Identifique a localização de Scanpst.EXE e execute o aplicativo
A localização é diferente para diferentes versões do Outlook.
-
Outlook 2019: C: \ Arquivos de Programas (x86) \ Microsoft Office \ Root \ Office16
- Outlook 2016: C: \ Arquivos de Programas (x86) \ Microsoft Office \ Root \ Office16
- Outlook 2013: C: \ Arquivos de Programas (x86) \ Microsoft Office \ Office15
- Outlook 2010: C: \ Arquivos de Programas (x86) \ Microsoft Office \ Office14
- Outlook 2007: C: \ Arquivos de Programas (x86) \ Microsoft Office \ Office12
Com base na versão do Outlook no seu sistema, vá para o local apropriado e Clique duas vezes no ScanPST.EXE
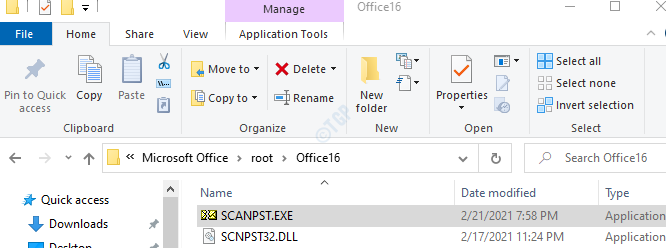
Etapa 3: Quando o aplicativo ScanPST é aberto,
- Cole o nome do arquivo no Digite o nome do arquivo que deseja digitalizar seção. O local que observamos na Etapa 1, 4
- Clique no Começar botão
Nota: Até os arquivos OST podem ser reparados usando o aplicativo ScanPST.
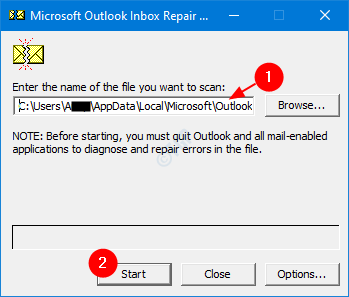
Uma vez, a varredura completa. Reinicie seu sistema e tente abrir o aplicativo do Outlook. Verifique se isso corrigiu o problema. Se não tente a correção abaixo.
Corrigir 9: Reparar o aplicativo do Outlook
Etapa 1: segure as chaves Windows+R
Etapa 2: na caixa de diálogo Run, digite Appwiz.cpl, e pressione Digitar chave
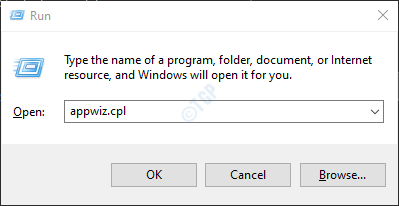
Etapa 3: Na janela do programa e apresenta, localize Suíte do Microsoft Office ou Microsoft 365
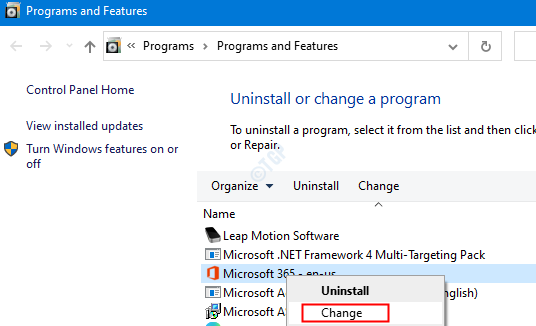
Etapa 4: se o UAC aparecer pedindo permissões, clique em Sim
Etapa 5: na janela aparecendo
- Clique em Reparo rápido
- Clique em Reparar
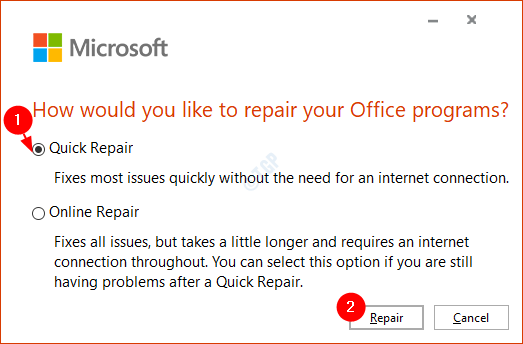
Se o problema for encontrado devido a um aplicativo de Outlook corrompido, essa correção resolverá o problema.
Correção 10: Atualize o aplicativo do Outlook
Etapa 1: Abra o aplicativo MS Outlook
Etapa 2: Clique em Arquivo das opções de menu superior

Etapa 3: Na janela aparecendo,
- Selecione os Conta do escritório do lado esquerdo
- Clique em Opções de atualização
- No menu suspenso, escolha Atualizar agora
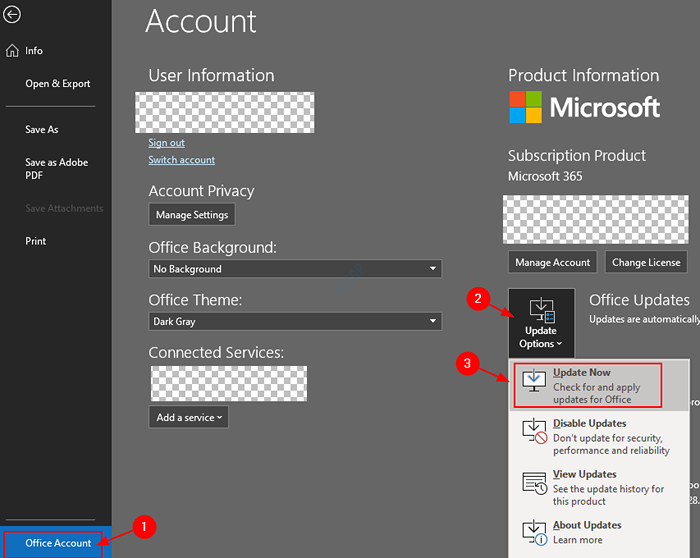
Passo 4. Aguarde as atualizações terminarem de instalar o sistema
Verifique se o problema foi resolvido. Se o problema ainda estiver no lugar, tente a próxima correção.
Corrigir 11: Crie um novo perfil de usuário do Windows
Quando os usuários tentaram todas as correções acima e ainda notaram o mesmo problema. Eles descobriram que isso poderia ser por causa de seu perfil de usuário do Windows corrompido. Nesses casos, pode -se criar um novo perfil de usuário do Windows e adicionar o Outlook a esse perfil. Para fazer isso, consulte como criar uma nova conta de usuário local no Windows 10
Verifique se isso ajuda a resolver o problema.
Isso é tudo pessoas
Esperamos que este artigo tenha sido informativo. Por favor, comente e deixe -nos saber qual das correções acima ajudou no seu caso. Além disso, informe -nos se você tiver algum problema.
Obrigado por ler este artigo.
- « Como ativar o compartilhamento próximo no Windows 10 PC
- ERR_CONNECTION_CLOSED ERRO no Google Chrome Fix »

