Ativar / desativar a apresentação de slides de fundo da área de trabalho no Windows 10/11
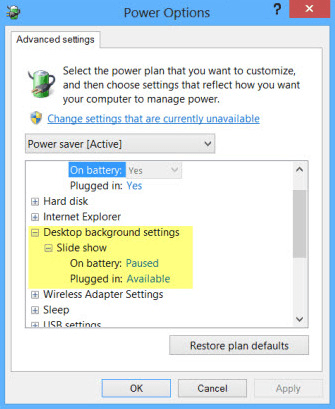
- 1254
- 319
- Ms. Travis Schumm
A tela do seu computador define sua personalidade. Assim, quando se trata de definir um novo papel de parede de desktop, todos tendem a ficar um pouco exigentes. Ter um lindo papel de parede pode realmente lhe dar paz de espírito. As apresentações de slides de fundo da área de trabalho existem há tanto tempo e faz com que sua tela pareça ainda mais bonita. Mas definitivamente consome sua bateria e faz seu sistema funcionar devagar. Então, se um usuário quiser desativar a apresentação de slides de fundo da área de trabalho em seu sistema de computador, ele não pode ser culpado. Continue lendo, para aprender a desativar e habilitar as apresentações de slides de fundo da área de trabalho no seu Windows 10.
Método 1: Usando configurações
1 - aberto Configurações pressionando janelas e EU Chaves do teclado
2 - Clique em Personalização
3 - Clique Fundo
4 - Selecione Foto do fundo
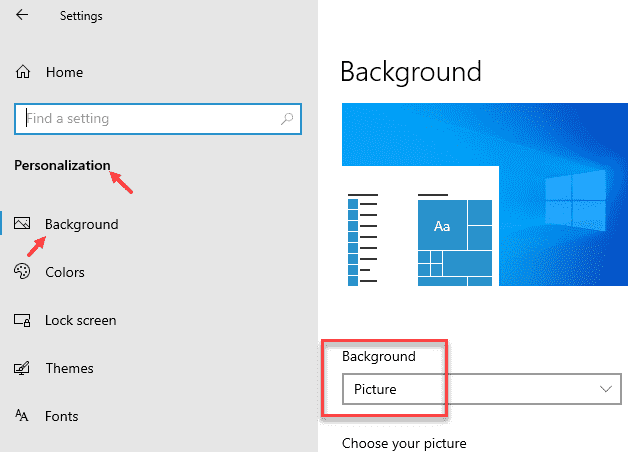
Método 2: Usando o plano de energia
- Procurar Editar plano de energia Na caixa de pesquisa do Windows. Clique no ícone Editar Plan Plan Search Resultado.
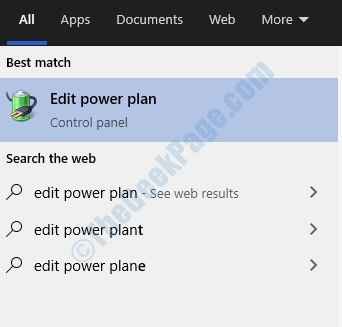
- Encontrar Alterar configurações avançadas de energia Da janela que aparece e clica nela. Agora você será levado a uma nova janela.
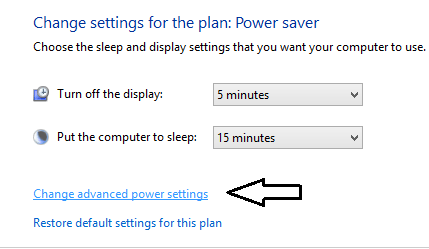
- Uma nova janela intitulada opções de energia abre. Clicando duas vezes no item Papel de parede Configurações faz com que ele se expanda e revele um novo item nomeado Apresentação de slides. Clique duas vezes nele também. Agora você verá 2 itens da lista nomeados na bateria e conectados.
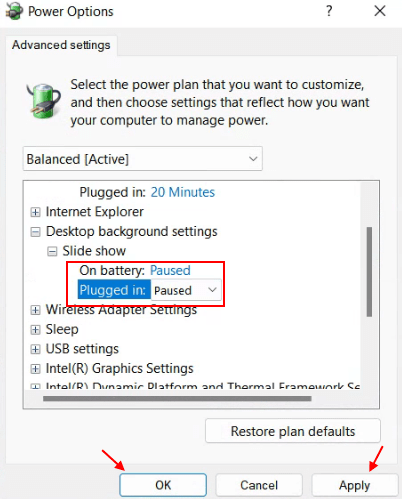
Se você deseja desativar a apresentação de slides de fundo da área de trabalho, basta definir a bateria / conectar -se a Parou.
Se você deseja ativar a apresentação de slides de fundo da área Disponível.
Você pode facilmente definir suas preferências aqui. Se você deseja desativar a apresentação de slides de fundo da área. Se você deseja ativar a apresentação de slides de fundo da área. Você pode escolher diferentes opções para a bateria e conectado com base em suas preferências de energia também.
Por fim, clique em OK e depois aplique. As mudanças serão imediatas e agora você pode relaxar.
- « Como ver o seu computador RAM no Windows 10
- Como remover o relógio da barra de tarefas do Windows 10 »

