Maneira mais fácil de criar uma partição no Windows 10
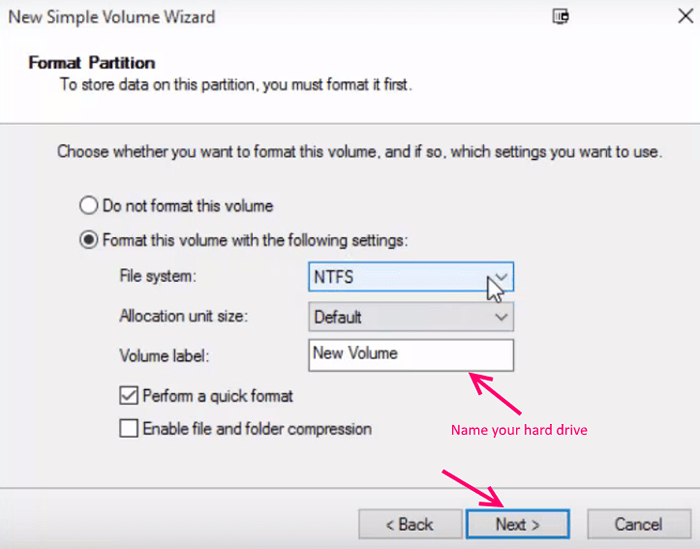
- 2379
- 303
- Mrs. Christopher Okuneva
A maioria dos usuários por aí deseja particionar o disco rígido lá, mas eles não sabem que, mesmo após a configuração do Windows, você pode facilmente bifurcar seus discos rígidos em tantas partições quanto quiserem. Os usuários geralmente desejam particionar o disco rígido e criar espaço separado por vários motivos. Em alguns casos, você deseja particionar apenas para criar uma unidade separada para filmes e, em alguns casos, você só deseja criar um disco rígido para alocar espaço separado para o seu trabalho. Na maioria das vezes, ao comprar um computador com Windows 10, é possível fornecer um sistema com muito espaço alocado para a pasta System C. Nesse caso, torna -se o máximo importante particionar o disco rígido para partições razoáveis nas quais você pode organizar seu tipo diferente de arquivos.
Leia também: - Como excluir uma partição de unidade no Windows 10
Agora, vamos ver como particionar seu disco rígido em segundos usando as ferramentas administrativas da janela 10.
Como criar uma partição no Windows 10
Passo 1 - Procurar Gerenciamento de computadores Na caixa de pesquisa da barra de tarefas
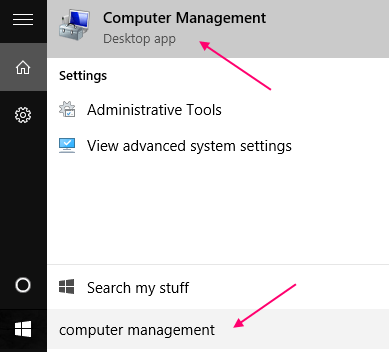
Passo 2 - Agora, olhe no menu esquerdo e em armazenamento, há gerenciamento de Disco. Basta clicar em Gerenciamento de Disco. Aguarde alguns segundos para carregar detalhes do disco.
Agora, clique com o botão direito do mouse na unidade necessária que você deseja participar. Por exemplo, se você deseja fazer uma partição no disco local C, clique com o botão direito do mouse. Agora, clique em Volume de encolhimento.
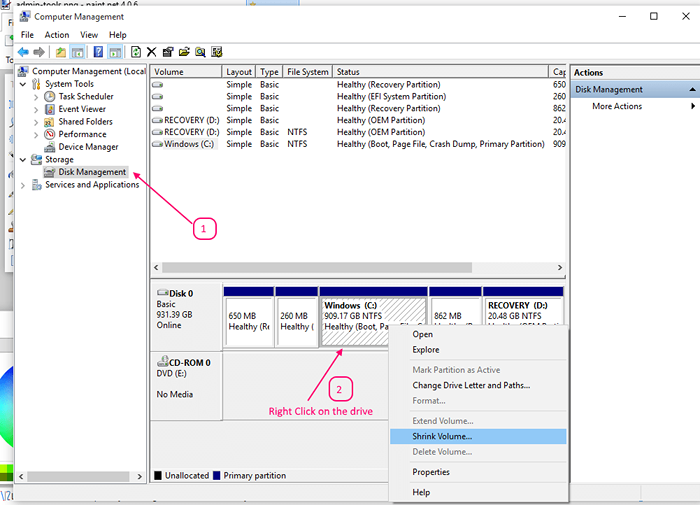
etapa 3 - Agora, uma mensagem será exibida dizendo espaço de consulta. Depois disso, na próxima tela, você receberá 3 detalhes.
Nos primeiros campos, o tamanho total antes do encolhimento é escrito. (Este é o tamanho atual do disco local)
No segundo campo, o tamanho do espaço de encolhimento disponível em MB é escrito. Este é o tamanho máximo do disco rígido que você pode criar do disco rígido.
Observe que esses detalhes estão em MB. Para ter uma ideia em GB, apenas divida -os por 1000.
Agora, o terceiro e mais importante campo é o seu campo de decisão, no qual você deve colocar o tamanho do disco que você deseja, tendo em mente o limite máximo no segundo campo.
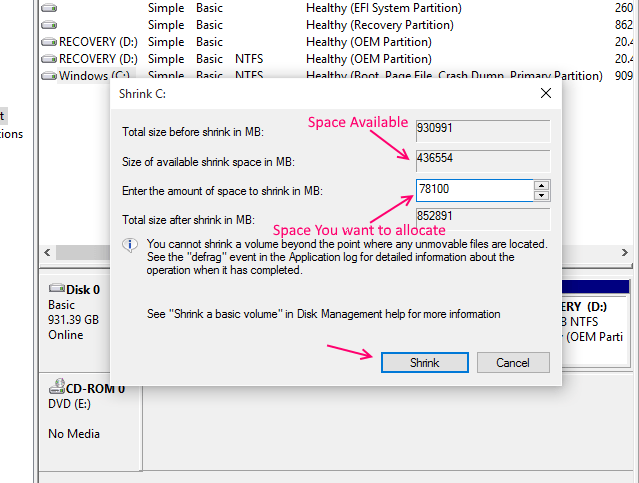
Passo 4 - Agora, quando você decidir sobre o tamanho do disco rígido que deseja criar, clique em encolher botão. Espere alguns minutos. Por favor, evite -se de qualquer atividade enquanto estiver no meio desta operação.
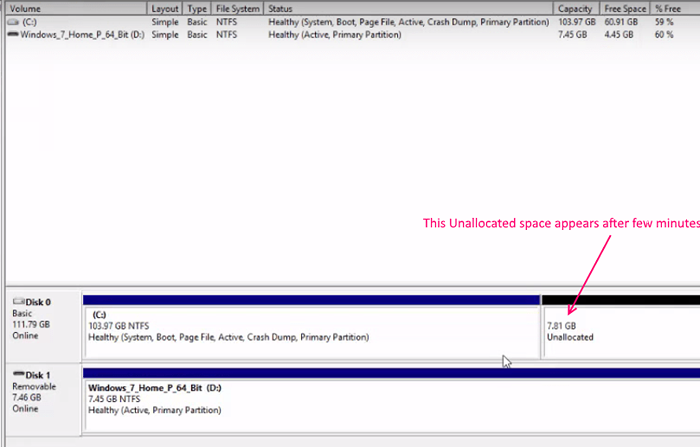
Etapa 5 - Agora, o tamanho que você especificou na etapa 4 apenas cria espaço não alocado no seu PC. Você tem que criar um disco rígido e nomear -o também.Agora, quando o espaço não alocado aparecer como mostrado acima, basta clicar com o botão direito e clicar em Novo volume simples.
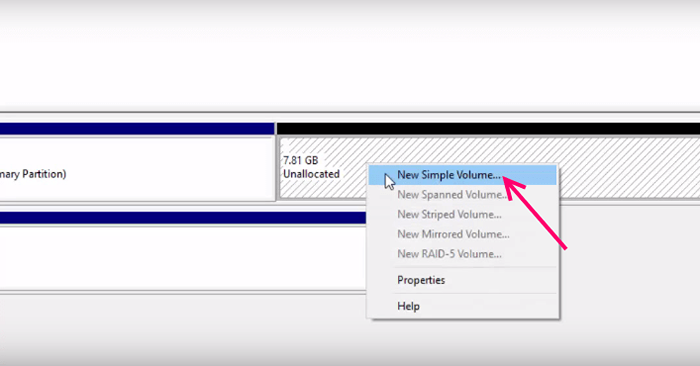
Agora, o novo assistente de volume de amostra será aberto.
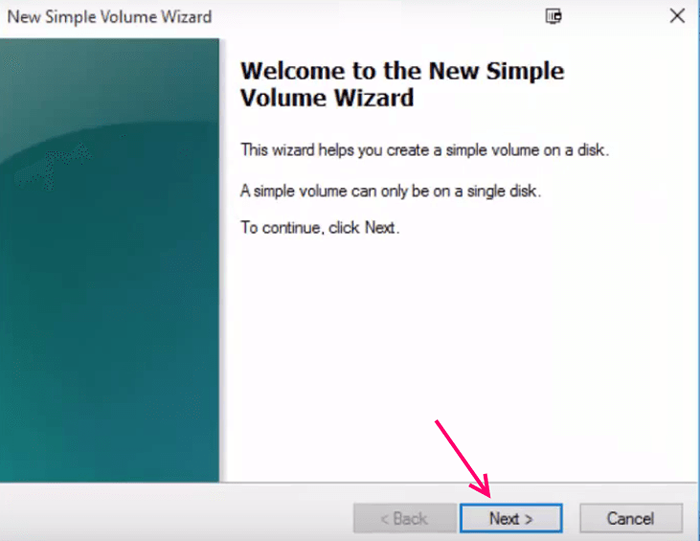
Etapa 6 - Agora, na próxima tela, basta especificar o tamanho do disco rígido. Clique em Avançar.
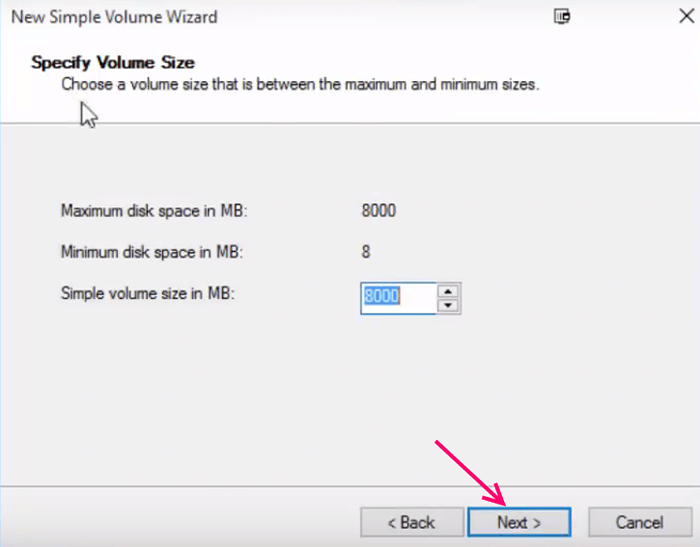
Etapa 7 - Na próxima tela, escolha a letra de unidade que você deseja citar. Você pode escolher qualquer carta.
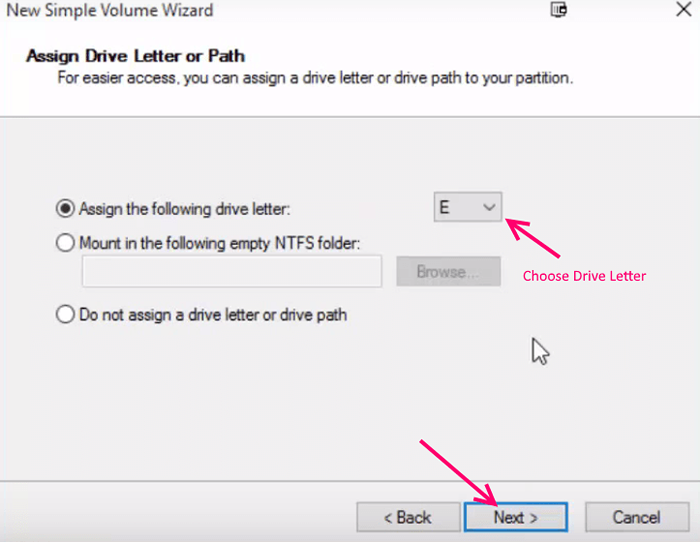
Etapa 8 - Escolha o sistema de arquivos na próxima tela. NTFS é recomendado, embora você possa selecionar FAT32 também se quiser. Além disso, edite novo volume e nomeie -o como desejar.
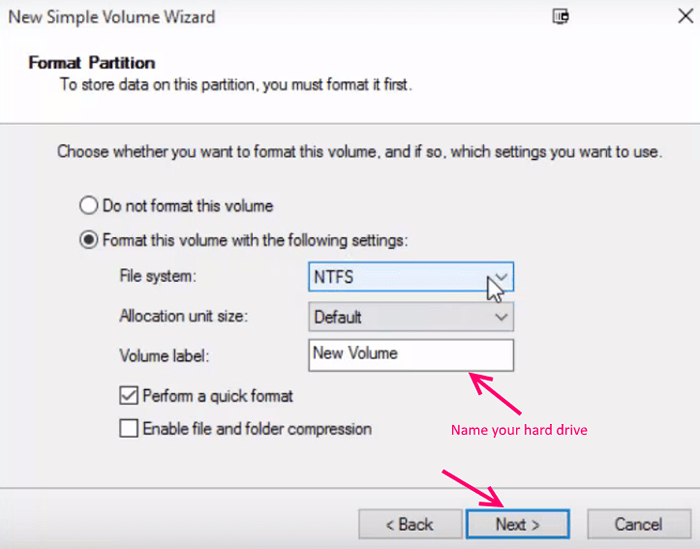
Etapa 9 - Na próxima tela, finalmente, clique em Concluir para terminar o processo de criação.
Depois de clicar em terminar, levará alguns minutos para concluir o processo.
Dessa forma, você pode facilmente bifurcar seu disco rígido no espaço desejado e o nome desejado, como você deseja facilmente.
- « Como ativar a notificação por e -mail com som no Windows 10/11
- Guia para iniciantes para o Reddit, fatos básicos e curiosidades relacionadas ao Reddit »

