Como ativar a notificação por e -mail com som no Windows 10/11
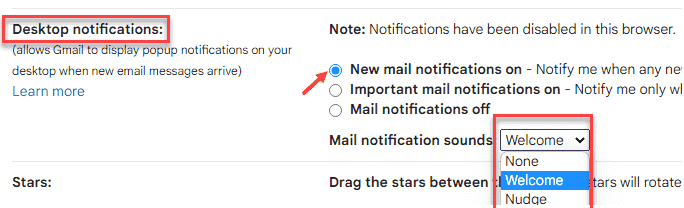
- 1157
- 118
- Mr. Mitchell Hansen
Window 10 Mail App tem uma configuração legal que permite receber alerta de notificação de desktop com som quando um novo e -mail chega. Agora, isso é bastante útil, se você estiver trabalhando no seu PC e um e -mail importante chegar e você será notificado sobre isso. Acrescente a isso, há uma opção de som de notificação também para chamar sua atenção. Agora, você não precisa verificar novamente a caixa de entrada do seu e -mail sempre, se estiver esperando por um e -mail importante. Basta ajustar esta configuração e sentar. Você será notificado em tempo real para isso. Agora, vamos ver Como ativar a notificação por e -mail com som no Windows 10 e Windows 11.
Observe que, se você ainda não configurou o aplicativo de email no seu Windows 10 e 11 PC, primeiro leia: como configurar o aplicativo de email
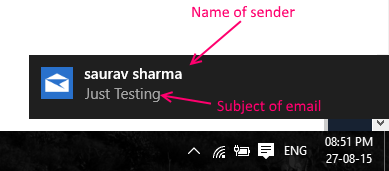
Como ativar as notificações do Gmail com som no Chrome
1 - Faça login para Gmail
2 - Vá para https: // correio.Google.com/correio/u/0/#Configurações/general
3 - Selecione Novas notificações de correio em
4 - Selecione um sons de notificação por correio de sua escolha do suspenso
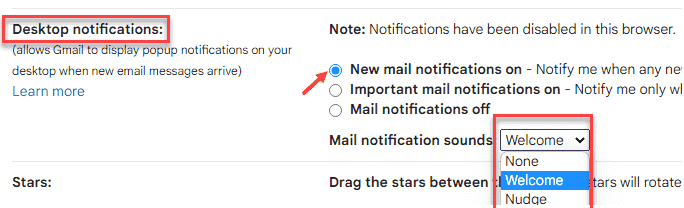
5 - Agora, vá para Chrome: // Configurações/conteúdo/notificações em Chrome
6 - Agora, clique em Adicionar

7 - tipo correspondência.Google.com e clique em adicionar
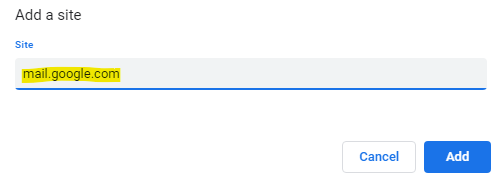
Agora, sempre que alguém lhe enviar um e -mail no Gmail, a notificação virá com um som.
Como ativar a notificação por e -mail com som
Passo 1 - Clique em Chave do Windows + i Para abrir o painel de configuração.
Caso 1 - para Windows 10
Agora, clique em sistema
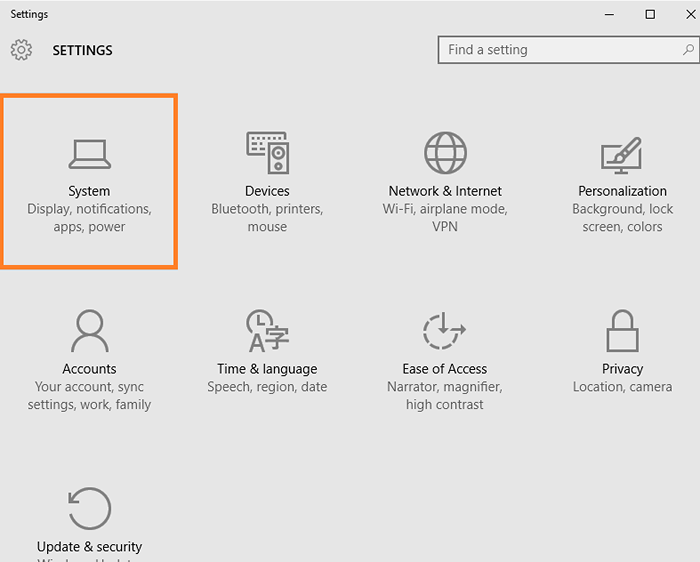
Passo 2 - Agora, no menu esquerdo, clique em Notificação e ações. Agora, no espaço certo, apenas certifique -se de que Mostrar notificação do aplicativo A opção está ligada, se não estiver ligada, ligue -a como mostrado na foto abaixo.
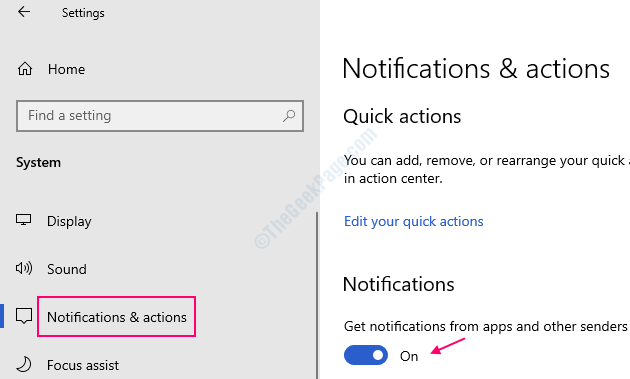
Caso 2 - para Windows 11
Clique no sistema no menu esquerdo e clique em Notificações do lado direito.
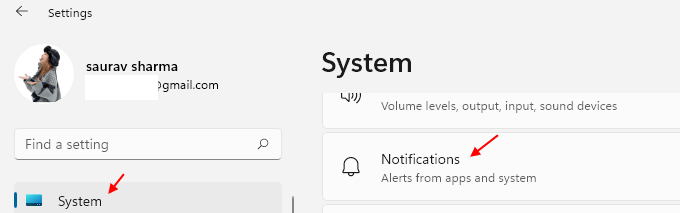
Etapa 2 - Agora, verifique se as notificações estão ativadas.
Agora, esta parte está ok. Você acabou de dizer ao seu sistema Windows 10 para mostrar notificações de aplicativos no Centro de Ação.
Agora, você está a apenas um passo dessa configuração. Vamos para o aplicativo de e -mail e fazer mais uma configuração.
etapa 3 - Agora, pesquise e -mail e clique em App Mail.
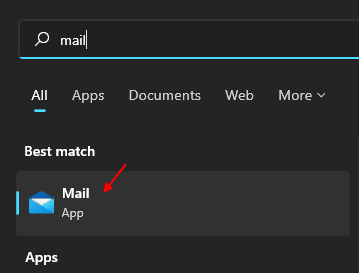
Passo 4 - Agora, uma vez que o aplicativo de e -mail seja aberto, clique em Icon de configuração como mostrado abaixo e depois clique em Opções Do menu que se abre.
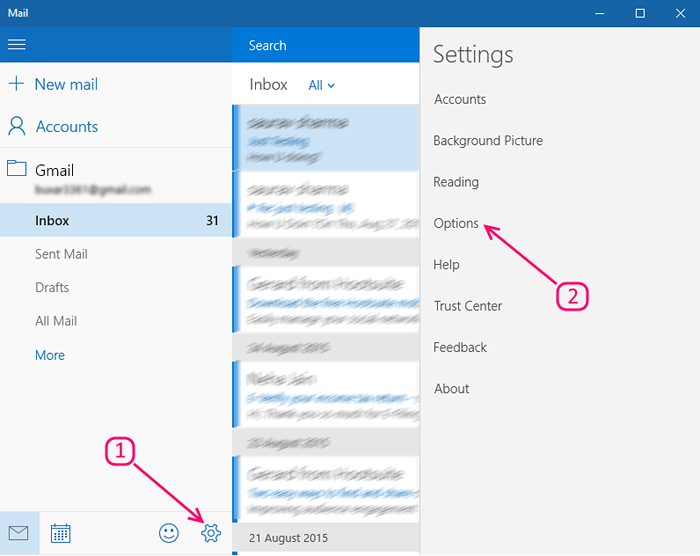
Etapa 5 - Agora, role para baixo e encontre onde está escrito Notificações, Basta ligar a opção dizendo Show no centro de ação. Agora, verifique a opção dizendo mostrar um banner de notificação . Você também pode verificar a opção dizendo Jogue um som , Mas se você não quiser ficar irritado com o alerta de novos e -mails, pode deixar este campo desmarcado.
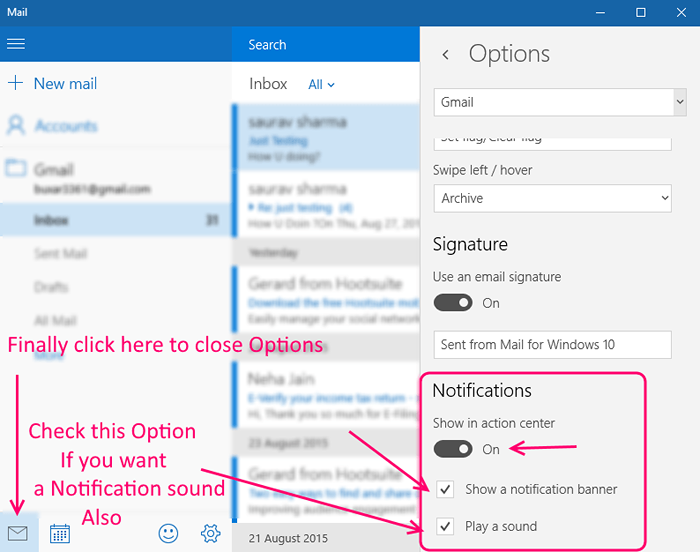
Agora, para fechar as opções, basta clicar no ícone de e -mail na extrema esquerda.
Agora, tente enviar um novo e -mail para o seu e -mail configurado no aplicativo de e -mail. Nova notificação chegará e aparecerá no canto da maior parte da sua tela. Se você ativou a reprodução de um recurso de som, isso também acionará uma janela notificará o som padrão.
- « Consertar! Não é possível colar texto nos comentários do YouTube usando Mozilla
- Maneira mais fácil de criar uma partição no Windows 10 »

