Não é possível desativar a assistência de foco no Windows 10
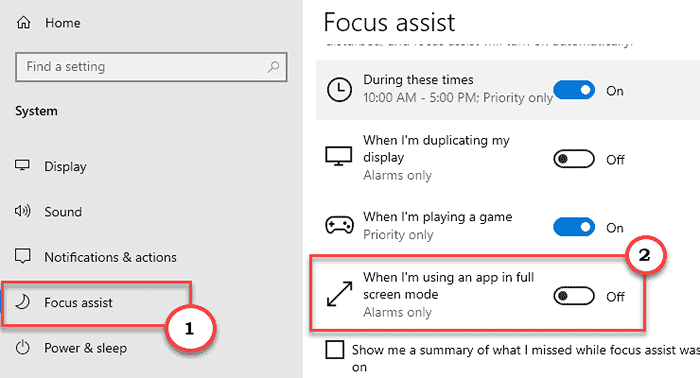
- 2075
- 238
- Mr. Mitchell Hansen
O Focus Assist é uma ferramenta de produtividade no Windows que fornece um ambiente de trabalho produtiva e sem distração. É bom para o horário comercial, mas e se você não puder desativar a assistência de foco? Pode causar estresse, pois você perderá todas as notificações sobre e -mails e lembretes cruciais para fazer coisas. Este é um problema estranho que alguns usuários do Windows 10 estão enfrentando. Se você também está enfrentando esse dilema, não se preocupe. Este problema tem algumas correções fáceis que podem resolver o problema muito rapidamente.
Gambiarra -
1. Existe uma maneira de desativar a assistência de foco da barra de tarefas.
a. Apenas clique com o botão direito do mouse no ícone de notificação na barra de tarefas e clique em "Assistência de foco““.
b. Defina as configurações para “Desligado““.
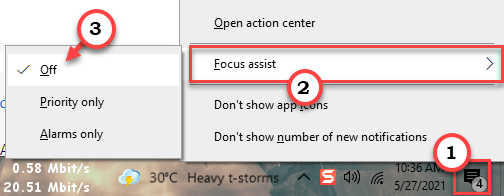
Verifique se isso funciona para você ou não.
Índice
- Corrigir 1 - Desative a assistência de foco para aplicativos de tela cheia
- Corrigir 2 - Desative a assistência do foco
- Corrigir 3 - Verifique as configurações da data
- Corrigir 4 - Crie uma nova conta de usuário
- Fix 5 - Desative a sobreposição do jogo
- Fix 6 - Atualize o Windows
Corrigir 1 - Desative a assistência de foco para aplicativos de tela cheia
Você precisa desativar o Focus Assist para aplicativos de tela cheia.
1. A princípio, pressione o Chave do Windows+i teclas juntas.
2. Em seguida, clique no “Sistema““.
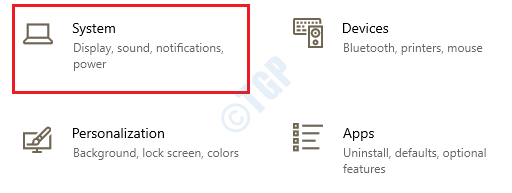
3. Nas configurações do sistema, no lado esquerdo, role para baixo e clique em “Assistência de foco““.
4. No lado direito, alterne o “Quando estou usando um aplicativo no modo de tela cheia" para "Desligado““.
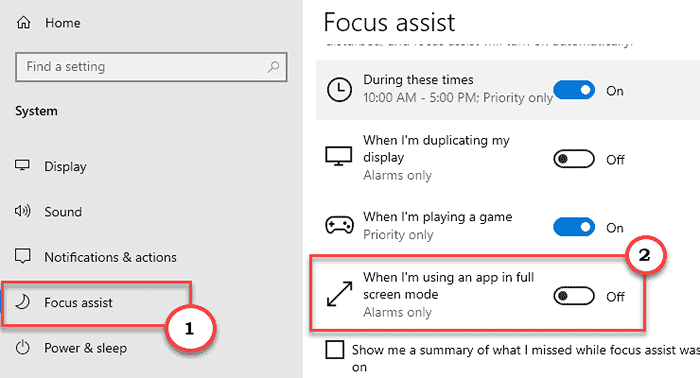
Feche a tela Configurações.
Tente desativar a assistência do foco no seu computador.
Corrigir 2 - Desative a assistência do foco
[Para usuários do Windows 10 Pro & Enterprise]
Você pode desativar o auxílio de foco usando a política de grupo local.
1. Primeiro de tudo, clique com o botão direito do mouse no ícone do Windows na barra de tarefas. Então, toque no “Correr““.
2. Então escreva "gpedit.MSc”E clique em“OK““.
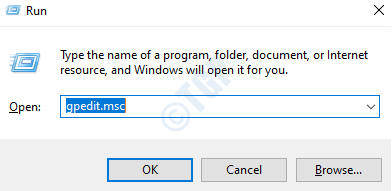
3. Depois que o editor de políticas do grupo se abrir, vá para este lugar -
Configuração do usuário -> Modelos administrativos -> Menu e barra de tarefas iniciais -> Notificações
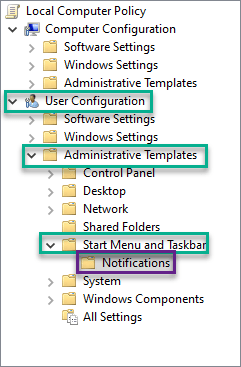
4. No painel direito, tente localizar o “Desligue horas tranquilas" política.
5. Então, Duplo click Sobre a política de editá -lo.
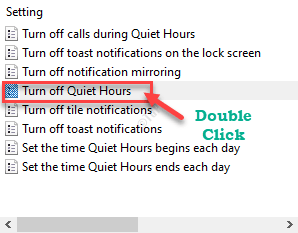
6. Defina a política como “Habilitado““.
7. Em seguida, clique em “Aplicar" e "OK”Para salvar as configurações de política.
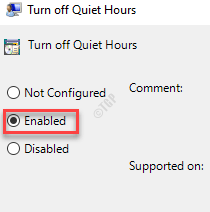
Depois de definir esta política, feche a tela do editor de políticas de grupo local.
Corrigir 3 - Verifique as configurações da data
Parece que essa falha é dominante se a data do sistema estiver errada no seu computador.
Etapa 1 - Ajuste a hora e a data manualmente
1. Abra a janela de configurações.
2. Em seguida, clique no “Tempo e idioma" configurações.
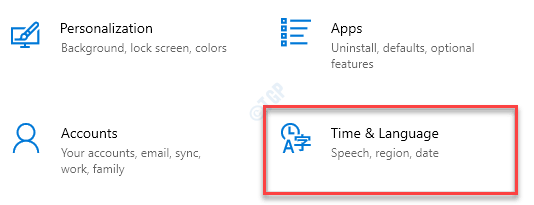
3. Depois disso, no lado direito, logo abaixo do Data e hora atuais configurações. alternar "Defina o tempo automaticamente" para "Desligado““.
4. Então, você tem que ajustar o fuso horário manualmente. Em seguida, clique em “Defina o fuso horário automaticamente" para "Desligado““.
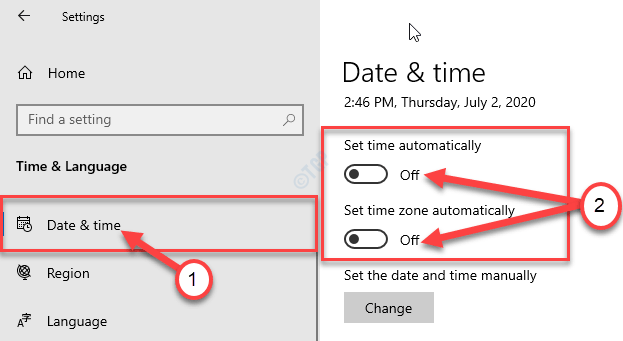
5. Você precisa alterar as configurações de data e hora, clique em “Mudar““.
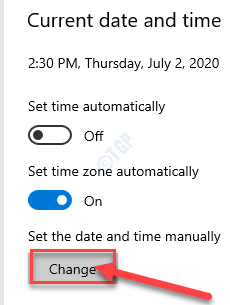
6. Agora, basta definir o correto “Data" configurações.
7. Em seguida, ajuste o correto “Tempo”De acordo com a hora local da sua localização.
8. Finalmente, clique em “Mudar““.
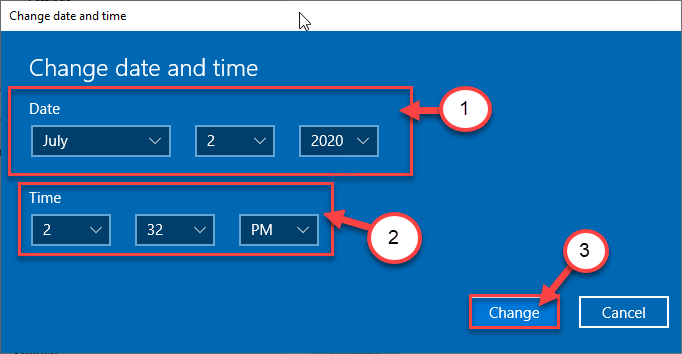
9. Depois disso, role para baixo através do 'Fuso horário' configurações.
10. Você deve clicar no suspensão e selecionar seu fuso horário.
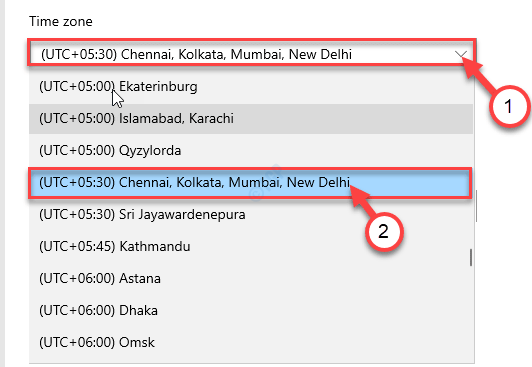
Fechar Configurações janela.
Etapa 2 - Ajuste o servidor de tempo
1. Na primeira pressão Chave do Windows+R Para iniciar o Correr janela em seu computador.
2. Digite este comando de execução no Correr janela e depois bater Digitar.
timedate.cpl
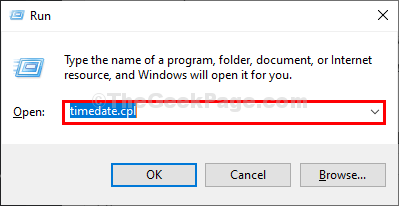
3. Uma vez o Data e hora Janela, clique no “Tempo na internet" aba.
4. Depois disso, clique em “Mudar configurações… ”Para alterar as configurações.
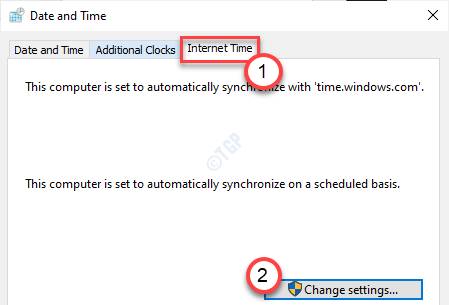
5. Uma vez o Configurações do tempo da Internet A janela aparece, marcação a Caixa "Sincronize com um servidor de tempo da Internet““.
6. Em seguida, clique em 'Servidor:'E basta selecionar o “tempo.janelas. com”Servidor da lista suspensa.
7. Depois disso, clique em “Atualizar agora““. Finalmente, clique em “OK”Para salvar as mudanças no seu computador.
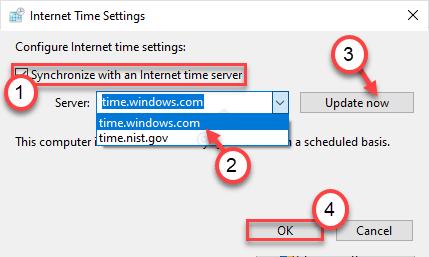
8. No Data e hora Janela de configurações, clique em “Aplicar" e "OK”Para salvar as mudanças no seu computador.
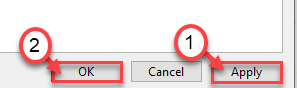
Depois de definir as configurações de data e hora corretas,
Corrigir 4 - Crie uma nova conta de usuário
Você tem que criar uma nova conta de usuário no seu computador.
1. aperte o Chave do Windows+S teclas juntas. Então escreva "cmd”Na caixa de pesquisa.
2. Depois disso, clique com o botão direito do mouse no “Prompt de comando““. Em seguida, clique em “Executar como administrador““.
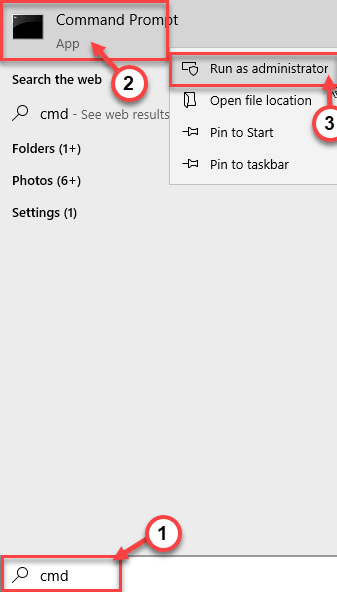
3. Execute este comando no seu computador para criar uma nova conta de administrador no seu computador.
Administradores da rede de grupos local /Adicionar
OBSERVAÇÃO- Simplesmente, substitua o “”Com qualquer novo nome de usuário
Exemplo - como queríamos uma conta de usuário chamada Sambit, Então o comando será -
Administradores da rede de grupos locais sambit /add

4. Agora, saia da sua conta corrente.
Em seguida, faça login com a nova conta que você acabou de criar. Agora, tente desativar a assistência do foco.
Fix 5 - Desative a sobreposição do jogo
Alguns usuários reclamaram que a sobreposição da NVIDIA no jogo pode causar esse problema.
1. Só você tem que procurar o “Experiência de Geforce““.
2. Em seguida, clique em “Experiência de Geforce”Nos resultados de pesquisa.
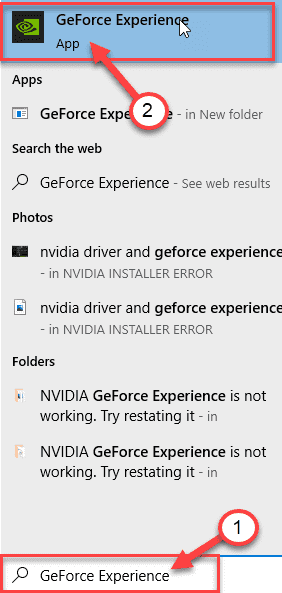
3. Na janela GeForce Experience, vá para o “Em geral" aba.
4. Então, desmarque o "Sobreposição para cima" configurações.
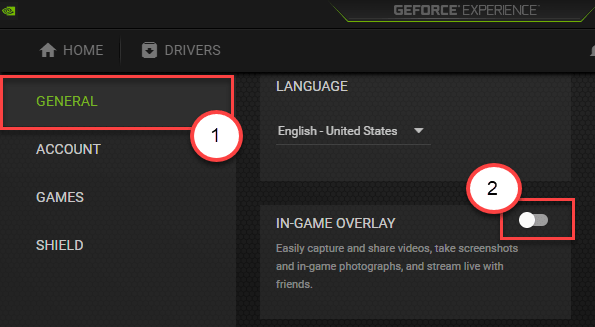
Depois disso, feche a experiência do GeForce.
Fix 6 - Atualize o Windows
O Windows corrige esses erros irritantes com patches ocasionais.
1. Abra as configurações do Windows pressionando o Chave do Windows+i teclas juntas.
2. Toque no “Atualização e segurançaConfigurações para acessá -lo.
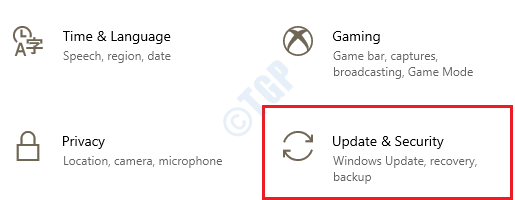
3. Depois disso, clique em “atualização do Windows““.
4. Clique em "Verifique se há atualizações”Para baixar e instalar novas atualizações.
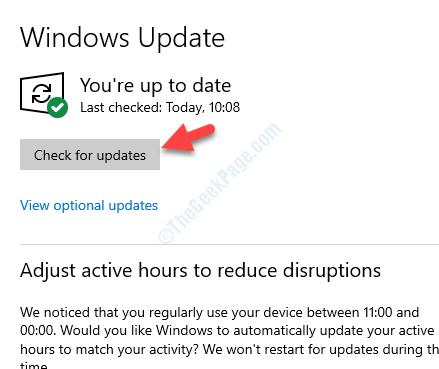
O Windows verificará as atualizações e as instalará no seu computador.
OBSERVAÇÃO-
Às vezes, você pode notar algumas atualizações adicionais para o seu dispositivo. Aqueles geralmente são listados na seção 'Atualização opcional'. Sugerimos que você instale essas atualizações.
a. Você precisa clicar em “Veja atualizações opcionais”Para visualizar a lista de atualizações adicionais.
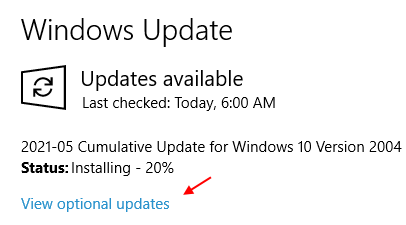
b. Aqui você notará que algumas atualizações do motorista estão pendentes. Simplesmente, verificar todas as atualizações.
c. Finalmente, clique em “Baixar e instalar““.
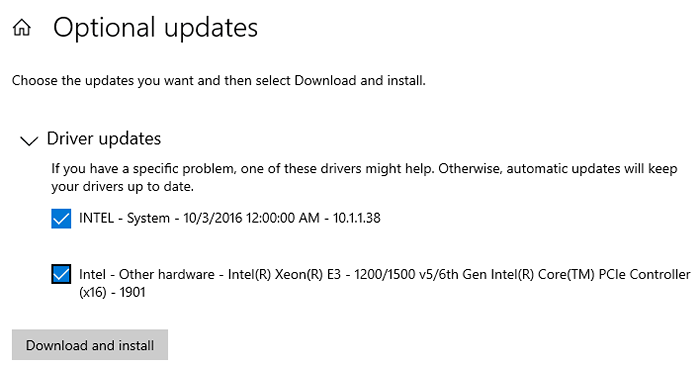
d. Depois de baixar as atualizações do seu dispositivo, clique em "Reinicie agora““.
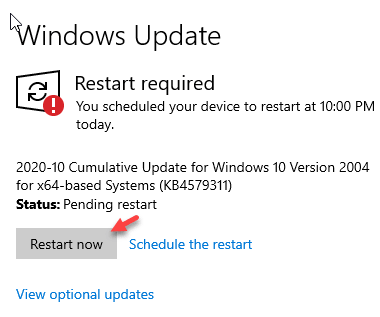
Isso reiniciará o computador e concluirá o processo de instalação.
- « Remova a senha de um arquivo PDF protegido por senha
- Nomes de usuário duplicados aparecem na correção da tela de entrada »

