Driver_irql_not_less_or_equal ipeaklwf.SYS falhou no Windows 10/11
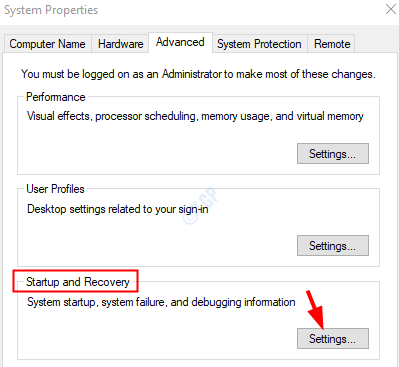
- 3536
- 556
- Enrique Gutkowski PhD
O seu sistema está travando lançando um erro BSOD no Windows afirmando o código de parada Driver IRQL não menos ou igual o que falhou: ipeaklwf.sys? Se sim, leia este artigo, pois discutiremos diferentes maneiras de resolver esse problema do seu sistema. Este erro pode ser irritante, pois força o sistema a reiniciar repetidamente sem aviso prévio.
ipeaklwf.SYS é um arquivo de sistema que reside em C: \ Windows \ System32 \ Drivers Local. Quando há um conflito entre este arquivo do sistema e alguns dos drivers (principalmente, o driver de velocidade HP) no sistema, o erro driver_irql_not_less_or_equal ipeaklwf.Sys falhou é visto. Embora esse seja o principal motivo desse erro, os usuários também relataram ter visto esse problema nos seguintes casos:
- Quando alguns recursos do sistema são excluídos acidentalmente e criam conflitos em programas
- Quando o hardware malicioso é usado como disco rígido, USBs, etc
- Arquivo de driver desaparecido ou desatualizado ou corrompido
- Problemas com o próprio hardware.
Pré -requisitos
A parte mais frustrante desse erro do BSOD é que o sistema seria reiniciado repetidamente sem aviso prévio. Portanto, não temos tempo suficiente para aplicar nenhuma correção, pois não sabemos quando o sistema reiniciaria novamente. Então, antes de tentar as correções, vamos impedir que o Windows reinicie automaticamente.
Etapa 1: Abra a caixa de diálogo Executar em seu sistema, mantendo os botões de atalho Chave do logotipo do Windows + R
Etapa 2: na caixa de diálogo aparecendo, digite SystemPropertiesAdvanced , e pressione OK
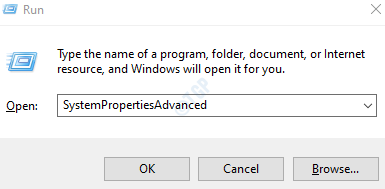
Etapa 3: Na janela Propriedades do sistema que abre, sob o Startup e recuperação seção, clique em Configurações botão
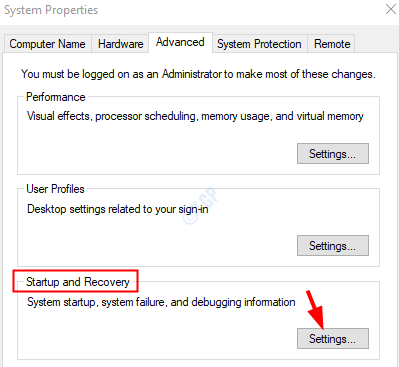
Etapa 4: na janela de inicialização e recuperação que abre, sob o Falha de sistema seção,
- Desamarrar o Reinicie automaticamente a opção
- Clique sobre OK
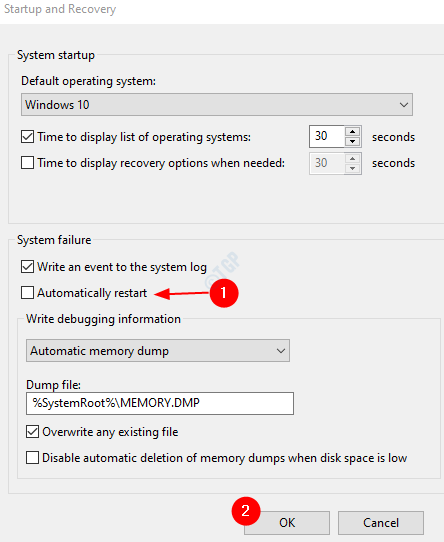
Com as configurações acima no lugar, teríamos tempo suficiente para tentar outras correções. A seguir estão os diferentes métodos que podem ser usados para corrigir este erro. Certifique -se de que você está experimentando as correções na mesma ordem.
Índice
- Correção 1: Digite o modo de segurança e desinstale a velocidade e o Skype para negócios para negócios
- Corrigir 2: Reparar o arquivo do sistema corrompido do prompt de comando
- Corrigir 3: execute uma varredura completa no Windows Defender
Correção 1: Digite o modo de segurança e desinstale a velocidade e o Skype para negócios para negócios
No modo de segurança, o Windows é executado com os drivers básicos. Assim, poderemos diagnosticar o problema. Não há necessidade de se preocupar, pois nenhum software será desinstalado do sistema. Quando o sistema inicializa no modo de segurança, pode -se desinstalar os drivers e programas que se acha que causaram o problema.
Etapa 1: abra o sistema no modo de segurança. Consulte este post 3 maneiras de inicializar no modo de segurança para ver como entrar no modo de segurança.
Etapa 2: Abra a caixa de diálogo Run segurando o atalho do teclado Windows+r
Etapa 3: na caixa de diálogo, basta digitar Appwiz.cpl, e pressione OK
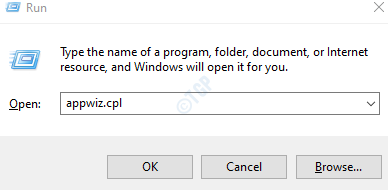
Etapa 4: na janela aparecendo,
- Localize e clique no aplicativo (Digamos, HP Velocity Driver)
- Clique em Desinstale o botão como mostrado na captura de tela
Repita esta etapa para desinstalar os aplicativos Skype for Business e Driver de velocidade HP
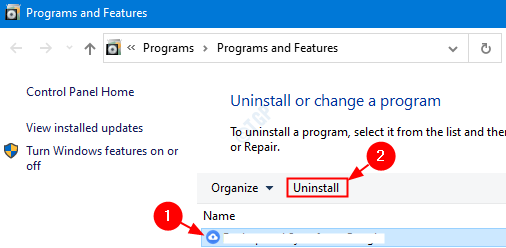
Observe que a captura de tela mostra um aplicativo de amostra.
Nota: a velocidade HP não é mais necessária no Windows. Consulte este link por HP que confirma o mesmo. Tão desinstalar isso não deve ser um problema.
Etapa 5: reinicie o sistema normalmente.
Verifique se o problema foi resolvido. Caso contrário, tente a próxima correção.
Corrigir 2: Reparar o arquivo do sistema corrompido do prompt de comando
Às vezes, os arquivos do sistema em seu sistema podem ser corrompidos. Nesses casos, pode -se considerar reparar os arquivos do sistema corrompido usando as etapas abaixo.
Etapa 1: pressionando os botões de atalho Windows+r Do teclado juntos, abra a caixa de diálogo Run.
Etapa 2: Tipo cmd e pressione Ctrl+Shift+Enter Para abrir o prompt de comando com status elevado
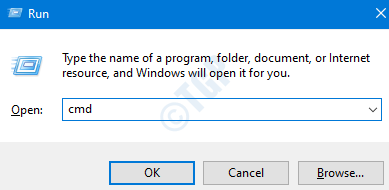
Etapa 3: No prompt UAC que abre, clique em Sim
Etapa 4: Na janela Prompt de comando que abre, basta digitar o comando abaixo e pressionar Enter
sfc /scannow
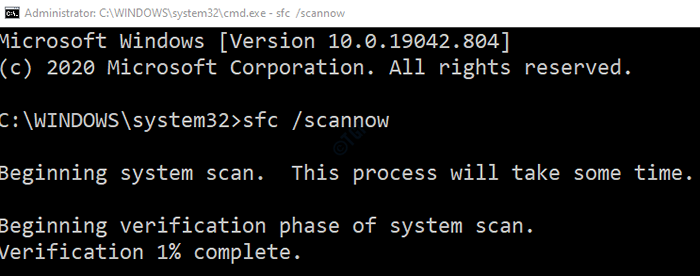
Etapa 5: Após a conclusão da verificação, os arquivos corrompidos serão reparados. Reinicie o sistema.
Verifique se o erro é corrigido. Caso contrário, tente a correção abaixo.
Corrigir 3: execute uma varredura completa no Windows Defender
Se o erro for mostrar uma denda de algum vírus ou malware no sistema, essa correção deve ajudar a se livrar dele.
Etapa 1: Abra o Dalog Run em seu PC, mantendo a tecla do logotipo do Windows e a tecla R simulaneamente do teclado
Etapa 2: Na área de texto da caixa de diálogo Run, digite MS-Settings: Windowsdefender, e pressione OK
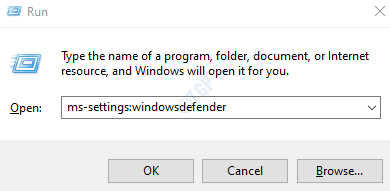
Etapa 3: nas configurações -> Atualização e segurança -> Viúva de segurança da janela que abre, clique em Proteção contra vírus e ameaças
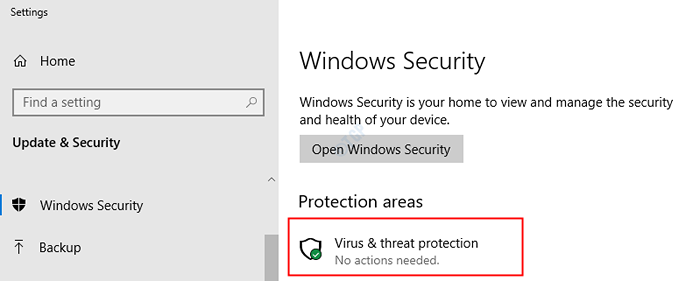
Etapa 4: Na janela Aparente, clique em Opções de digitalização
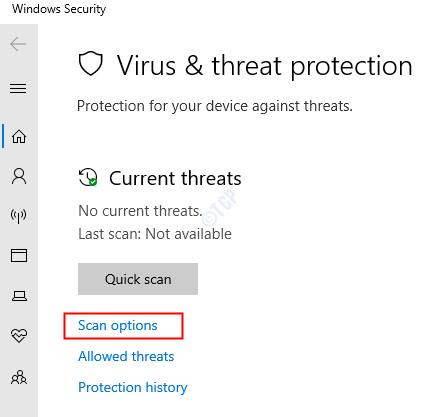
Etapa 5: na janela aparecendo,
- Clique em Varredura completa
- aperte o Escaneie agora botão
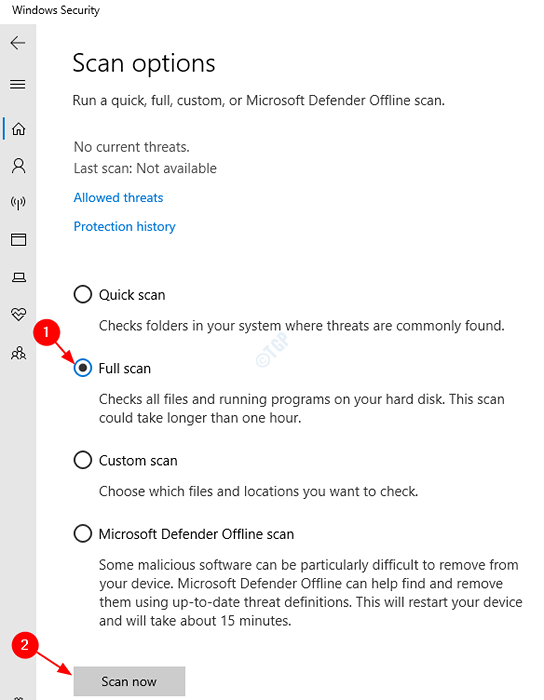
Etapa 6: Depois que a varredura terminar, verifique se há alguma ameaça e remova -as do sistema.
Etapa 7: reinicie seu sistema e verifique se o erro foi corrigido.
Isso é tudo. Obrigado lendo.
Esperamos que este artigo tenha sido informativo e ajude você a resolver seu problema. Por favor, comente e deixe -nos saber qual das correções acima ajudou você a resolver o erro.
- « Uma página da web está desacelerando sua correção de erro do navegador
- Como corrigir 'err_cache_miss' no Google Chrome no Windows 10 »

