Uma página da web está desacelerando sua correção de erro do navegador
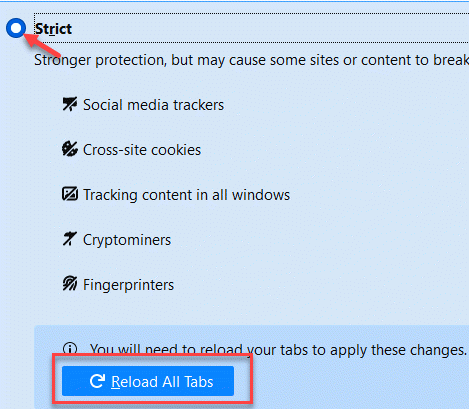
- 1724
- 196
- Mrs. Willie Beahan
Se você é um usuário do Mozilla Firefox, deve ter notado que, após a atualização mais recente, o navegador mostra uma mensagem de erro “Uma página da web está desacelerando seu navegador”E então diminui consideravelmente. O interessante é que você também pode encontrar esse erro com o YouTube às vezes. Esse problema não se restringe apenas a usuários do Windows, mas para todos os usuários do Firefox em todas as plataformas do sistema operacional. Então, se você encontra o erro no Firefox ou no YouTube, temos uma possível correções para você.
Índice
- Método 1: reiniciar o Firefox no modo privado
- Método 2: Atualize o Firefox (Crie conta e sincronize com ele BCOZ, ele excluirá todos os complementos após a atualização)
- Método 3: Alterar as configurações de privacidade
- Método 4: Alterar as configurações ocultas do Firefox
- Método 5: Limpar dados de navegação do Firefox
- Método 6: Atualize seu driver de placa de gráfico
- Método 7: Verifique se as configurações de vídeo do Firefox estão bem
Método 1: reiniciar o Firefox no modo privado
Se nenhum do método acima funcionar, você pode tentar esse método como uma solução alternativa temporária. Isso inclui a abertura do Firefox no modo de segurança com os complementos desativados. Vamos ver como ..
Passo 1: Abrir Raposa de fogo, vá para o lado superior direito do navegador, clique em Abrir menu (três linhas paralelas) e selecione Ajuda.
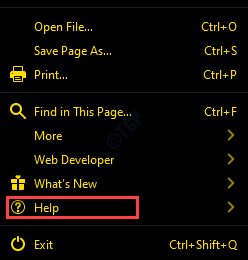
Passo 2: Em seguida, clique em Reinicie com complementos desativados.

Etapa 3: Agora você verá um rápido perguntando a você Tem certeza que deseja desativar todos os complementos e reiniciar?
Clique Reiniciar Para confirmar a ação.
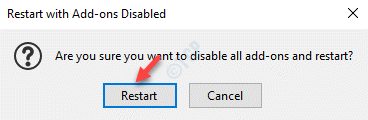
Passo 4: No Modo de segurança do Firefox pronta que você vê agora, pressione o Inicie no modo de segurança botão.

Firefox agora será reiniciado no modo de segurança com os complementos desligados. Agora você deve poder navegar na web no Firefox na velocidade normal.
Método 2: Atualize o Firefox (Crie conta e sincronize com ele BCOZ, ele excluirá todos os complementos após a atualização)
Passo 1: Abrir Mozilla Raposa de fogo navegador, vá para as três linhas (Abrir menu) no canto superior direito do navegador e selecione Ajuda.
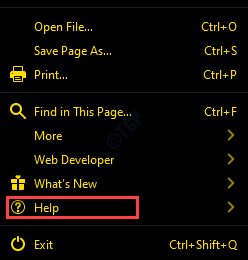
Passo 2: Em seguida, clique em Informação sobre solução.

Etapa 3: No Informação sobre solução janela que se abre, vá para o lado direito do painel e pressione o Atualize o Firefox botão.
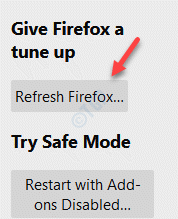
*Observação - Antes de prosseguir com as etapas acima, crie uma conta do Firefox para fazer backup de seus dados, porque a atualização do seu Firefox excluirá todos os complementos.
Agora, reinicie seu navegador Firefox e comece a pesquisar no Google sem nenhum erro.
Método 3: Alterar as configurações de privacidade
Passo 1: Lançar Raposa de fogo e vá para o Cardápio (três linhas horizontais).
Selecione Opções Do menu.
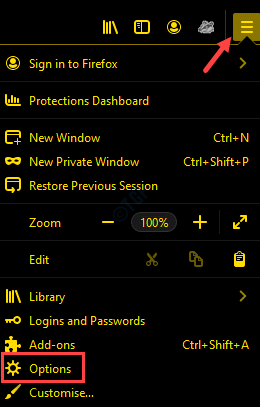
Passo 2: Na próxima janela, clique no privacidade e segurança à esquerda.

Etapa 3: Agora, vá para o lado direito, role para baixo e selecione o botão de rádio ao lado de Estrito.
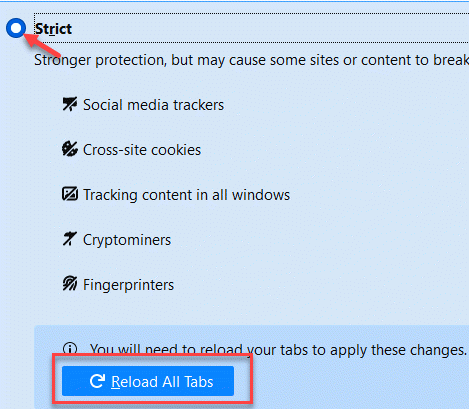
*Observação - Se alguma guia estiver aberta, você verá outro botão Recarregue todas as guias.
Agora, reinicie seu navegador Firefox e tente navegar sites. Você não deve mais ver o erro.
Método 4: Alterar as configurações ocultas do Firefox
Passo 1: Abrir Mozilla Raposa de fogo e tipo Sobre: Config na barra de endereço e atingido Digitar.
Agora você verá uma mensagem - Prossiga com cuidado.
Clique no Aceite o risco e continue Botão abaixo dele.
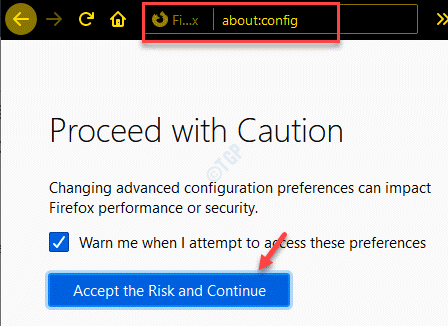
Passo 2: Em seguida, digite IPC.Processhangmonitor Na barra de pesquisa.
Você verá o resultado como dom.IPC.Processhangmonitor.
Clique na barra de alternância à direita para alterar o valor para falso.

Etapa 5: Agora, digite dom.IPC.RelatórioProcessHangs na barra de pesquisa e clique na barra de alternância para alterá -la para falso.

Agora, relançando o navegador Mozilla Firefox e tente navegar, agora você deve poder navegar por sites normalmente.
Método 5: Limpar dados de navegação do Firefox
Passo 1: Abrir Mozilla Firefox e clique no Biblioteca (Livros) Icon ao lado da barra de endereços.
Selecione História da lista.
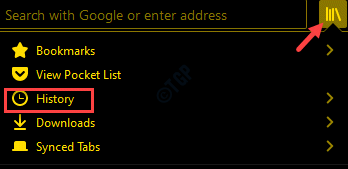
Passo 2: Em seguida, clique em Limpar histórico recente.

Etapa 3: No Limpar histórico recente caixa de diálogo, selecione Tudo Do suspenso ao lado de Intervalo de tempo para limpar.

Agora, sob o História Seção, você pode selecionar Cookies e cache.
Você também pode selecionar qualquer outra coisa que você queira excluir.
Imprensa OK Para confirmar o processo e saída.
*Observação - Todos selecionados serão removidos permanentemente e não podem ser recuperados; portanto, certifique -se de fazer sua escolha cuidadosamente.
Agora, reinicie o navegador e o problema de navegação deve desaparecer agora.
Método 6: Atualize seu driver de placa de gráfico
Às vezes, o erro pode aparecer devido a um driver de gráficos desatualizado enquanto você vai para o Firefox e navega por sites que consomem poder gráfico. Nesse caso, a atualização da placa gráfica de vídeo pode ajudar a corrigir o problema. Vamos ver como.
Passo 1: Clique com o botão direito do mouse Começar menu e selecione Correr lançar Comando de execução.
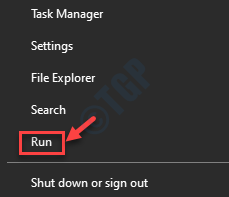
Passo 2: No Comando de execução Janela, tipo devmgmt.MSc no campo de pesquisa e acertar Digitar Para abrir o Gerenciador de Dispositivos janela.

Etapa 3: No Gerenciador de Dispositivos janela, vá para Adaptadores de exibição e expandir a seção.
Clique com o botão direito do mouse no driver gráfico e selecione Driver de atualização.
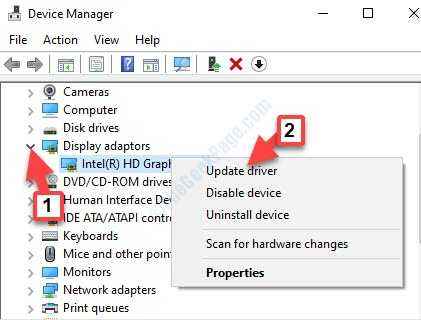
Passo 4: No Atualizar drivers Janela, clique no Pesquise automaticamente as opções de drivers.

Etapa 5: O Windows agora começará a detectar os drivers mais recentes disponíveis. Se encontrado, o Windows o atualizará automaticamente para a atualização mais recente.
Saia da janela Gerenciador de dispositivos e reinicie seu computador. Agora, abra o Firefox e tente navegar pelo site e o erro não deve aparecer novamente.
Método 7: Verifique se as configurações de vídeo do Firefox estão bem
Passo 1: Abrir Raposa de fogo e digite o endereço abaixo na barra de endereços do navegador:
Sobre: Preferências#Privacidade
No privacidade e segurança seção, à direita, role para baixo e sob o Permissões Seção Verifique se o Impedir serviços de acessibilidade Ao acessar sua opção de navegador, está selecionado. Se não estiver selecionado, selecione -o para ativar a opção.
Passo 2: Agora, selecione o Em geral opção à esquerda e depois navegue para o lado direito do painel.
Role para baixo e sob o Desempenho seção, desmarque todas as opções.
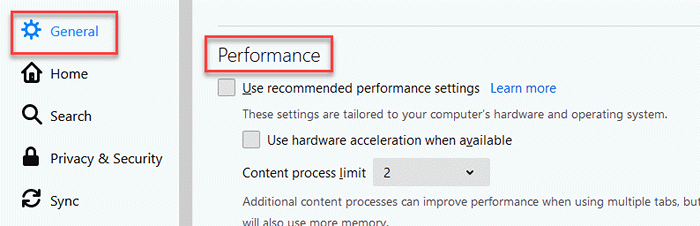
Passo 4: Aumentar ou diminuir o Limite de processo de conteúdo Até você atingir as configurações corretas.
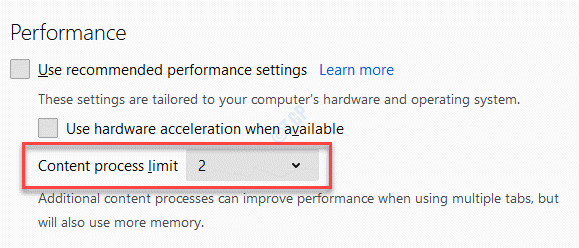
Agora, tente abrir sites e veja se o problema foi resolvido.
Se nenhum dos métodos acima funcionar, tente usar um navegador diferente para navegar nos sites.
- « Onde está perspectiva.exe localizado no Windows 10/11
- Driver_irql_not_less_or_equal ipeaklwf.SYS falhou no Windows 10/11 »

