Como corrigir 'err_cache_miss' no Google Chrome no Windows 10
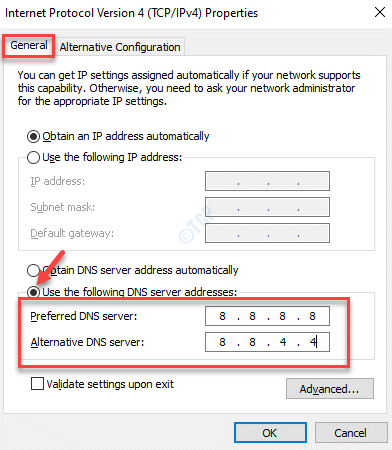
- 3707
- 88
- Enrique Crist
Aqueles que usam o navegador do Google Chrome podem encontrar um erro que diz “Confirme o formulário Re-submissão"Com a mensagem"Err_cache_miss““. Esse erro geralmente aparece enquanto você navega na web e significa que você precisa entrar novamente nos detalhes para enviar o formulário novamente. No entanto, como não inclui outros detalhes, você pode se perguntar o que há de errado com isso. Enquanto às vezes, basta recarregar a página da web ou desativar as extensões do navegador pode ajudar a corrigir o problema, mas, principalmente, não. Felizmente, isso 'Err_cache_miss'Erro no Google Chrome no seu PC Windows 10 e seja fixo. Vamos ver como.
Índice
- Método 1: Limpar dados de navegação
- Método 2: Atualize o Chrome
- Método 3: Redefina as configurações de rede
- Método 4: Altere o servidor DNS
- Método 5: Desativar o sistema de cache no Chrome
- Método 6: Redefina as configurações do Google Chrome
- Método 7: Use o solucionador de problemas de conexão com a Internet
Método 1: Limpar dados de navegação
Passo 1: Abra o cromada navegador e navegue até os três pontos no lado superior direito da janela.
Clique nele e selecione Configurações.
Passo 2: No Configurações janela, role para baixo e sob o Privacidade e segurança Seção, selecione Dados claros de navegação.
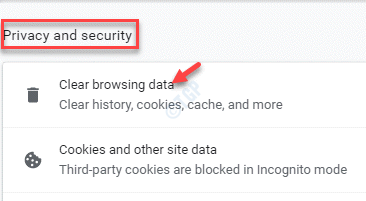
Etapa 3: No Dados claros de navegação apareça, selecione o Avançado guia e verifique as caixas ao lado de Cookies e outros dados do site e Imagens e arquivos em cache.
Agora, clique no Apagar os dados botão.
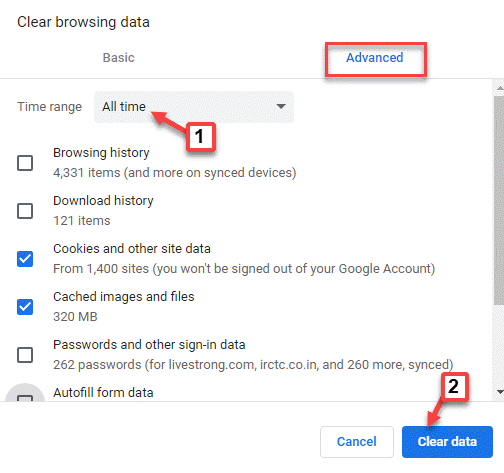
Agora, feche a janela de configurações e relança o navegador. Você não deve mais ver o erro agora.
Método 2: Atualize o Chrome
Passo 1: Lançar cromada e clique em Personalizar e controlar o Google Chrome (três pontos verticais).
Selecione Ajuda No menu e depois clique em Sobre Google Chrome.
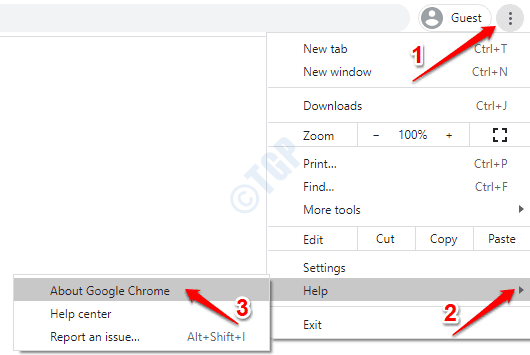
Passo 2: No Sobre Chrome página, Google Começará automaticamente a procurar qualquer atualização mais recente disponível.
Se disponível, ele atualizará automaticamente para a versão mais recente.
Caso contrário, ele exibirá a mensagem como “Google Chrome está atualizado““.
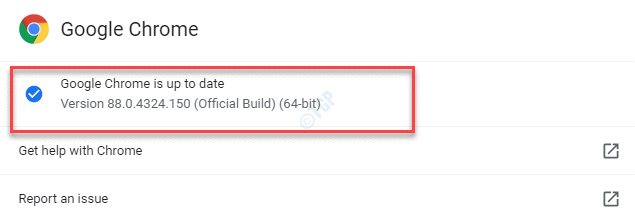
Uma vez feito, reinicie o Chrome e tente abrir o site novamente para verificar se está funcionando.
Método 3: Redefina as configurações de rede
Passo 1: Clique com o botão direito do mouse Começar e selecione Correr Para abrir o Comando de execução caixa.
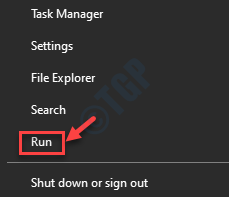
Passo 2: No Comando de execução campo de pesquisa, tipo cmd e pressione o Ctrl + Shift + Enter Teclas juntas no seu teclado para abrir Prompt de comando no modo elevado.
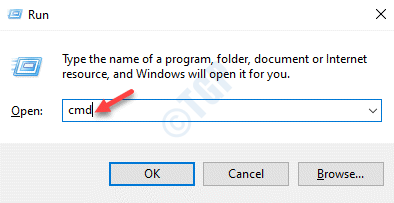
Etapa 3: No Prompt de comando (admin) Janela, execute os comandos abaixo um por um e bata Digitar Depois de cada um:
ipconfig/liberação ipconfig/all ipconfig/flushdns ipconfig/renow netsh int ip conjunto dns netsh winsock redefinir
Uma vez, o processo está concluído, saia do prompt de comando e reinicie seu PC. Agora você pode lançar o Chrome e abrir a página da web com que estava tendo problemas. O 'Err_cache_miss'O erro deve desaparecer agora.
Método 4: Altere o servidor DNS
Passo 1: aperte o Win + r tecla de atalho no seu teclado para iniciar o Comando de execução caixa.
Passo 2: Escrever NCPA.cpl no campo de pesquisa e acertar Digitar Para abrir o Conexões de rede janela.
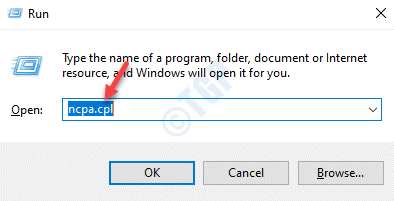
Etapa 3: No Conexões de rede Janela, clique com o botão direito do mouse em sua conexão ativa na Internet e selecione Propriedades.
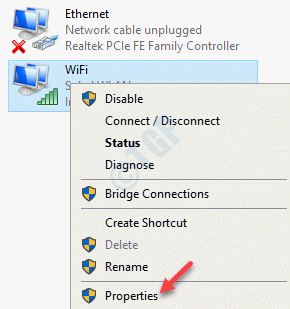
Passo 4: No Propriedades Wi -Fi janela, sob o Networking guia, vá para esta conexão usa a seção seguinte itens e selecione Internet Protocol Versão 4 (TCP/IPv4).
Agora, pressione o Propriedades botão abaixo.
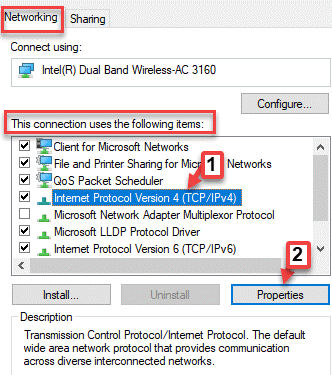
Etapa 5: Em seguida, no Protocolo da Internet Versão 4 (TCP/IPv4) janela, sob o Em geral guia, selecione o botão de rádio ao lado de Use os seguintes endereços do servidor DNS.
Agora, digite os valores abaixo no DNS preferido e DNS alternativo campos de acordo:
DNS preferido: 8.8.8.8
DNS alternativo: 8.8.4.4
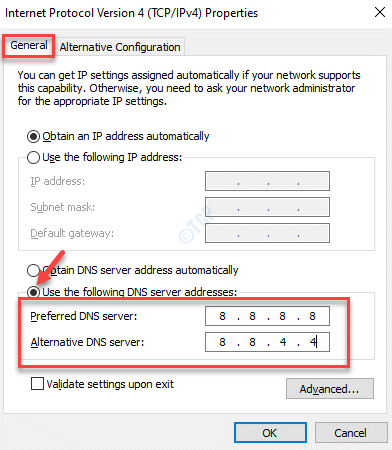
Etapa 6: Imprensa OK Para salvar mudanças e sair da janela. Novamente pressione OK no Propriedades janela para sair.
Agora, recarregue a página da web que estava mostrando o erro e não deve mostrar o erro Aymore.
Método 5: Desativar o sistema de cache no Chrome
Passo 1: Lançar cromada e abra o site que está mostrando o erro. Agora, enquanto fica na página de erro, vá para os três pontos verticais (Personalizar e controlar o Google Chrome) no lado direito superior do navegador.
Selecione Mais ferramentas e então Ferramentas de desenvolvimento do submenu.
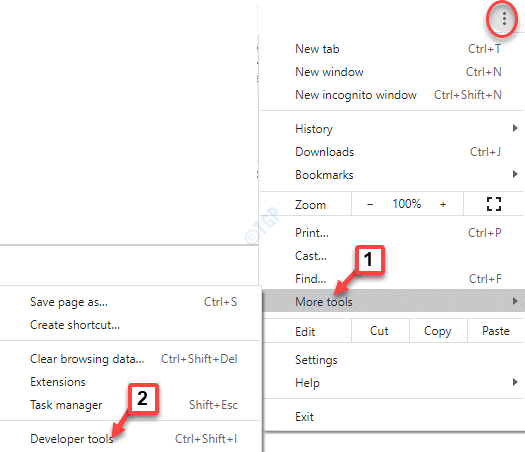
Passo 2: O Ferramentas de desenvolvimento A janela se abre no lado direito do navegador.
Aqui, sob o Rede guia, verifique a caixa ao lado de Desative o cache.
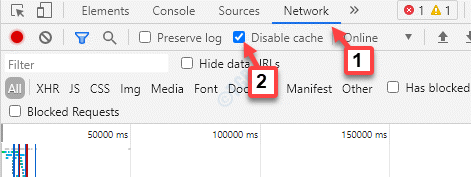
Depois de terminar, atualize a página da web e o 'Err_cache_miss'O erro deve ter ido embora.
Método 6: Redefina as configurações do Google Chrome
Passo 1: Abrir Google Chrome e navegue até os três pontos no lado superior direito do navegador.
Selecione Configurações Do menu.
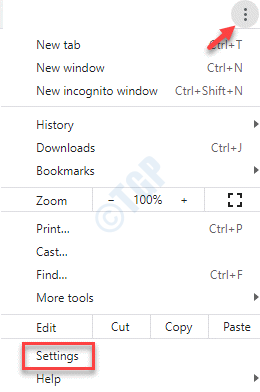
Passo 2: No Configurações janela, role para baixo e expanda o Avançado seção.
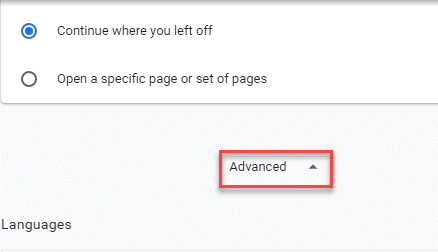
Etapa 3: Agora, vá para o Redefinir e limpar seção e selecione Restaurar as configurações para seus padrões originais.
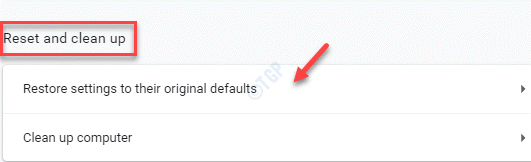
Passo 4: No Redefinir as configurações apareça, clique no Redefinir as configurações botão para confirmar a ação.
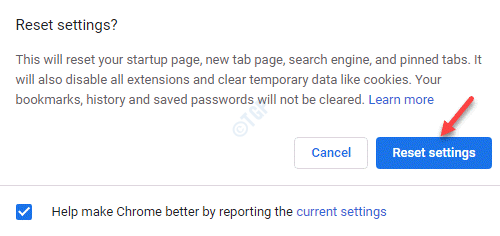
Agora, relança seu navegador Chrome, abra a página da web e verifique se o erro se foi.
Método 7: Use o solucionador de problemas de conexão com a Internet
Passo 1: aperte o Win + i Chave de atalho no seu teclado para abrir o Configurações janela.
Passo 2: No Configurações Janela, clique em Atualização e segurança.
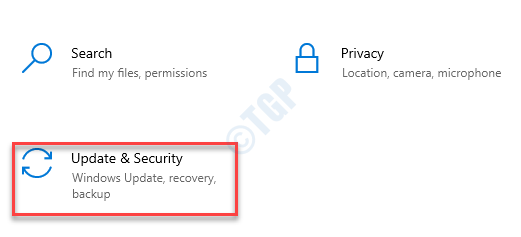
Etapa 3: Na próxima janela, no lado esquerdo do painel, clique em Solucionar problemas.
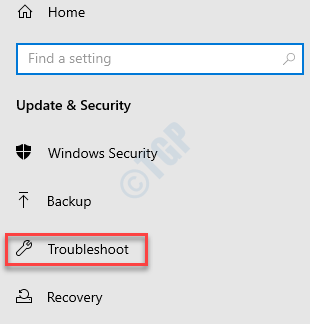
Passo 4: Agora, vá para o lado direito da janela, role para baixo e clique em Solucionadores de problemas adicionais.
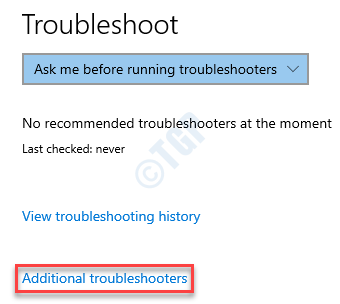
Etapa 5: Em seguida, sob o Levante -se Seção, selecione Conexões da Internet.
Agora, clique em Execute o solucionador de problemas botão.
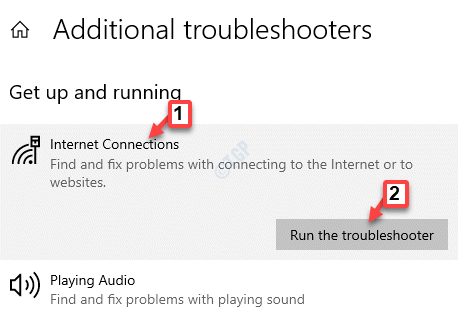
Agora, deixe o solucionador de problemas detectar o problema e ele corrigirá automaticamente os problemas (se houver algum encontrado).
Depois de concluído, reinicie seu PC, inicie o Chrome e abra a página da web que mostrou o erro. Não deve mais mostrar o erro.
- « Driver_irql_not_less_or_equal ipeaklwf.SYS falhou no Windows 10/11
- Como impedir que outros desinstalem / removessem as extensões do Chrome »

