Windows 10 congela durante a digitação [corrigido]
![Windows 10 congela durante a digitação [corrigido]](https://ilinuxgeek.com/storage/img/images_3/windows-10-freezes-while-typing-issue-[fixed]_2.png)
- 1271
- 316
- Enrique Crist
Alguns usuários do Windows 10 estão experimentando congelamentos enquanto tentam digitar algo em suas máquinas. Esse problema é predominante para os usuários que acabaram de atualizar seu sistema para o Windows 10. Se você está enfrentando um problema semelhante no seu sistema, não há nada com que se preocupar mais. Simplesmente siga estas correções fáceis para resolver este problema peculiar.
Índice
- Corrigir 1 - desligue a tecla de filtro
- Corrigir 2 - Mate tarefas incompatíveis
- Corrigir 3 - Desinstale e reinstale o driver do teclado
- Correção - 4 Run Solumimento de problemas de teclado
- Corrija 5 - Limpe a sua máquina
Corrigir 1 - desligue a tecla de filtro
Às vezes, as teclas de filtro podem causar um problema no seu sistema.
1. Clique no ícone do Windows e clique no ícone em forma de engrenagem no lado esquerdo.
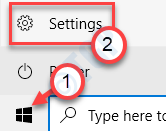
2. Em seguida, clique no “Facilidade de acesso““.
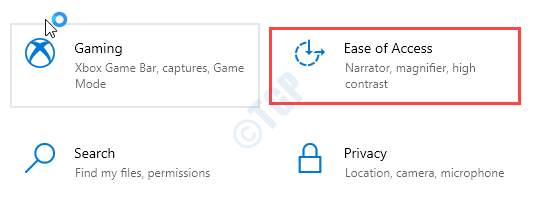
3. Role para baixo no lado esquerdo, clique no “Teclado““.
4. No painel direito, alterne o “Use teclas de filtro"Opção para"Desligado““.

Agora, reinício seu computador. Verifique se isso resolve seu problema.
Corrigir 2 - Mate tarefas incompatíveis
Como você atualizou do Windows mais antigo para o Windows 10, alguns dos aplicativos não são compatíveis.
[[OBSERVAÇÃO - Na maioria dos casos, é o driver wifi ou o driver Bluetooth no seu computador que está causando esse problema. ]
1. aperte o Tecla do Windows+X teclas juntas.
2. Depois disso, clique no “Gerenciador de tarefas““.
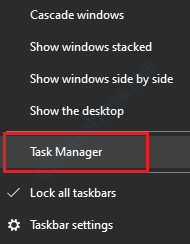
3. Quando o gerenciador de tarefas abrir, verifique qualquer processo (como driver Bluetooth ou driver Wi -Fi) associado à versão mais antiga do Windows.
4. Clique com o botão direito do mouse no processo Bluetooth que está em execução e clique em "Finalizar tarefa““.
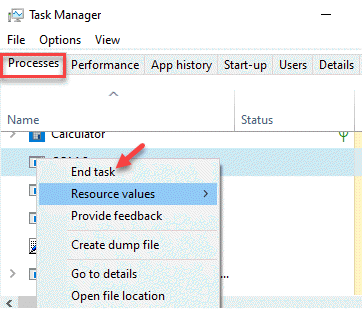
O problema de digitação deve parar depois disso. Você tem que instalar drivers atualizados para o Windows 10.
Mencionamos algumas etapas para instalar os drivers.
a. Abra o site do fabricante do motorista.
b. Baixe o driver para Windows 10.
c. Depois de baixar os drivers, execute o motorista no seu computador.
Reinicie o sistema. Repita esses processos para todos os drivers mais antigos instalados no seu computador.
Isso deve corrigir o problema de congelamento do Windows 10 que você está enfrentando.
Corrigir 3 - Desinstale e reinstale o driver do teclado
Você tem que desinstalar o driver do teclado do seu computador.
1. Imprensa Tecla do Windows+X
2. Em seguida, clique em “Gerenciador de Dispositivos”Para abrir.
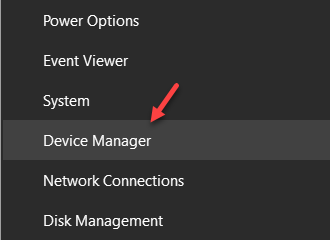
3. Você tem que expandir o “Teclados" seção.
4. Depois disso, clique com o botão direito do mouse em “Dispositivo de teclado escondido”E depois clique em“Desinstalar dispositivo““.
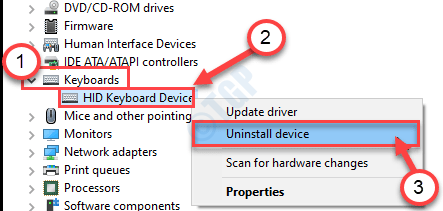
5. Finalmente, você tem que clicar em “Desinstalar”Para desinstalar o motorista.
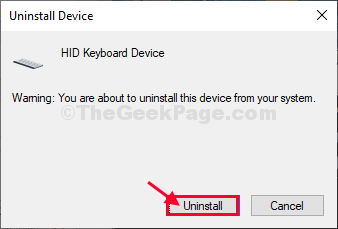
Fechar Gerenciador de Dispositivos janela.
Agora, reinício Seu computador e o motorista serão reinstalados no seu computador.
Tente digitar algo após o seu sistema reiniciar.
Correção - 4 Run Solumimento de problemas de teclado
1. Basta pressionar o Tecla Windows e EU teclas juntas.
2. Agora, clique em “Atualização e segurança““.
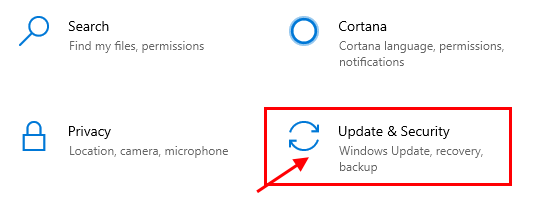
3. Então, no lado esquerdo, clique no “Solucionar problemas““.
4. Depois disso, no lado direito, clique em “Solucionadores de problemas adicionais““.
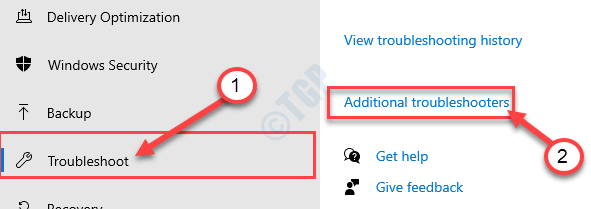
5. Agora, no painel direito do Configurações Janela, selecione o “Teclado”Solução de problemas.
6. Agora, clique em “Execute o solucionador de problemas”Para iniciar o processo de solução de problemas.
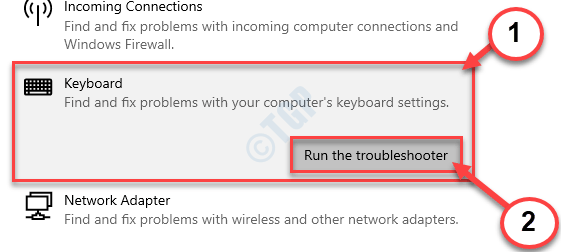
Siga as instruções na tela no Solução de problemas janela.
Corrija 5 - Limpe a sua máquina
Se esse problema estiver ocorrendo devido a qualquer aplicativo de terceiros em seu sistema, a inicialização limpa pode ajudá -lo a resolver o problema.
1. aperte o Chave do Windows+R teclas juntas.
2. Tipo "MSCONFIG”No terminal. Clique em "OK““.
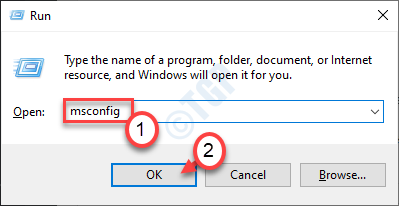
3. Depois que a janela de configuração do sistema se abrir, clique no “Em geral““.
4. Simplesmente depois disso, clique no botão de rádio ao lado do “Seletivo comece”Opção.
5. Depois dessa etapa, você tem que verificar a caixa ao lado do “Carregar serviços do sistema.
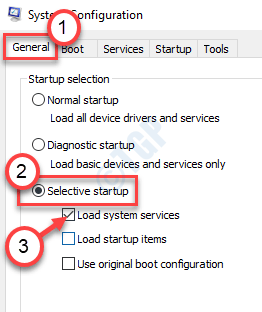
6. Vou ao "Serviços" seção.
7. Em seguida, o que você tem a fazer é verificar o "Ocultar todos os serviços da Microsoft““.
8. Finalmente, para desativar todos os aplicativos de terceiros, você deve clicar em “Desativar tudo““.
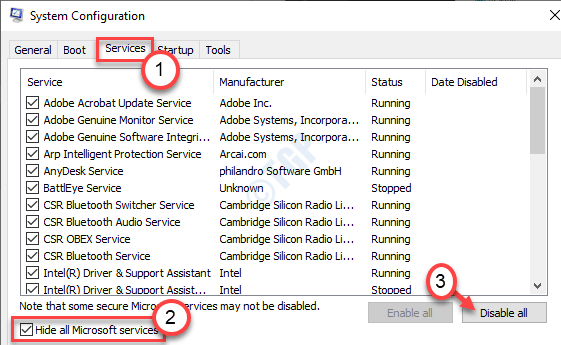
9. Você tem que clicar no “Comece" seção.
10. Clique no "Open Task Manager““.
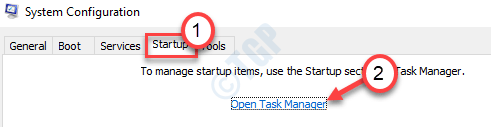
10. Depois de abrir o gerente de tarefas, clique com o botão direito do mouse no item que você deseja desativar a partida automática e clicar em “Desativar““.
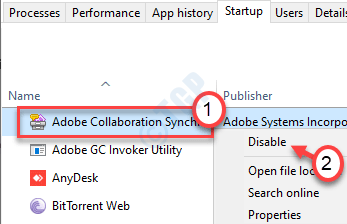
Quando você tiver desativado toda a inicialização de aplicativos desnecessários, feche a janela do gerenciador de tarefas.
11. Em seguida, clique em “Aplicar" e "OK”.
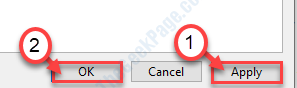
- « Driver invadir o buffer de pilha BSOD Erro no Windows 11/10 Correção
- Como reinstalar um aplicativo usando o PowerShell no Windows 10/11 »

