Dolby Atmos não está funcionando no Windows 11/10 correção
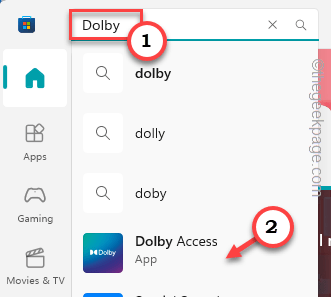
- 649
- 92
- Mrs. Christopher Okuneva
O sistema de som Dolby Atmos não está funcionando em seus novos dispositivos Windows? Não se preocupe. Às vezes, motoristas desatualizados ou controle não exclusivo sobre os alto-falantes causam a não-funcionalidade de Dolby Atmos. Mas antes de se aprofundar no lado do software da solução de problemas, dê uma olhada em algumas das soluções rápidas que você pode executar.
Soluções alternativas -
1. Desconecte os fones de ouvido e conecte-os a outro dispositivo apoiado por Dolby Atmos (como iPhone ou iPad) e teste.
2. Windows Store possui um aplicativo Dolby (Premium) dedicado que deve ajudá -lo a resolver o problema.
OBSERVAÇÃO - Dolby Atmos é o nível mais alto de qualidade de qualidade que a tecnologia Dolby oferece. Ele está disponível apenas com um punhado de fones de ouvido premium com janelas (embora você possa usar o Dolby Access da MS Store). Então, se você vir Dolby Atmos não está funcionando no seu sistema, verifique a compatibilidade de ambos os dispositivos.
Índice
- Fix 1 - Execute o solo solucionador de problemas
- Corrigir 2 - Redefinir/reparar acesso Dolby
- Fix 3 - Defina o controle exclusivo
- Corrigir 4 - Reinstalar o acesso Dolby
- Fix 5 - Atualize o driver de som
- Fix 6 - Rollback a placa de som
- Fix 7 - Reinstale o adaptador de som
Fix 1 - Execute o solo solucionador de problemas
Use o solucionador de problemas de som dedicado para identificar e corrigir o problema.
1. Olhe na sua barra de tarefas e você encontrará os ícones do alto -falante.
2. Agora, clique com o botão direito do mouse no Ícone do alto -falante, E você encontrará o “Solucionar problemas de som““. Clique nele para abrir diretamente o painel de solução de problemas de som.
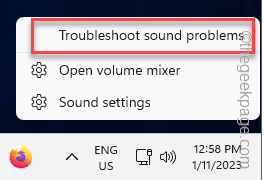
Espere até que o solucionador de problemas detecte o problema. O solucionador de problemas diagnosticará automaticamente o problema e prescreverá uma solução para o problema.
Agora, tente reproduzir algum conteúdo Dolby Atmos (via Netflix ou qualquer outra coisa) e teste.
Corrigir 2 - Redefinir/reparar acesso Dolby
O aplicativo Dolby Access permite que você aproveite o conteúdo Dolby Digital e Dolby Atmos. Portanto, tente reparar e/ ou redefinir o aplicativo para solucionar o problema.
1. Na tela, clique com o botão direito do mouse no ícone do Windows uma vez.
2. Então clique "Aplicativos instalados”No menu de contexto.
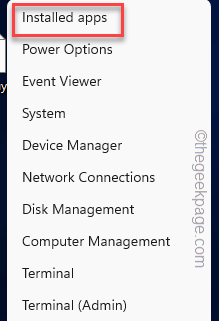
3. Aqui, você encontrará todos os aplicativos instalados em seu computador.
4. Procure o "Dolby Access”App aqui. Basta rolar para baixo para encontrá -lo.
5. Em seguida, clique no três pontos menu e toque em “Opções avançadas““.
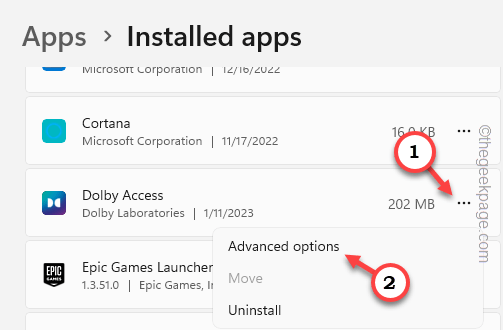
6. Em seguida, basta rolar para baixo para encontrar todas as configurações associadas. Aqui, toque “Reparar”Para reparar o aplicativo.
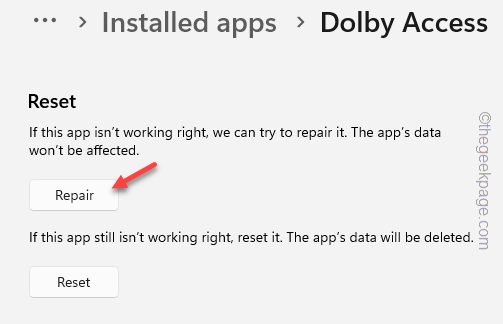
Aguarde até que o aplicativo de acesso Dolby seja reparado. Em seguida, basta abrir o Dobly, acessar e habilitá -lo.
Tente transmitir algum conteúdo dolby atmos.
Se você ainda não pode transmitir Dolby Atmos, você deve redefinir o aplicativo.
7. Volte para a mesma página de configurações. Lá, clique em “Reiniciar”Para redefinir o aplicativo.
8. Além disso, toque “Reiniciar”Para redefini -lo.
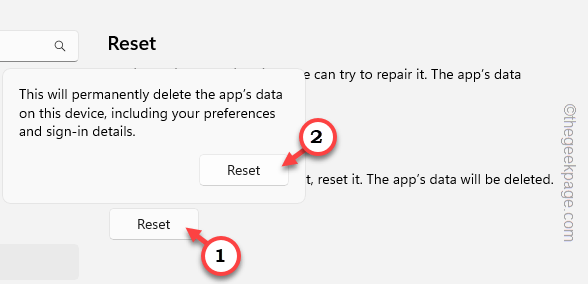
Depois de redefinir o aplicativo, você pode reproduzir facilmente algum conteúdo Dolby Atmos no seu dispositivo Windows.
Fix 3 - Defina o controle exclusivo
Você pode permitir que seus alto -falantes ou fones de ouvido tocem o som Dolby Atmos exclusivamente.
1. Há um shorcut para abrir o painel de som. Imprensa Win Key+R abre rapidamente uma caixa de corrida.
2. Em seguida, escreva isso lá e clique em “OK““.
mmsys.cpl
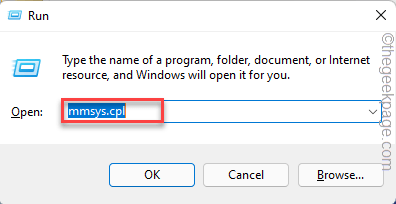
3. Quando o painel de som aparecer, vá para o “Reprodução" aba.
4. Esta seção agrupa todos os alto -falantes e dispositivos de fone de ouvido. Então, clique com o botão direito do mouse no fone de ouvido que você está usando para transmitir o conteúdo Dolby Atmos e clique em “Propriedades““.
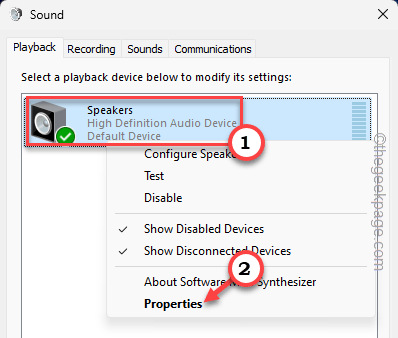
5. Depois disso, vá para o “Avançado" seção.
6. Em seguida, você encontrará o Modo exclusivo.
7. Agora, certifique -se de verificar essas duas opções.
Permitir que os aplicativos assumam o controle exclusivo deste dispositivo, dê prioridade de aplicações de modo exclusivo
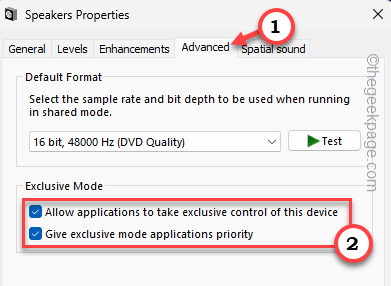
8. Na próxima etapa, vá para o “Som espacial" área.
9. Lá você vai ver Formato de som espacial seção. Agora, escolha o “Dolby Atmos para fones de ouvido”No menu suspenso.
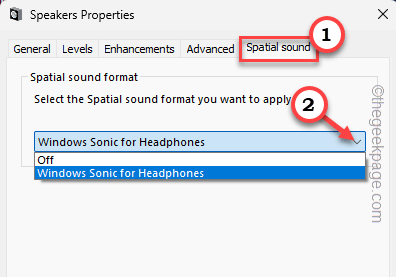
10. Depois de fazer todas essas alterações, clique em “Aplicar" e "OK" salvar.
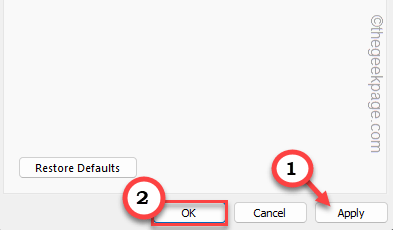
Depois disso, tente usar seus fones de ouvido ou alto-falantes habilitados para Dolby para verificar se você pode usá-los ou não.
Se o problema ainda persistir, desinstale e reinstale o acesso Dolby.
Corrigir 4 - Reinstalar o acesso Dolby
Você só precisa desinstalar o acesso de Dolby do seu computador e reinstalar e se lançar para usar Dolby Atmos novamente.
Passos para desinstalar
1. Basta bater no Chave de ganha e a EU teclas juntas.
2. Isso será lançado as configurações. Então vá para "Aplicativos““.
3. Depois disso, toque “Aplicativos instalados”No painel direito.
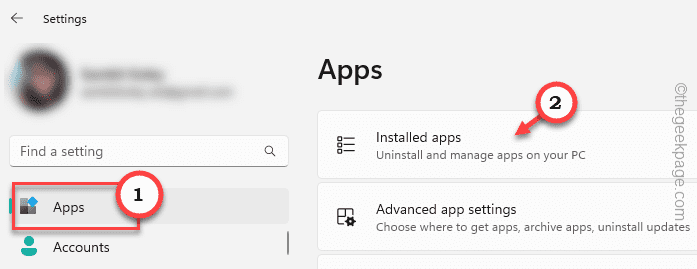
4. Encontre o "Dolby Access”App, apenas passando pela lista de aplicativos.
5. Em seguida, clique no três pontos menu e toque em “Desinstalar““.
6. Agora, você tem que confirmar esta ação. Então, toque “Desinstalar““.
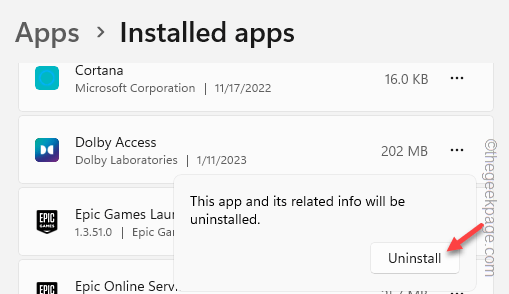
Passos para reinstalar
Agora, você pode reinstalar facilmente o acesso Dolby da Microsoft Store.
1. Abra a Microsoft Store.
2. A pesquisa "Dolby”Usando a caixa de pesquisa no topo.
3. Então clique "Dolby Access”Para abrir isso.
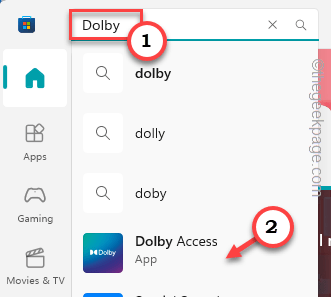
4. Agora, basta clicar em “Instalar”Para instalar o aplicativo no seu dispositivo.
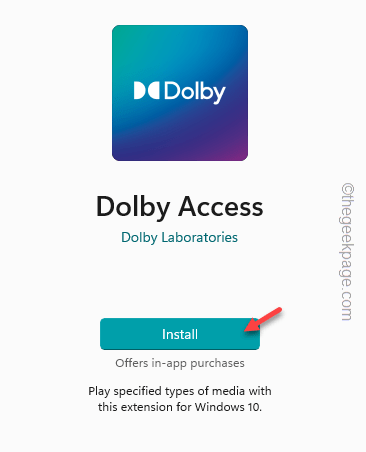
Quando este aplicativo estiver instalado, abra -o e faça login usando sua conta da Microsoft.
Agora, conecte seus fones de ouvido e desfrute de sons Dolby Atmos.
Fix 5 - Atualize o driver de som
Às vezes, os módulos de motorista antigos podem criar esse cenário. Então, instale o driver de som mais recente em seu sistema.
1. Use o Tecla Windows e a X Chave para puxar o menu de contexto.
2. Lá, clique em “Gerenciador de Dispositivos““.
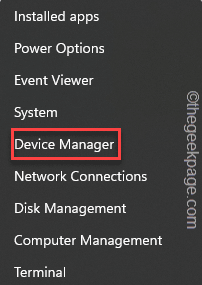
3. Lá, você tem que expandir o “Controladores de som, vídeo e jogo““. Aqui você notará vários adaptadores de som.
4. Apenas clique com o botão direito do mouse na placa de som e clique em “Driver de atualização““.
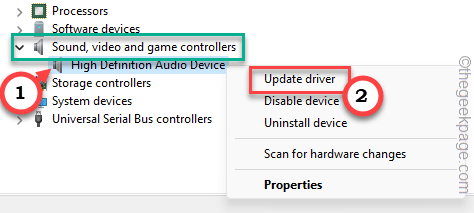
5. Então clique "Pesquise automaticamente por drivers““.
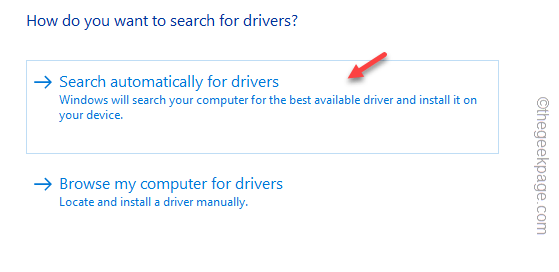
O Windows agora instalará o driver ou se o driver mais recente já estiver instalado, ele lançará uma mensagem que lê assim -
O melhor driver para o dispositivo já está instalado.
Os fabricantes de dispositivos liberam a versão mais recente do driver através do canal de atualização do Windows. Você pode encontrar aqueles na seção de atualização opcional.
1. Abrir Configurações e visite “atualização do Windows““.
2. Depois disso, toque “Opções avançadas““.
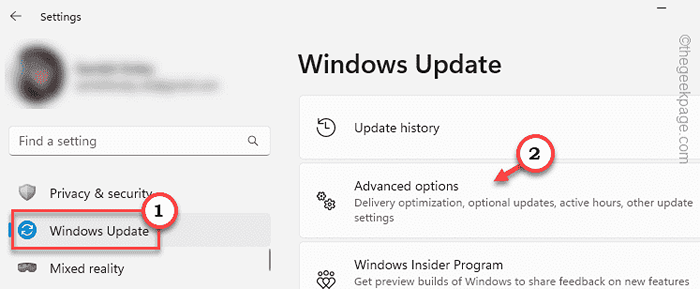
3. Depois disso, clique em “Atualizações opcionais”Para ver todas as atualizações opcionais.
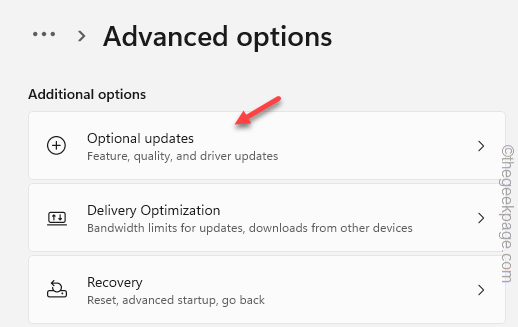
4. Aqui você pode encontrar várias atualizações do driver. Procure qualquer atualização do driver de som/USB.
5. Verifique todas essas atualizações e clique em “Baixar e instalar”Para baixar e instalar a atualização.
Depois disso, reinicie seu computador.
Dolby Atmos deve começar a trabalhar novamente em seu sistema.
Fix 6 - Rollback a placa de som
Se a placa de som recebeu uma atualização e Dolby Atmos não estiver funcionando desde então, reverte a placa de som.
1. A princípio, pressione o Tecla do Windows+X Teclas juntas e toque “Gerenciador de Dispositivos““.
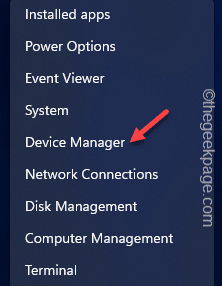
2. Novamente, clique em “Controladores de som, vídeo e jogo”Para ver todos os adaptadores de som.
4. Apenas clique com o botão direito do mouse na placa de som e clique em “Propriedades““.
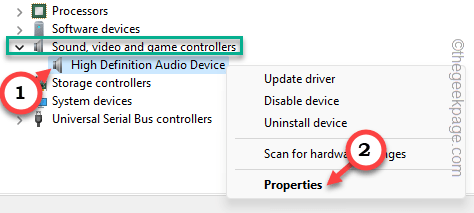
5. Agora, toque “Driver de reversão”Para reverter o motorista para a versão mais antiga.
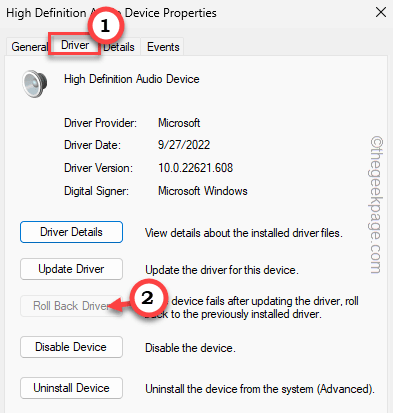
Aguarde até o Windows reiniciar e rever.
Doby atmos deve começar a trabalhar novamente.
Fix 7 - Reinstale o adaptador de som
A última opção no cartão é apenas desinstalar o adaptador de som e reinstalá -lo.
1. Abrir Gerenciamento de dispositivor.
2. Em seguida, procure o cartão de adaptador de som novamente.
3. Em seguida, clique com o botão direito do mouse no dispositivo e toque “Desinstalar““.
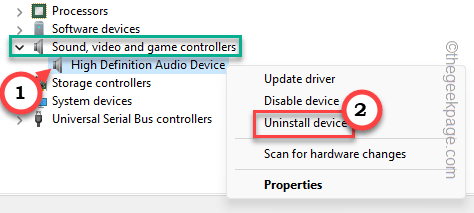
4. Quando uma mensagem de aviso aparecer, clique em “Desinstalar““.
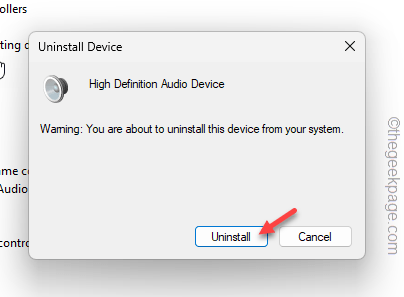
Uma vez desinstalado, você pode fechar o gerenciador de dispositivos.
Reiniciar seu computador depois disso. Quando o sistema reiniciar, o Windows reinstala automaticamente o driver de cartão desinstalado.
Depois de reiniciar o sistema, teste se isso funciona.
Caso contrário, você pode baixar e instalar o driver mais recente no site do fabricante do dispositivo ou no site do Speaker/Headphone Creator.
Espero que você possa desfrutar de sons dolby atmos depois disso.
- « <span class=ez-toc-section id=Fix_1_-_Enable_the_IMAP_settings></span><strong>Corrija 1 - Ative as configurações IMAP</strong><span class=ez-toc-section-end></span>
- Como consertar o microfone não funcionando no telefone Android »

