<span class=ez-toc-section id=Fix_1_-_Enable_the_IMAP_settings></span><strong>Corrija 1 - Ative as configurações IMAP</strong><span class=ez-toc-section-end></span>

- 4253
- 396
- Randal Kuhlman
Você está enfrentando algum problema para obter novos e -mails no aplicativo Outlook ou Mail na sua máquina Windows? Isso geralmente ocorre devido a configurações defeituosas nas configurações do seu Gmail. Você tem que aprovar todas essas correções em sua conta do Gmail de um navegador. Isso pode exigir suas credenciais do Gmail.
Índice
- Corrija 1 - Ative as configurações IMAP
- Etapa 1 - Ligue as configurações IMAP
- Etapa 2 - Altere os protocolos SMTP
- Etapas para o Outlook na web
- Etapas para o aplicativo Outlook
- Etapas para correio
- Etapa 3 - Ativar uso de pastas
- Etapa 4 - Refresh Outlook Mail
- Para o Outlook.com e Outlook na web -
- Para aplicativo de email -
- Corrigir 2 - Adicione a conta
- Etapa 1 - Ative o IMAP na configuração do Gmail
- Etapa 2 - Adicione a conta ao Outlook
- Etapa 3 - Gere uma nova senha (opcional)
Corrija 1 - Ative as configurações IMAP
Esta é a solução recomendada para este problema. Siga todas as etapas minuciosamente para ativar as configurações do IMAP e estabelecer a conexão entre sua conta do Google para a Microsoft Cloud.
Etapa 1 - Ligue as configurações IMAP
Você pode aprovar as configurações IMAP em suas configurações do Gmail.
Passo 1 - Abra um navegador e lá, abra Gmail.com.
Passo 2 - Se você não está conectado à sua conta, precisará usar suas credenciais de conta para fazer login corretamente.
etapa 3 - Agora, você notará um ícone de equipamento  na barra superior. Lá, clique isso e toque “Veja tudo Configurações““.
na barra superior. Lá, clique isso e toque “Veja tudo Configurações““.

Etapa 4 - As configurações completas do Gmail serão abertas. Aqui, vá para o “Encaminhamento e pop/iMap" seção.
Etapa 5 - Lá, você verá o IMAP Access seção. Agora, clique no botão de rádio ao lado do “Ativar IMAP”Para ativar as configurações IMAP para clientes que não são do Gmail.
Não mude mais nada.
Etapa 6 - Então clique "Salvar alterações”Para salvar as configurações IMAP.
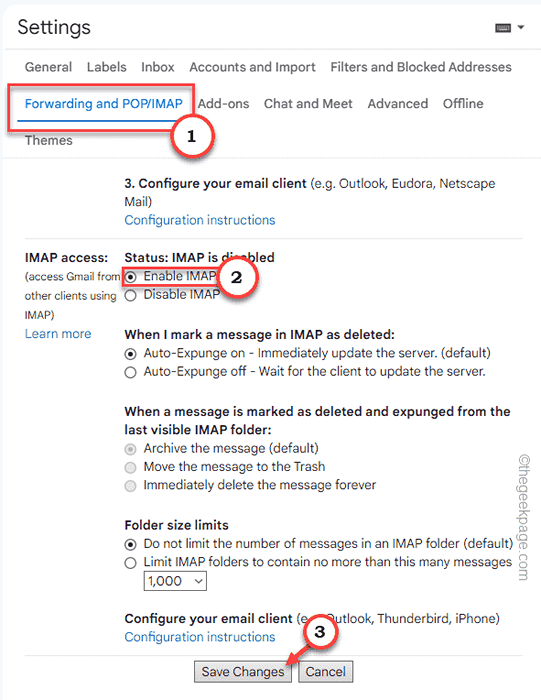
Agora você pode fechar as configurações do Gmail ou deixá -lo como precisará desta página mais tarde.
Etapa 2 - Altere os protocolos SMTP
Agora, você pode alterar os protocolos SMTP nas configurações do Outlook ou nas configurações da conta de email. No caso do Outlook, você pode fazê -lo facilmente em um navegador da web, mas precisa fazê -lo manualmente no aplicativo de correio.
Etapas para o Outlook na web
Passo 1 - Abra a conta do Microsoft Outlook.
Isso abrirá diretamente as configurações de email na web do Outlook. Você pode ter que inserir suas credenciais do Outlook novamente.
Passo 2 - Aqui, você tem que definir as configurações IMAP seguintes -
| Servidor de correio recebido (IMAP) | IMAP.Gmail.com Requer SSL: sim Porta: 993 |
| Servidor de correio de saída (SMTP) | smtp.Gmail.com Requer SSL: sim Requer TLS: Sim (se disponível) Requer autenticação: sim Porta para SSL: 465 Porta para TLS/StartTLS: 587 |
| Nome completo ou nome de exibição | Seu nome |
| Nome da conta, nome de usuário ou endereço de e -mail | Seu endereço de e -mail completo |
| Senha | Sua senha do Gmail |
etapa 3 - Depois de mudar as configurações, clique em “Salvar alterações““.
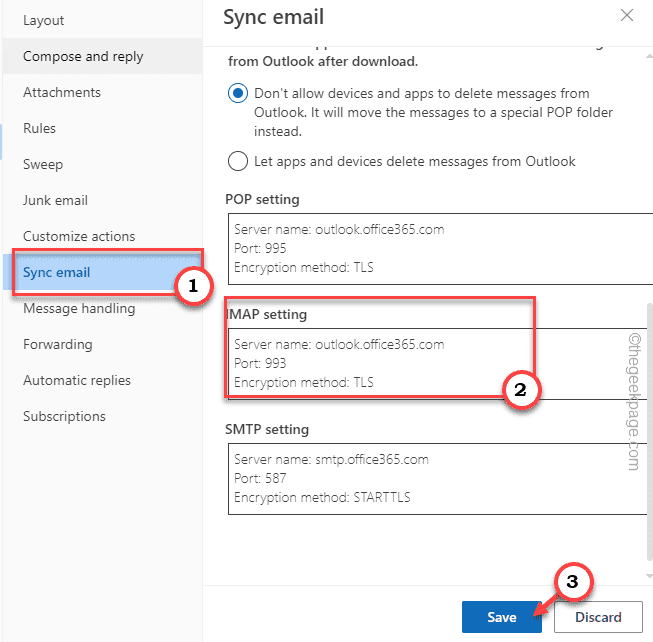
Isso será salvo para o seu perfil.
Etapas para o aplicativo Outlook
Se você estiver usando o aplicativo Outlook, siga estas etapas.
Passo 1 - Abrir Panorama no seu sistema.
Passo 2 - Uma vez que isso se abre, vá para o “Arquivo”Na barra de menus.
etapa 3 - Quando estiver no painel da direita, selecione o Gmail conta você quer se conectar à nuvem da Microsoft.
Passo 4 - Então clique "Configurações de Conta““. Em seguida, clique em “Configurações do servidor”Para acessar.
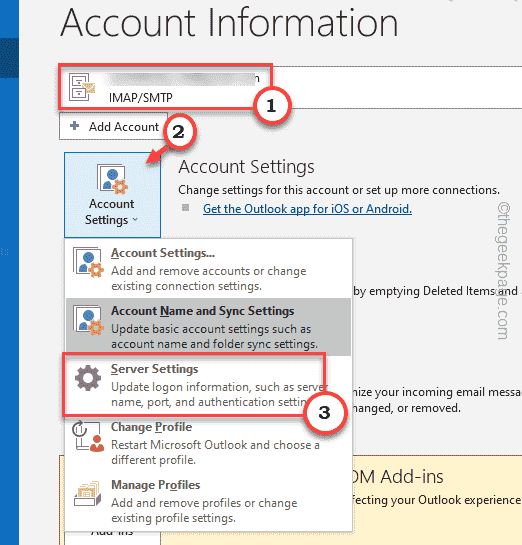
Etapa 5 - A página de configurações do IMAP deve abrir. Em seguida, defina o Correspondência recebida configurações para -
Servidor: IMAP.Gmail.Porta COM: 993 Método de criptografia: SSL/TLS
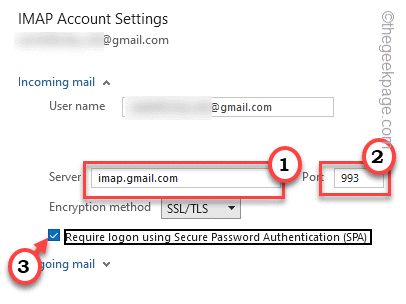
Etapa 6 - Depois disso, expandir o Correspondência expedida seção.
Etapa 7 - Em seguida, defina as configurações desta maneira -
Servidor: SMTP.Gmail.Porta COM: 465 Método de criptografia: SSL/TLS
Etapa 8 - Não se esqueça de verificar o “Requer logon usando autenticação de senha segura (spa)"Caixa de seleção.
Etapa 9 - Finalmente, clique em “Próximo”Para prosseguir.
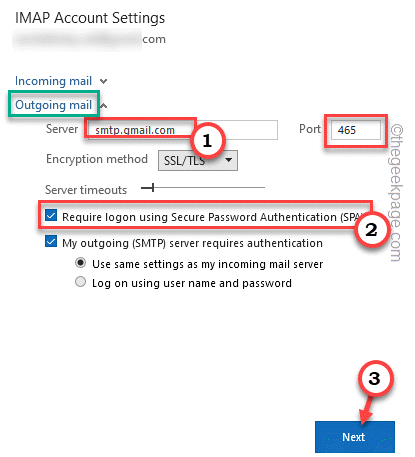
Dessa forma, você tem que mapear os servidores IMAP e SMTP.
Etapas para correio
Se você estiver usando o Windows Mail, as etapas são um pouco diferentes.
Passo 1 - Abrir Correspondência.
Passo 2 - Em seguida, clique no menu de três barras uma vez. Isso deve abrir a lista de contas do gmail que você tem.
etapa 3 - Agora, clique com o botão direito do mouse apropriado Conta do Gmail e clique em “Configurações de Conta”Para abrir isso.
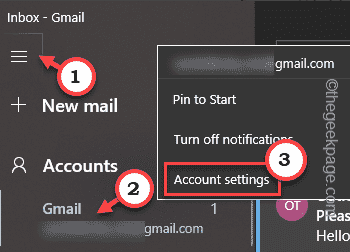
Etapa 5 - Se você pode ver Nome de usuário e Senha, Insira as credenciais que você tem para e -mail.
Etapa 6 - Em seguida, clique em “Alterar configurações de sincronização da caixa de correio”Para abrir.
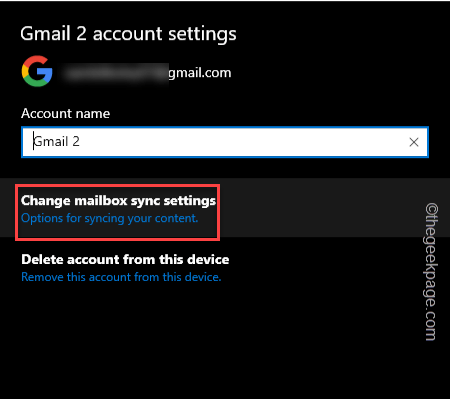
Etapa 7 - Agora, insira essas duas linhas lá-
Servidor de email recebido - IMAP.Gmail.com: 993: 1
Servidor de email de saída (SMTP) - SMTP.Gmail.com: 465: 1
Etapa 8 - Agora, verificar todas essas configurações -
O servidor de saída requer autenticação use o mesmo nome de usuário e senha para enviar email requerem o SSL para o email recebido requer SSL para e -mail de saída
Etapa 9 - Agora, clique em “Feito”Para salvar a mudança.
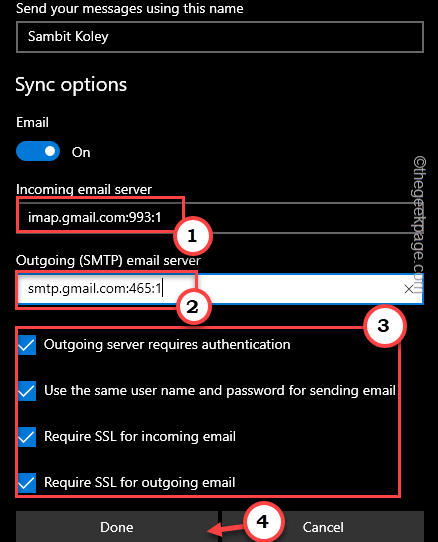
Dessa forma, você pode salvar as configurações.
Etapa 3 - Ativar uso de pastas
Gmail tem várias pastas que cria ou você criou. Você pode permitir o acesso às bandeiras IMAP e definir tudo para mostrar.
Passo 1 - Abra um navegador e vá para o Gmail.com.
Passo 2 - Depois disso, clique no ícone de engrenagem  na barra superior e toque “Veja todas as configurações”Para abrir as configurações do Gmail.
na barra superior e toque “Veja todas as configurações”Para abrir as configurações do Gmail.

etapa 3 - Aqui, vá para o “Rótulos" seção.
Passo 4 - Agora, certifique -se de fazer essas configurações “Mostrar”Em Configurações IMAP -
Caixa de entrada enviou lixo de correio todos os e -mails
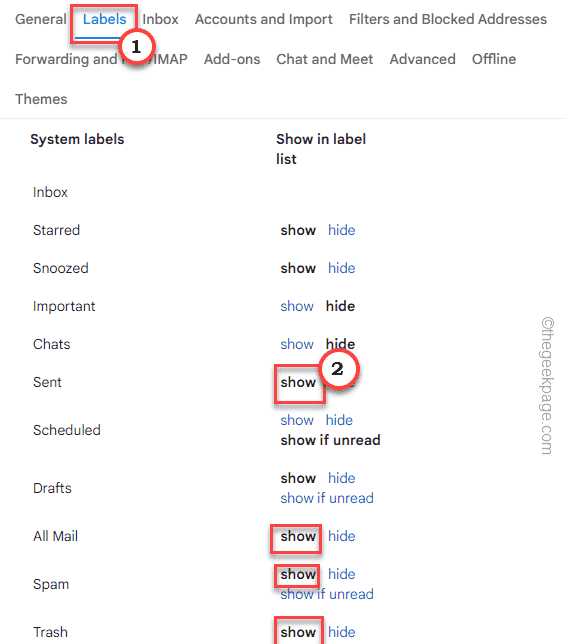
Você não precisa salvar esta configuração. Depois disso, você pode fechar o Rótulo configurações.
Além disso, você pode ativar o show em configurações IMAP em configurações de Outlook ou Mail também.
Etapa 4 - Refresh Outlook Mail
A última e última etapa deste processo é apenas refrescar as perspectivas para resync isto.
Para o Outlook.com e Outlook na web -
Você pode usar o botão Atualizar no navegador da web para recarregar a página e ressync.
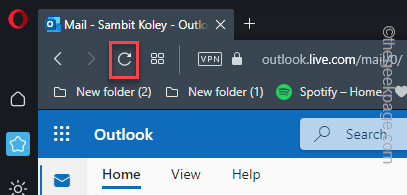
Para aplicativo de email -
Se você estiver usando o aplicativo Mail, essas são as etapas para você -
Passo 1 - Abra o Correspondência aplicativo.
Passo 2 - Você pode ressincine o aplicativo usando o pequeno  ícone no canto da direita.
ícone no canto da direita.

Lembre -se de que o processo de sincronização pode demorar um pouco. De acordo com o fórum oficial da Microsoft, pode levar até 15 minutos para sincronizar para atualizar.
Isso reancronizará a conta de email na Microsoft Cloud.
Corrigir 2 - Adicione a conta
O Google às vezes bloqueia a conexão com e do seu cliente de email para o servidor. Você pode adicionar manualmente a conta como uma conexão IMAP/SMTP manualmente.
O Google às vezes bloqueia a conexão com e do aplicativo Outlook/ Mail. Mas você pode reativar as configurações IMAP nas configurações do Gmail e adicionar a conta no Outlook manualmente.
Etapa 1 - Ative o IMAP na configuração do Gmail
Passo 1 - Abra um navegador e lá, abra Gmail.com.
Passo 2 - Se você não está conectado à sua conta, precisará usar suas credenciais de conta para fazer login corretamente.
etapa 3 - Agora, você notará um ícone de equipamento  na barra superior. Lá, clique isso e toque “Veja todas as configurações““.
na barra superior. Lá, clique isso e toque “Veja todas as configurações““.

Passo 4 - As configurações completas do Gmail serão abertas. Aqui, vá para o “Encaminhamento e pop/iMap" seção.
Etapa 5 - Lá, você verá o IMAP Access seção. Agora, clique no botão de rádio ao lado do “Ativar IMAP”Para ativar as configurações IMAP para clientes que não são do Gmail.
Não mude mais nada.
Etapa 6 - Então clique "Salvar alterações”Para salvar as configurações IMAP.
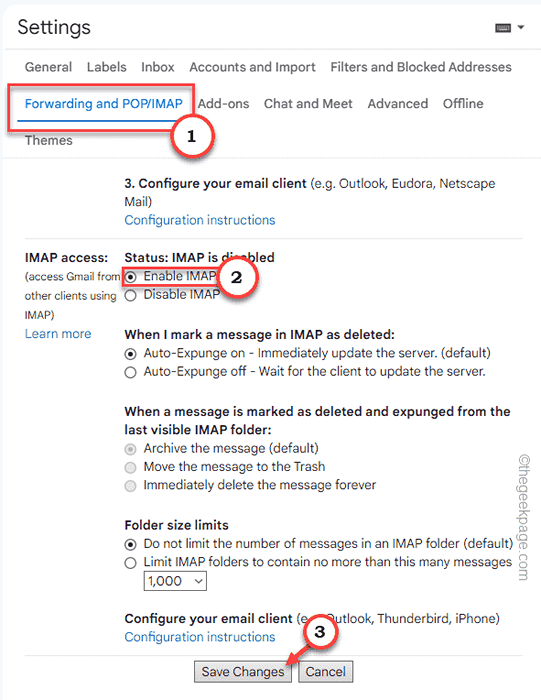
Depois disso, você pode adicionar a conta de email no Outlook.
Etapa 2 - Adicione a conta ao Outlook
Passo 1 - Abrir Panorama.
Passo 2 - Em seguida, clique no “ArquivoMenu e toque em “Adicionar Conta”Para adicionar a conta.
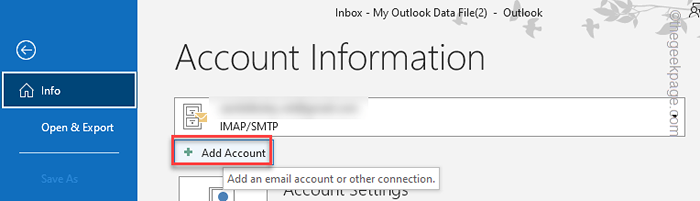
etapa 3 - Agora, à medida que a configuração do email se abre, selecione o “Configuração manual ou tipos adicionais de servidor““.
Passo 4 - Então clique "Próximo”Para prosseguir.
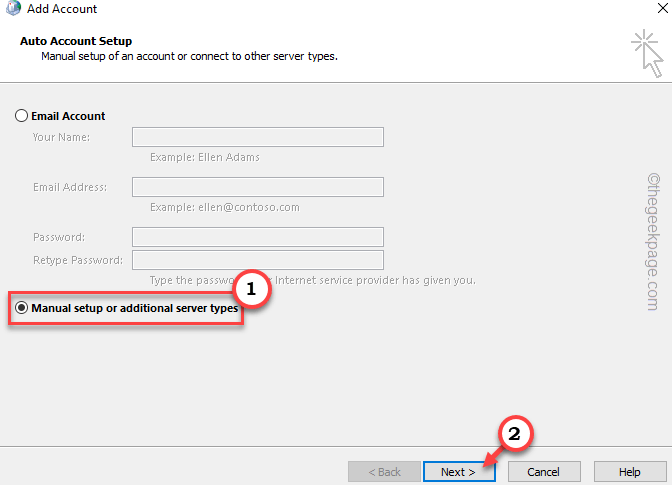
Etapa 5 - Aqui, você deve selecionar a configuração da conta de email que deseja. Selecione “Pop ou IMAP““. Clique em “Próximo““.
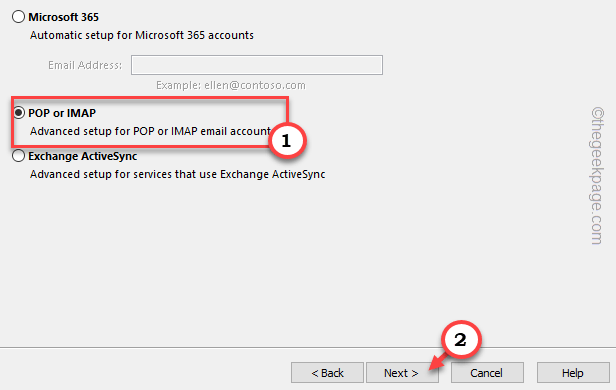
Etapa 6 - Depois disso, insira as credenciais como esta -
Seu nome - Anote qualquer nome que você desejar endereço de e -mail - Endereço de e -mail que você deseja conectar Tipo de conta - IMAP Servidor de email recebido: IMAP.Gmail.com servidor de correio de saída: SMTP.Gmail.com nome de usuário - reenture a senha do endereço de e -mail - senha para esse endereço de e -mail
Etapa 7 - Finalmente, clique em “Mais configurações… ““.
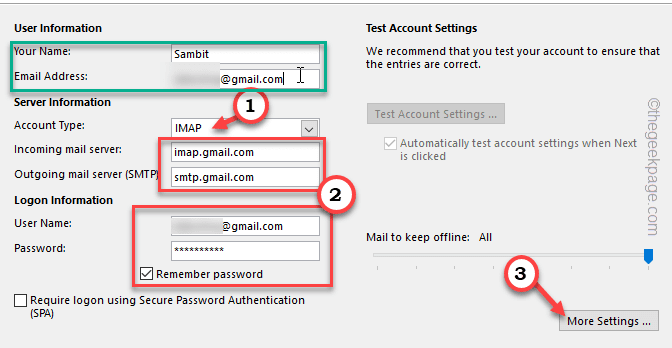
Etapa 8 - Aqui, vá para o “Servidor de saída" seção.
Etapa 9 - Em seguida, marque o “Meu servidor de saída (SMTP) requer autenticação" contexto.
Deixe o "Use as mesmas configurações do meu servidor de correio recebido”A caixa permanece verificada.
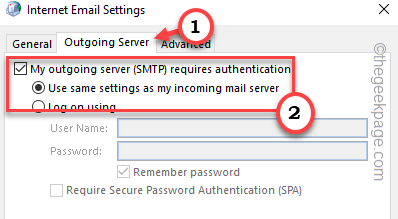
Etapa 10 - Agora, você tem que ir para o “Avançado" aba.
Etapa 11 - Defina as configurações seguintes -
Servidor de entrada (IMAP): 993 Use o seguinte tipo de conexão criptografada: servidor de saída SSL (SMTP): 465 Use o seguinte tipo de conexão criptografada: SSL
Etapa 12 - Finalmente, clique em “OK”Para salvar as configurações.
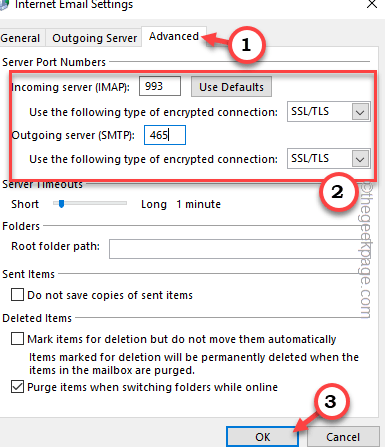
Você deve estar de volta à página de configuração de e -mail principal.
Etapa 13 - Agora você pode clicar “Próximo”Para testar as configurações uma vez.
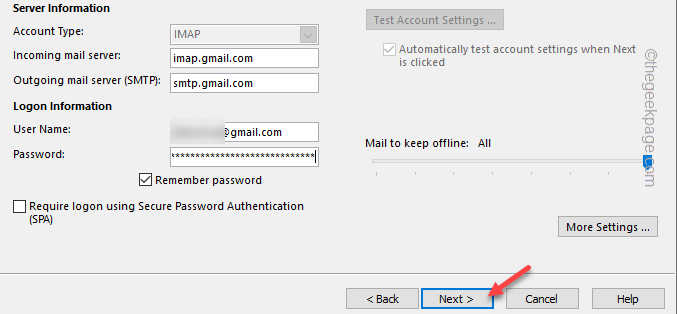
Agora, isso por si só deve fazer e a perspectiva deve estabelecer uma conexão com a conta do Gmail. Dessa forma, você não verá o prompt de senha novamente.
Mas, se você ainda enfrentar o erro ao tentar as configurações de email, é porque sua conta tem uma verificação em duas etapas. Não feche nada, abra o navegador e siga as instruções em Etapa 3.
Etapa 3 - Gere uma nova senha (opcional)
Nesta etapa, vamos gerar uma nova senha para o Outlook e usá -la para vincular a conta. Você pode simplesmente desligar a verificação em duas etapas e se livrar disso, mas devido à segurança, não é recomendado.
Passo 1 - Abra sua conta do Gmail em um navegador.
Passo 2 - Agora, clique no sinal da sua conta e toque em “Gerencie sua conta do Google““.
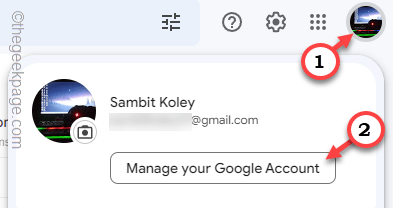
Você pode ter que inserir sua senha para fazer login na conta.
etapa 3 - Depois disso, vá para o “Segurança" aba.
Passo 4 - Role para baixo lentamente até aparecer no “Senha do aplicativo““. Clique isso para abri -lo.
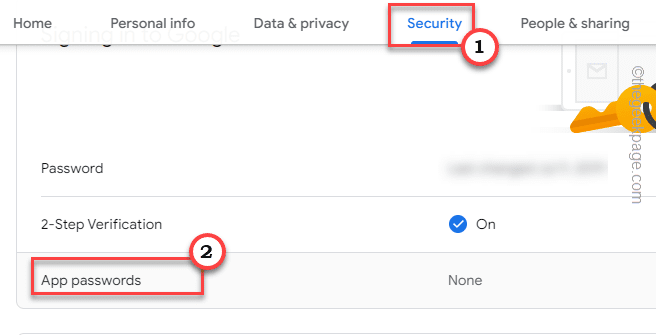
Etapa 5 - Agora, você tem que definir o aplicativo como “Correspondência”E a configuração do dispositivo para“Computador Windows”Da lista suspensa.
Etapa 6 - Em seguida, clique em “GERAR”Para gerar a senha do aplicativo.
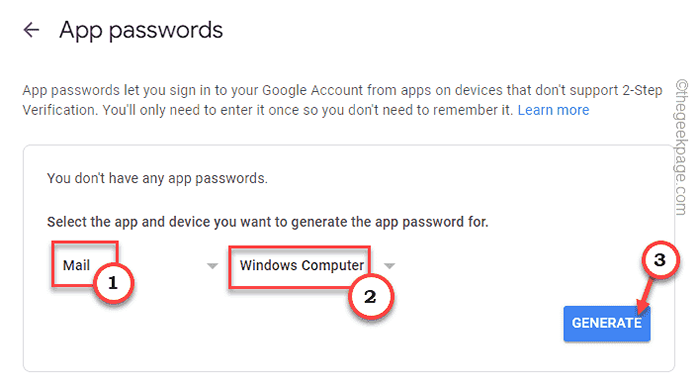
Etapa 7 - Uma senha de 16 dígitos será gerada. cópia de isso de lá.
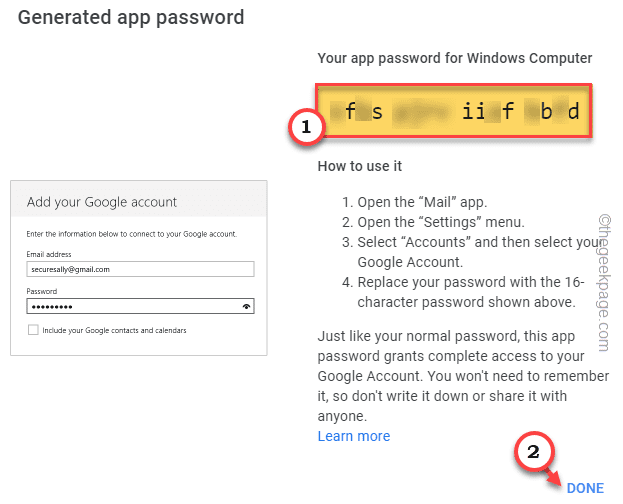
Etapa 8 - Finalmente, vá para a página de configuração de e -mail minimizada.
Etapa 9 - Lá, colar A senha copiada na caixa de senha (em vez da senha da sua conta) e clique em “Próximo““.
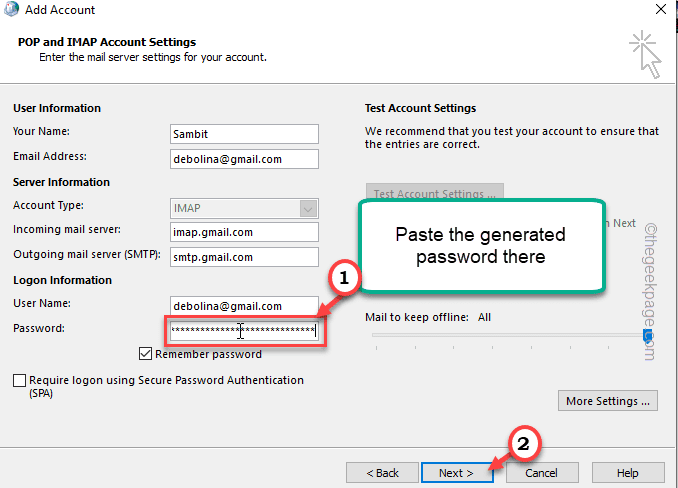
Dessa forma, você pode conectar a conta à Microsoft Cloud com sucesso.
Espero que isso resolva o problema em seu sistema.

