DiskPart encontrou um erro de erro é negado correção de erro
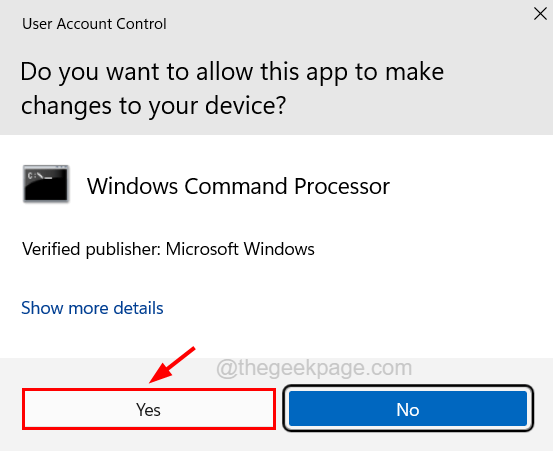
- 4005
- 815
- Mr. Mitchell Hansen
Se algum usuário do Windows desejar criar, alterar, excluir ou limpar os discos rígidos, incluindo essas unidades USB, eles tendem a usar comandos de disco de disco usando o prompt de comando.
Vários usuários do Windows reclamaram que estão enfrentando um erro ao executar qualquer comando de disco de disco em seu sistema. Eles recebem a mensagem de erro que dizia "DiskPart encontrou um erro: o acesso é negado" e não conseguiu executar os comandos.
O principal motivo para esta mensagem de erro é a proteção de gravação na unidade selecionada para executar o comando e também se o prompt de comando não for aberto como um administrador. Portanto, pesquisamos os motivos responsáveis por causar esse problema e compilamos algumas correções que ajudarão os usuários a resolvê -lo.
Se você também está enfrentando esse problema com seu sistema, continue lendo este artigo para saber mais.
Corrigir 1 - Execute o prompt de comando como um administrador
Às vezes, a falta de privilégios administrativos pode criar esses problemas ao executar a maioria dos comandos no prompt de comando. Então, achamos que executar o prompt de comando com privilégios de administrador pode resolver este problema. Alguns usuários alegaram ter resolvido o problema e foram capazes de executar os comandos de disco de disco.
Vamos ver como isso pode ser feito usando as etapas dadas abaixo.
Etapa 1: pressione o Windows+r Teclas juntas e digite cmd iniciar.
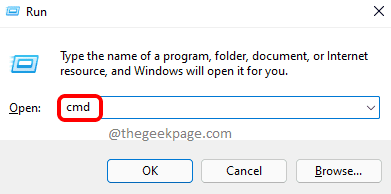
Etapa 2: Em seguida, pressione o Ctrl + Mudança + Digitar teclas juntas.
Etapa 3: isso pode exibir um prompt UAC na tela.
Etapa 4: agora clique Sim no aviso para continuar.
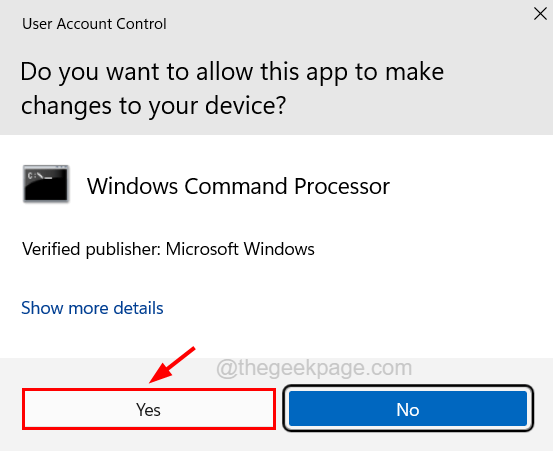
Etapa 5: Depois de aceitar o prompt, a janela do prompt de comando será aberta como um administrador.
Etapa 6: agora tente executar os comandos de disco que você queria e veja se isso funciona.
Etapa 7: se isso ainda estiver lançando um erro, continue com a próxima correção explicada abaixo.
Fix 2 - Limpe a proteção de gravação para uma unidade específica
Quando há proteção de gravação para uma partição de disco ou uma unidade específica como uma unidade flash ou algo assim, isso não permite que os comandos da peça de disco modifiquem o disco ou unidade.
Por isso, sugerimos seguir as etapas explicadas abaixo sobre como limpar/remover a proteção de gravação para uma determinada unidade.
Usando o prompt de comando
Etapa 1: pressione o Win + r teclas juntas para abrir isso é Correr caixa de comando.
Etapa 2: Tipo cmd nele e pressione Ctrl + Shift + Enter teclas juntas para abrir um elevado prompt de comando janela em seu sistema.
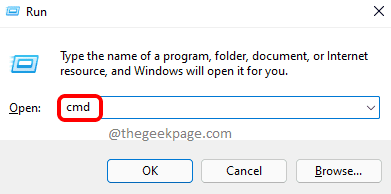
Etapa 3: Você pode ter que aceitar o UAC que será solicitado na tela clicando Sim.
Etapa 4: Após a janela Prompt de comando elevada abrir, digite DiskPart e pressione Digitar chave.
Etapa 5: agora que você inseriu o modo DiskPart no prompt de comando, digite Lista disco e pressione Digitar de novo.
Etapa 6: isso listará todos os discos disponíveis no sistema.
Etapa 7: Entre a lista de discos exibidos, você precisa selecionar um disco específico cuja proteção de gravação precisa ser removida.
Etapa 8: para fazer isso, digite Selecione disco
OBSERVAÇÃO - Substituir com o número do disco. Em nosso exemplo, selecionamos o único disco disponível que é disco 0. Você pode selecionar outros discos como 1,2, 3, etc.
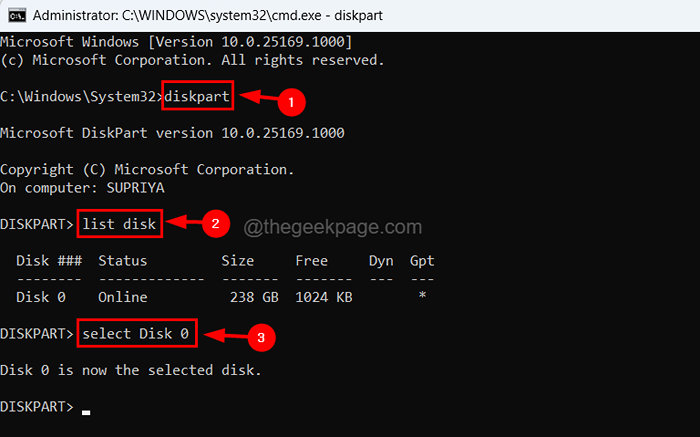
Etapa 9: depois de selecionar o disco, execute a linha abaixo, digitando -a no prompt de comando e pressionando o Digitar chave.
atributo disco transparente readonly
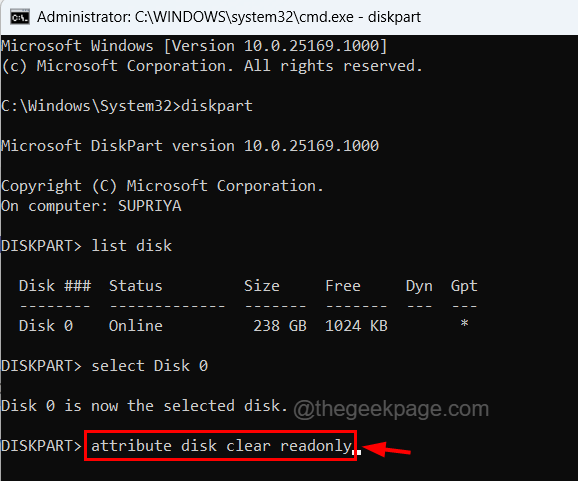
Etapa 10: isso removerá a proteção de gravação para esse disco específico que você selecionou.
Há também outro método para remover a proteção de gravação para um disco no seu sistema Windows usando o editor de registro que é explicado abaixo.
Usando o editor de registro
Ao editar o arquivo de registro se algo der errado, isso pode danificar completamente o sistema e será muito difícil de recuperar, por isso recomendamos que nossos usuários exportem o arquivo de registro antes de continuar para salvá -lo como um arquivo de backup.
Etapa 1: pressione o Win+r teclas juntas que abre o correr caixa.
Etapa 2: Em seguida, digite regedit nele e pressione Digitar chave.
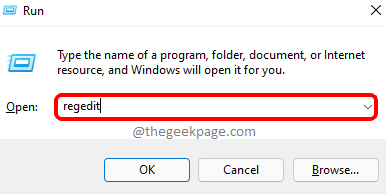
Etapa 3: aceite qualquer UAC solicitado na tela clicando Sim continuar.
Etapa 4: Depois que a janela do editor de registro aparecer na tela, vá para sua barra de endereço e limpe -a.
Etapa 5: então digite a seguinte linha e pressione Digitar.
Hkey_local_machine \ System \ currentControlset \ Control
Etapa 6: isso o levará ao Ao controle Chave do registro.
Etapa 7: se não houver chave chamada StorageedEvicePolicies Sob a chave do registro de controle, você precisa criar uma chave agora.
Etapa 8: fazer isso, Clique com o botão direito do mouse na chave do registro Ao controle e navegar para Novo > Chave No menu de contexto, como mostrado abaixo.
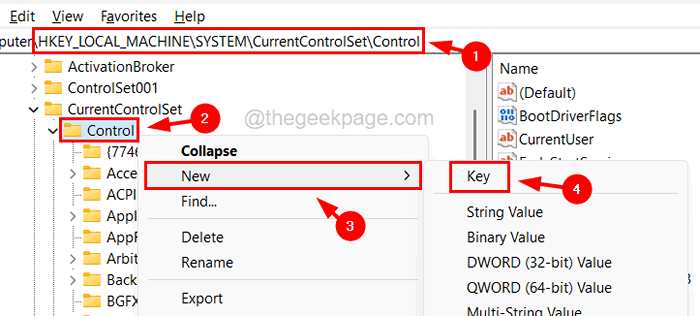
Etapa 9: agora renomeie -o para StorageedEvicePolicies.
Etapa 10: depois disso, você precisa Clique com o botão direito do mouse no StorageedEvicePolicies chave e selecione Novo > Valor DWORD (32 bits) No menu de contexto, como mostrado abaixo.
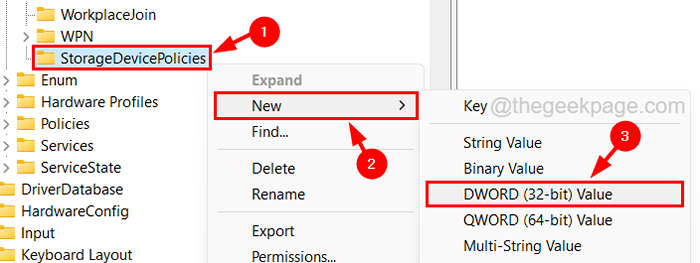
Etapa 11: renomeie -o para WriteProtect e então Duplo click nele para abrir isso é Editar propriedades janela.
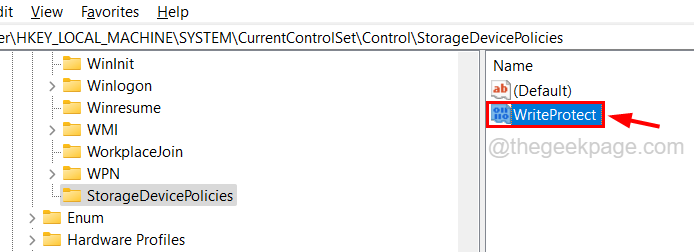
Etapa 12: verifique se está Dados de valor é 0 e depois clique OK.
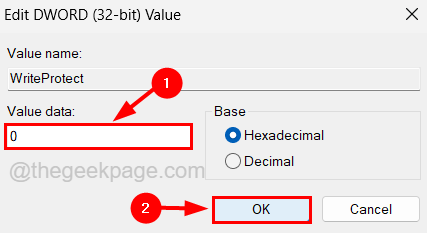
Etapa 13: Depois de fazer essas alterações, feche o editor de registro e reinicie seu sistema uma vez.
- « Ajuste para o horário de verão, a opção automaticamente é acinzentada no Windows 11/10
- Como exportar backups de dados do Microsoft Outlook »

