Como exportar backups de dados do Microsoft Outlook
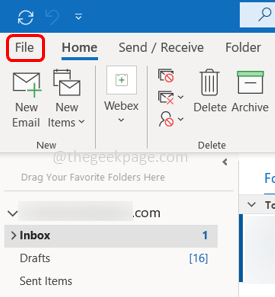
- 866
- 84
- Ms. Travis Schumm
Geralmente, tiramos backups de fotos, vídeos ou qualquer tipo de dados para evitar a perda de dados. Você já pensou em fazer backup de e -mails ou os dados presentes em perspectivas, como eventos de calendário, anexos, etc? Isso pode ser útil para restaurar seu conteúdo de e -mail quando os dados são excluídos ou perdidos. A exportação ou backup de dados do Outlook pode ser feito facilmente com algumas etapas. Se você não deseja o backup da caixa de correio inteiro, também pode extrair dados de uma pasta específica ou especificar certos critérios para que os dados que correspondam às condições fornecidos apenas sejam exportados. Além dessas opções, você também pode extrair os dados em diferentes formatos, como .CSV ou .PST. Siga este artigo para saber como receber backups de e -mail do Outlook.
Exportar os dados do Microsoft Outlook
Etapa 1: Abra o Microsoft Outlook e clique no Arquivo aba
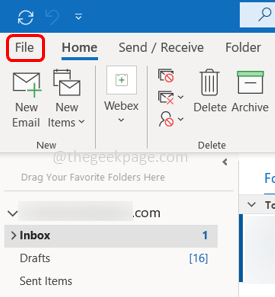
Etapa 2: Na janela aberta à esquerda, selecionado Aberto e exportar
Etapa 3: Da direita, clique em Importação/exportação
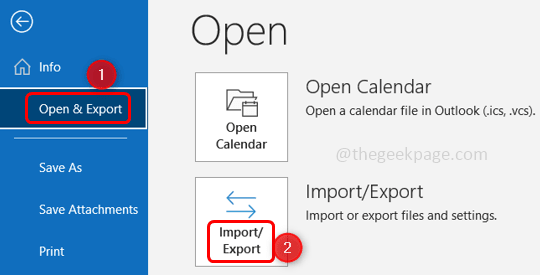
Etapa 4: o assistente de importação e exportação será aberto onde você tiver opções diferentes para selecionar. Aqui vamos escolher Exportar para um arquivo e clique em próximo
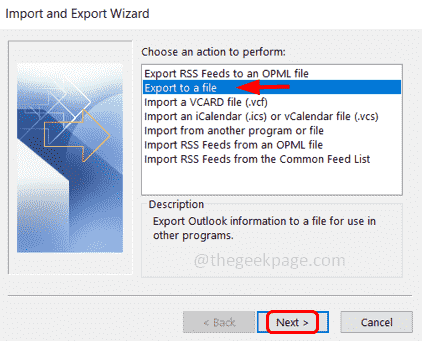
Etapa 5: Aqui existem duas opções para exportar os dados. Os valores separados por vírgula (.CSV) formato, o que facilita a importação dos dados e a exportação dos dados para aplicativos diferentes e outro é o arquivo de dados do Outlook (.formato pst) pelo qual todos os dados, incluindo entradas de calendário, e mensagens de email podem ser exportadas.
Etapa 6: aqui vou escolher o Arquivo de dados do Outlook (.PST) formato e clique em próximo.
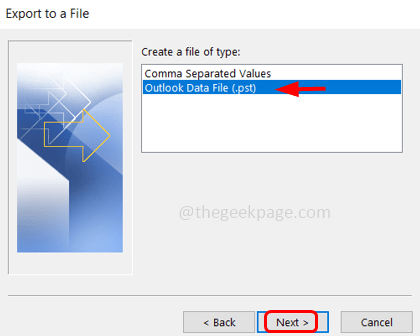
Etapa 7: por padrão incluir subpastas Caixa de seleção será ativada na parte inferior. Se você não deseja o backup de subpastas, pode desmarcar -o clicando na caixa de seleção ao lado, inclua subpastas
Etapa 8: você pode escolher as pastas que deseja exportar ou fazer um backup por clicando naquele particular pasta. Ou você pode fazer backup de toda a caixa de correio por clicando no correspondência eu ia.
Etapa 9: Caso você queira filtrar os dados com critérios específicos e exportá -los, você pode clicar em Filtros As opções aparecem uma janela com 3 guias mensagens, mais escolha, avançado. Clique nas guias e especifique o requisito como do usuário para o usuário ou apenas o email que possui anexos, etc.
Etapa 10: Uma vez especificado, clique em OK
Etapa 11: Clique em próximo E lá aparecem 3 opções. Substitua duplicatas por itens exportados, permita que itens duplicados sejam criados e não aceite itens duplicados. Selecione Qualquer pessoa de acordo com a sua necessidade, clicando no botao de radio ao lado dele.
Etapa 12: clique no navegar botão para navegar no local onde você deseja salvar os dados.
Etapa 13: Clique em Terminar. Levará alguns minutos para exportar os dados
Etapa 14: Quando terminar, você pode usar os dados de backup para importar para outro aplicativo ou copiá -los, etc.
É isso! Espero que este artigo seja útil. Obrigado!!
- « DiskPart encontrou um erro de erro é negado correção de erro
- Como desativar Ctrl + Clique para abrir hiperlinks no Microsoft Word »

