Converta arquivos de vídeo / áudio em outro formato usando o prompt de comando no Windows PC
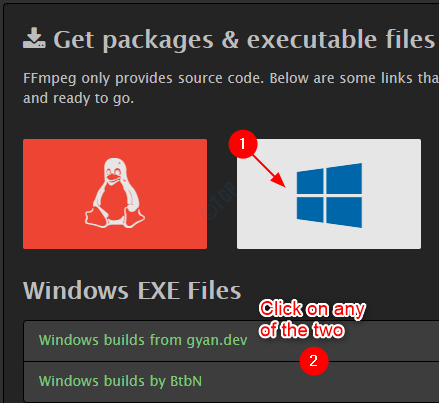
- 3200
- 323
- Randal Kuhlman
Às vezes, você pode ter encontrado uma situação em que um tipo específico de arquivo de mídia não é suportado no sistema. Alterá -lo para outros formatos pode ajudá -lo a visualizar o arquivo de mídia. Por exemplo, .Os arquivos MKV não são suportados nas TVs Samsung. Eles simplesmente não jogam. Nesse caso, você pode simplesmente converter o .arquivo mkv para .mp4 e reproduza o arquivo. Agora vem a questão, como convertemos os arquivos de mídia de um formato para outro. Observe que apenas salvar o arquivo com diferentes extensões (como feito para arquivos de texto/imagem) não funcionará para arquivos de mídia. Embora existam muitos aplicativos disponíveis online, um dos métodos mais rápidos é converter os arquivos do prompt de comando usando um único comando.
Neste artigo, vamos discutir como converter os arquivos de mídia de um formato para outro usando o prompt de comando. Como tal, o prompt de comando não possui nenhum utilitário interno para converter os arquivos de mídia. Temos que baixar e instalar um utilitário de terceiros chamado Ffmpeg para a conversão.
Algumas coisas importantes para saber:
- FFMPEG é um utilitário de código aberto. Está livre de custo
- Pode -se converter quase qualquer formato de vídeo/áudio em outro formato de vídeo/áudio
- Pode -se extrair apenas áudio ou imagens de um vídeo
Índice
- Baixe e instale o FFMPEG em seu sistema
- Convertendo arquivo (s) de vídeo / áudio de um formato para outro
- E se você conseguir vulcun-1.Dll não encontrou erro
Baixe e instale o FFMPEG em seu sistema
Etapa 1: vá para o site oficial do FFMPEG clicando aqui
Etapa 2: clique no botão de download como mostrado abaixo
Etapa 3: sob o Obtenha pacotes e arquivos executáveis Seção, clique no logotipo do Windows
Etapa 4: na seção de arquivos do Windows Exe, clique em qualquer um dos dois links
Neste exemplo, escolhemos Janela construídas por btbn
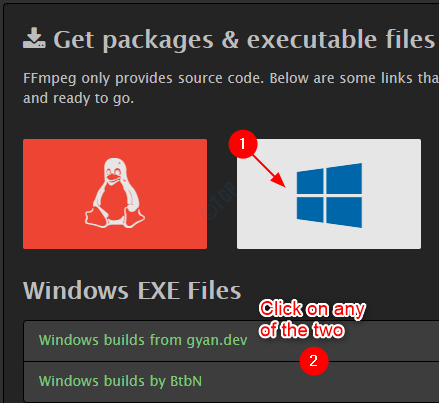
Etapa 5: Na página que abre, clique no link de sua escolha
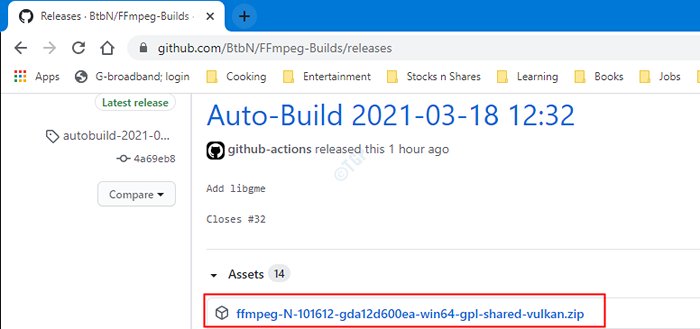
Etapa 6: você pode ver que o arquivo zip começou a baixar. Depois que o arquivo for baixado completamente, abra -o em uma pasta como mostrado abaixo
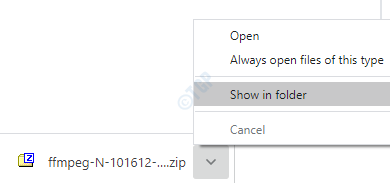
Etapa 7: Abra o arquivo zip usando 7 zip ou qualquer outra ferramenta de extração de arquivos zip. Você veria uma única pasta cujo nome começa com ffmpeg..
Abra essa pasta clicando duas vezes
Etapa 8: você deve poder ver as pastas nomeadas bin, doc, incluir e lib
Etapa 9: clique no Botão de extração e extrair
Etapa 10: você pode ver que o Janela de cópia parece
Etapa 11: Especifique o endereço abaixo e clique em OK
C:/ffmpeg/
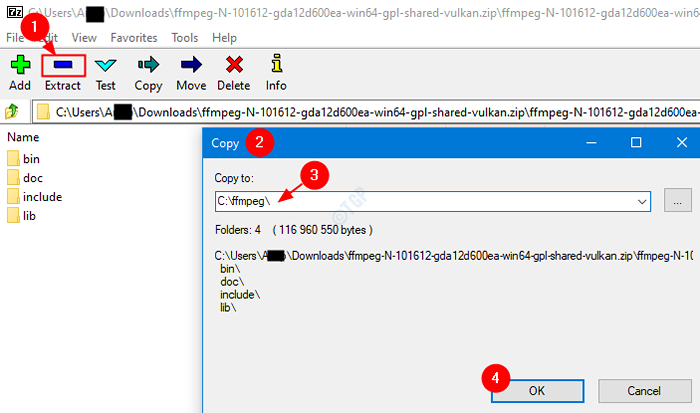
Etapa 12: Abra o Execute a janela (Windows+r) e digite o seguinte comando e pressione OK
runndll32.EXE SYSDM.CPL, EditEnviriBeRiabels
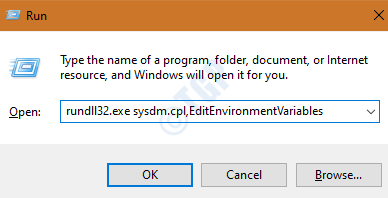
Etapa 13: Na janela que abre, clique em Caminho variável e clique no Editar botão
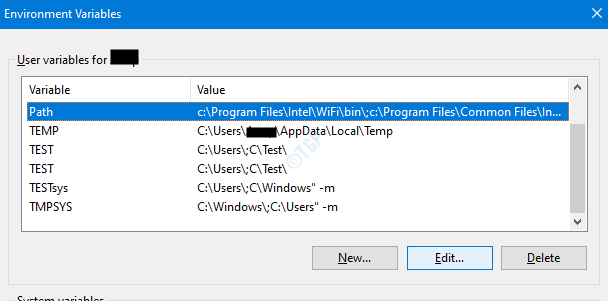
Etapa 14: Na janela de edição que abre, clique em Novo botão
Etapa 15: insira o local abaixo para a lista
C: \ ffmpeg \ bin \
Etapa 16: Clique em OK
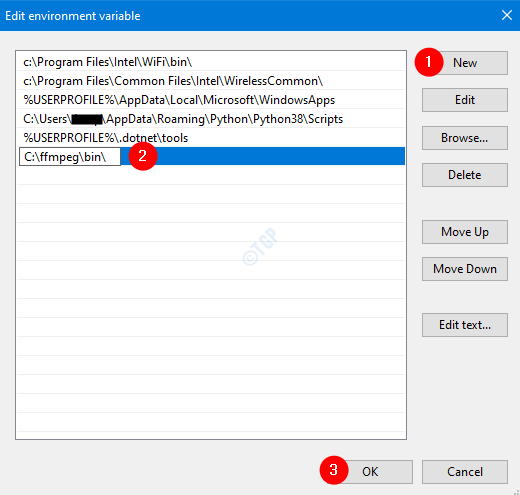
Etapa 17: reinicie seu sistema.
Nota: Por favor, não omite esta etapa. Muitos usuários relataram ter visto o erro "O FFMPEG não é reconhecido como um comando interno ou externo" quando emitem o comando sem reiniciar o sistema depois de definir as variáveis do ambiente.
Isso completa a configuração para FFMPEG em seu sistema.
Convertendo arquivo (s) de vídeo / áudio de um formato para outro
Etapa 1: segure o Chave de ganha e pressione R
Etapa 2: Tipo cmd e acertar Digitar
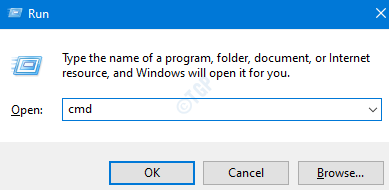
Etapa 3: Na janela de prompt de comando que as aberturas vão para o diretório onde os arquivos estão localizados usando cd comando
Se os arquivos estiverem localizados em outra pasta, diga, C: \ anusha \ sampleconversão , Em seguida, dê seu caminho absoluto, como mostrado abaixo,
CD PATH_OF_THE_LOCATION_WERE_FILE_IS_LOCATED
Para saber o caminho em que o arquivo reside, clique com o botão direito do mouse no arquivo e clique em propriedades e anote o caminho no campo de localização.
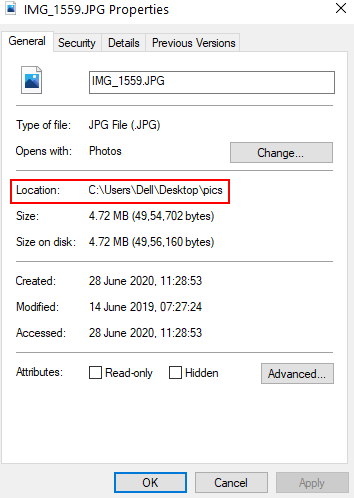
Por exemplo, aqui eu dei meu caminho como CD C: \ anusha \ sampleConversion
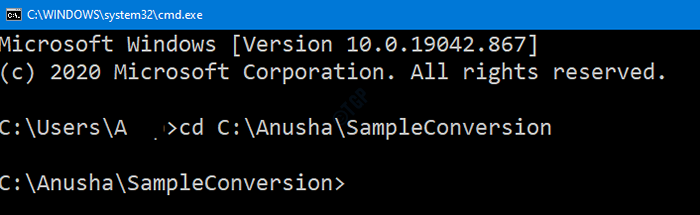
Etapa 4: agora, digite o comando abaixo para converter o arquivo de formato de vídeo de um formato para outro
ffmpeg -i . .
Por exemplo, digamos, existe um arquivo chamado amostra.mkv e você quer convertê -lo para .formato MP4 e você deseja nomear o arquivo convertido como amostra1.mp4 para fazer isso,
amostra ffmpeg -i.MKV Sample1.MP4

Da mesma forma, se você deseja converter uma amostra de arquivo de áudio.mp3 para.Extensão WAV e nomeie -o para Sampleaudio.WAV, você pode fazer isso emitindo o comando abaixo:
ffmpeg -i amospleaudio.MP3 Sampleaudio.WAV
Digamos, você só quer extrair o áudio de um arquivo de vídeo. Nesse caso, você pode emitir o comando abaixo
ffmpeg -i . -vn .
Por exemplo, se você deseja extrair vídeo do SampleVideo.MP4 e salve -o como AudioExtraido.mp3 então emita o comando abaixo
ffmpeg -i sampleVideo.MP4 -VN AudioExtrated.mp3
E se você conseguir vulcun-1.Dll não encontrou erro
1. Vá para https: // www.Files DLL.coma
2. Agora, pesquise vulcun-1.DLL na caixa de pesquisa e download vulcun-1.dll.
3. Extraia o arquivo e renomeie o arquivo para Vulcun-1.dll .
4. Agora, copie e cole o arquivo para dois locais, a saber, C: \ Windows \ syswow64 e C: \ Windows \ System32
5. Curva, reinicie o PC e tente novamente.
Isso é tudo.
Esperamos que isso tenha sido informativo. Obrigado pela leitura. Por favor, comente e deixe -nos saber se você enfrentar algum problema. Ficaremos felizes em auxiliá-lo.
- « O DirectX falhou ao inicializar no Windows 10 Fix
- Como consertar o Windows não pode acessar a unidade compartilhada no Windows 10 »

