Exclua outros aplicativos Esta unidade possui aplicativos de outro erro de dispositivo [FIX]
![Exclua outros aplicativos Esta unidade possui aplicativos de outro erro de dispositivo [FIX]](https://ilinuxgeek.com/storage/img/images/delete-other-apps-this-drive-has-apps-from-another-device-error-[fix].png)
- 2984
- 383
- Wendell Legros
Quando os usuários instalam os aplicativos/jogos/software em qualquer sistema Windows, por padrão, ele será instalado no C: Drive. Como isso ocupa muito espaço desnecessariamente, o que diminui o desempenho do sistema, os usuários alteram o local padrão para instalar os novos aplicativos.
Vários usuários do Windows experimentaram uma mensagem de erro enquanto tentam alterar o local padrão (unidade padrão) para salvar os aplicativos recém -instalados depois de atualizarem seu sistema operacional Windows para o Windows 11 ou reinstalaram o Windows 11.
A mensagem de erro que é jogada na tela é a mesma.
Excluir aplicativos? Esta unidade tem aplicativos de outro dispositivo. Para usar esta unidade, os outros aplicativos devem primeiro ser excluídos. Você quer continuar?
Quando os usuários clicam Sim Para continuar, lança uma mensagem de erro “A operação não completou com sucesso. Tente novamente daqui a pouco junto com o código de erro 0x8007005.”
Isso está realmente causando um problema sério, pois eles não conseguem instalar nenhum aplicativo em outra unidade. Ao analisar profundamente esse assunto, compilamos uma solução melhor para resolver esse assunto para que os usuários possam alterar o local padrão para salvar os novos aplicativos instalados.
Como corrigir Excluir outros aplicativos Esta unidade tem aplicativos de outro erro de dispositivo
Para corrigir esse problema, você precisa mover a pasta WindowsApps da unidade que não seja C: Dirija para outra pasta na mesma unidade. Siga as etapas explicadas abaixo sobre como isso pode ser feito.
Etapa 1: pressione o janelas e E Teclas juntas no teclado para abrir Arquivo Explorador no seu sistema.
Etapa 2: No painel lateral esquerdo do arquivo explorador, Duplo click sobre Este PC por expandi -lo como mostrado abaixo.
Etapa 3: depois selecione a unidade desejada como d:, e:, etc. exceto C: Drive como mostrado abaixo.
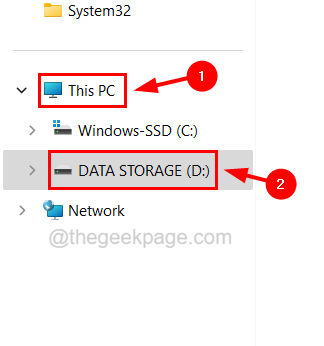
Etapa 4: agora você precisa criar uma nova pasta nesta unidade clicando Novo na barra de menu principal no topo.
Etapa 5: Selecione Pasta Na lista de barras de menus, como mostrado na captura de tela abaixo.
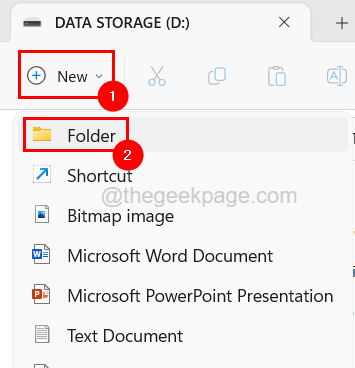
Etapa 6: Renomear A pasta recém -criada para o que você quiser, como WindowsAppsbackup, etc.
Etapa 7: Clique com o botão direito do mouse no WindowsApps pasta presente na unidade e clique Corte Ícone no topo do menu de contexto, como mostrado abaixo.
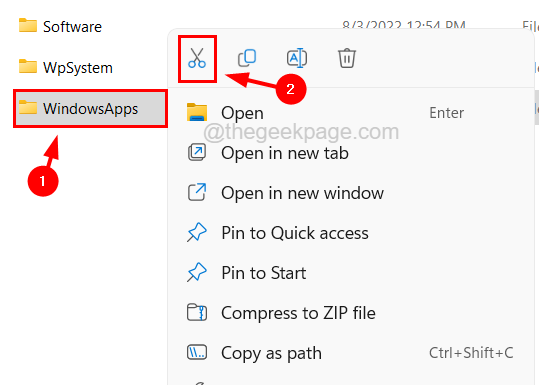
Etapa 8: agora Clique com o botão direito do mouse no recentemente pasta criada e clique Colar Ícone que transfere a pasta WindowsApps para esta pasta.
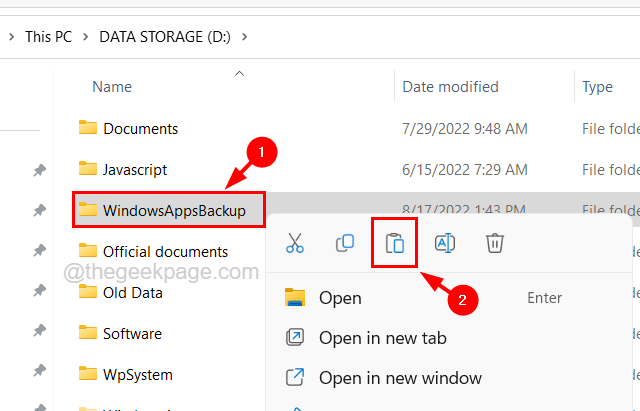
Etapa 9: depois de mover a pasta WindowsApps para a pasta recém -criada, verifique se você pode alterar o local padrão para salvar os aplicativos recém -instalados.
Etapa 10: Se o problema ainda persistir, você precisará renomear a pasta chamada WPsystem presente na unidade selecionada para WPSystem.velho por Clique com o botão direito do mouse no WPSystem pasta e clicando Renomeie o ícone No menu de contexto, como mostrado abaixo.
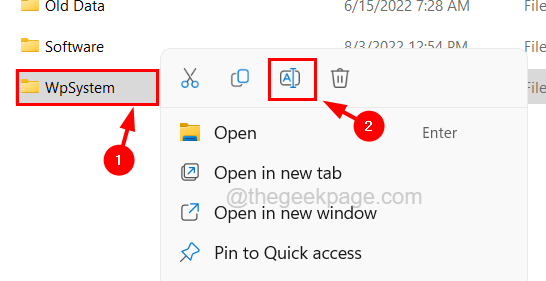
Etapa 11: Depois de fazer essa alteração, você pode ver que o nome da pasta foi alterado para WPSystem.velho.
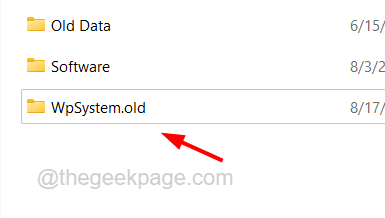
Etapa 12: agora você pode fechar a pasta. O problema deve ser resolvido
- « Como consertar nenhum som, o dispositivo está sendo usado por outro aplicativo
- Áudio e vídeo fora de sincronia no Windows 11 [CIRL] »

