Como consertar nenhum som, o dispositivo está sendo usado por outro aplicativo
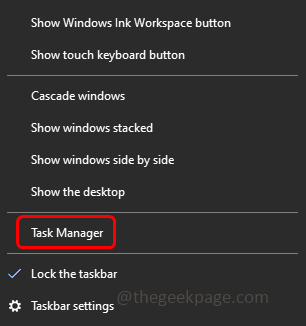
- 3608
- 216
- Leroy Lebsack
Quando o usuário tenta reproduzir áudio ou vídeo em um monitor ou projetor, ele pode receber um erro dizendo "o dispositivo está sendo usado por outro aplicativo" e nenhum som é reproduzido. Isso acontece mesmo quando todos os dispositivos foram fechados e nenhum outro dispositivo está sendo reproduzido. Esse problema pode estar relacionado ao HDMI ou aos motoristas de áudio corrompidos, se você não estiver usando o driver mais recente, este pode ser o problema. Neste artigo, veremos os diferentes métodos de como resolver o dispositivo que está sendo usado por outro problema de aplicativo no Windows 10.
Índice
- Método 1: Reinicie o serviço de áudio
- Método 2: Desativar permite que os aplicativos assumam o controle do dispositivo
- Método 3: Reativar ou desinstalar o motorista
- Método 4: Volte para o driver instalado anteriormente
- Método 5: Atualize o driver
- Método 6: Digitalizar alterações de hardware
Método 1: Reinicie o serviço de áudio
Passo 1: Clique com o botão direito do mouse na barra de tarefas e depois na lista aparecida, clique em Gerenciador de tarefas
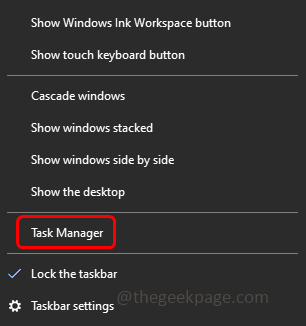
Etapa 2: vá para o Serviços aba
Etapa 3: Clique com o botão direito do mouse no Audiosrv e clique em Reiniciar
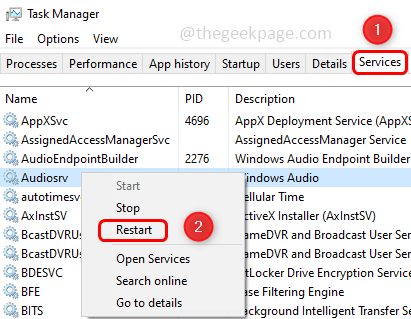
Agora verifique se o problema foi resolvido.
Método 2: Desativar permite que os aplicativos assumam o controle do dispositivo
Etapa 1: Abra o prompt de execução usando Windows + r teclas juntas
Etapa 2: Tipo mmsys.cpl no prompt de corrida e acertar digitar. Isso abrirá a janela de opções de som

Etapa 3: Clique com o botão direito do mouse no seu som dispositivo e clique em Propriedades

Etapa 4: vá para o Avançado aba
Etapa 5: na seção de modo exclusivo desmarcada Permitir que os aplicativos assumam o controle exclusivo deste dispositivo opção clicando na caixa de seleção ao lado dela
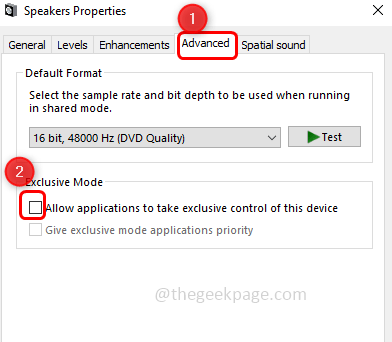
Etapa 6: para salvar as alterações, clique em Aplicar e OK.
Etapa 7: Reiniciar seu computador e verifique se o problema não é mais.
Método 3: Reativar ou desinstalar o motorista
Etapa 1: Abra o prompt de execução usando Windows + r teclas juntas
Etapa 2: Tipo devmgmt.MSc no prompt de corrida e acertar digitar. Isso abrirá a janela Gerenciador de dispositivos
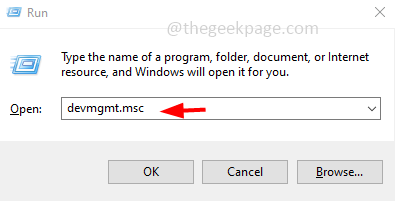
Etapa 3: expandir Controladores de som, vídeo e jogo clicando na flecha ao lado
Passo 4: Clique com o botão direito do mouse No seu dispositivo de som, clique em Desativar dispositivo
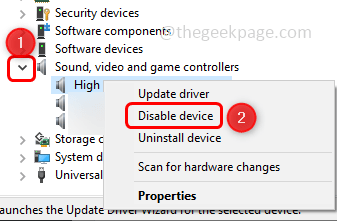
Etapa 5: agora novamente Clique com o botão direito do mouse no mesmo dispositivo de som e depois clique em Ativar dispositivo.
Agora verifique se ele resolve o problema.
Método 4: Volte para o driver instalado anteriormente
Etapa 1: Abra o prompt de execução usando Windows + r teclas juntas
Etapa 2: Tipo mmsys.cpl no prompt de corrida e acertar digitar. Isso abrirá a janela de opções de som

Etapa 3: Clique com o botão direito do mouse no seu som dispositivo e clique em Propriedades

Etapa 4: Na seção Informações do controlador, clique em Propriedades
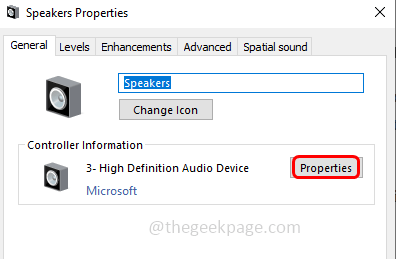
Etapa 5: vá para o Motorista guia e clique em Role o motorista. Se o botão Rollow Back Driver não estiver ativado para você, você não terá versões anteriores disponíveis para recuar. Então pule este método e continue com o outro abaixo da solução
Observação: Aqui na imagem abaixo, a opção Roll Back Driver não está ativada. Se você o tiver ativado, vá em frente e clique nele.
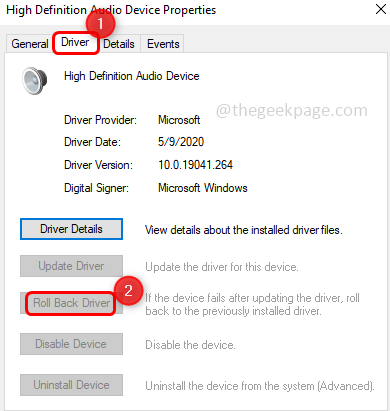
Etapa 6: aguarde o motorista voltar para terminar e clique em OK
Método 5: Atualize o driver
Etapa 1: Abra o prompt de execução usando Windows + r teclas juntas
Etapa 2: Tipo mmsys.cpl no prompt de corrida e acertar digitar. Isso abrirá a janela de opções de som

Etapa 3: Clique com o botão direito do mouse no seu som dispositivo e clique em Propriedades

Etapa 4: Na seção Informações do controlador, clique em Propriedades
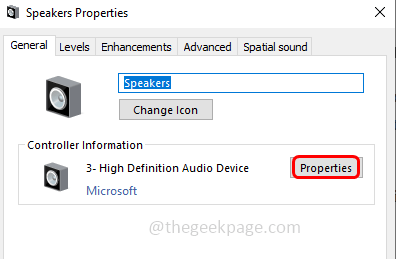
Etapa 5: vá para o Motorista guia e clique em Driver de atualização. Se o botão de driver de atualização não estiver ativado para você, você estará na versão mais recente do driver. Então pule este método e continue com o outro abaixo da solução
Observação: Aqui na imagem abaixo, a opção de driver de atualização não está ativada. Se você o tiver ativado, vá em frente e clique nele.
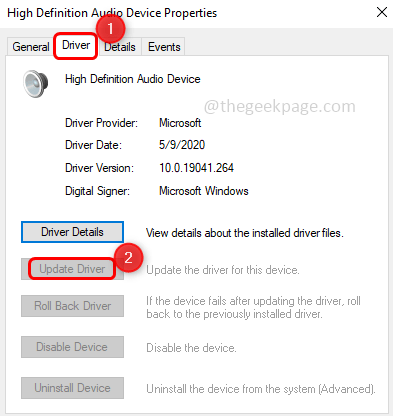
Etapa 6: selecione o driver mais recente e clique em Próximo.
Etapa 7: aguarde o motorista ser atualizado e clique em OK
Método 6: Digitalizar alterações de hardware
Etapa 1: Abra o prompt de execução usando Windows + r teclas juntas
Etapa 2: Tipo devmgmt.MSc no prompt de corrida e acertar digitar. Isso abrirá a janela Gerenciador de dispositivos
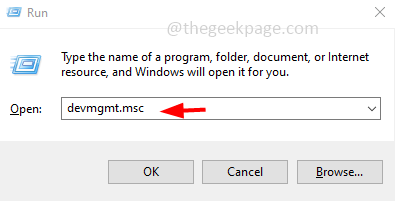
Etapa 3: no topo, Clique com o botão direito do mouse no nome do seu computador e clique em Digitalizar mudanças de hardware
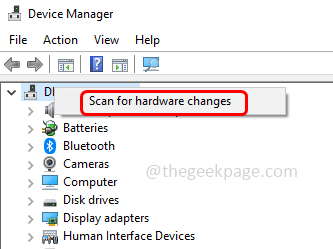
Etapa 4: aguarde até que o processo termine. Agora verifique se o problema foi resolvido.
É isso! Espero que este artigo seja útil e deixe -nos saber qual método foi eficaz para resolver seu problema. Obrigado!!
- « Lembre -se de que meus aplicativos e preferências estão acinzentados no Windows 11 [FIX]
- Exclua outros aplicativos Esta unidade possui aplicativos de outro erro de dispositivo [FIX] »

