Áudio e vídeo fora de sincronia no Windows 11 [CIRL]
![Áudio e vídeo fora de sincronia no Windows 11 [CIRL]](https://ilinuxgeek.com/storage/img/images/audio-and-video-out-of-sync-in-windows-11-[fix].png)
- 3992
- 220
- Enrique Crist
Vários usuários do Windows observaram um problema ao assistir a qualquer filme ou série em seu sistema. A questão é que o áudio e o vídeo estão fora de sincronia ao reproduzir. Isso significa que há alguma quantidade de atraso entre o áudio e o vídeo que foi reproduzido.
Isso está causando alguma angústia entre as pessoas, pois está destruindo a experiência de assistir a qualquer filme. Eles não sabem ao certo por que e como isso pode ser resolvido em seu sistema.
Existem certos fatores que causam esse problema e nós os listamos.
- Conexão de Internet flutuante.
- Driver de áudio ou vídeo desatualizado.
- As configurações dos dispositivos de reprodução são alteradas.
- Cache do navegador corrompido.
- A aceleração de hardware deve ter sido ativada.
- Um problema do fim dos serviços de streaming.
Depois de analisar esses pontos responsáveis por esse problema, compilamos um monte de correções neste artigo, que definitivamente ajudarão o usuário a corrigir o problema.
Soluções alternativas tentar -
- Verifique a sua conexão com a internet. Uma conexão fraca e instável da Internet pode causar esses problemas. Desconecte a conexão com a Internet e reinicie o roteador Wi-Fi e reconecte-o depois de algum tempo. Se você estiver usando uma conexão Ethernet, basta desconectar o fio do cabo e conectá -lo depois de alguns minutos.
- Às vezes, o problema pode estar com o media player que você está usando para reproduzir os vídeos. Portanto, tente reiniciar o aplicativo ou experimente um media player diferente.
- Se houver muitas aplicações em execução em segundo plano junto com o mídia, ele pode ocupar mais CPU e causar um atraso entre áudio e vídeo. Tão feche todos os aplicativos em segundo plano em execução atualmente usando o gerenciador de tarefas. Além disso, reinicie o sistema uma vez.
Índice
- Corrigir 1 - Altere as propriedades do alto -falante
- Fix 2 - Execute o solucionador de problemas de áudio
- Corrija 3 - Atualize o driver de áudio no sistema
- Fix 4 - Limpe o cache do navegador
- Corrigir 5 - Entre em contato com a equipe de suporte ao serviço de streaming
- Fix 6 - Desative a aceleração do hardware
Corrigir 1 - Altere as propriedades do alto -falante
Etapa 1: Abra o Correr caixa de comando pressionando o janelas e R chaves simultaneamente.
Etapa 2: Tipo mmsys.cpl nele e pressione o Digitar chave.
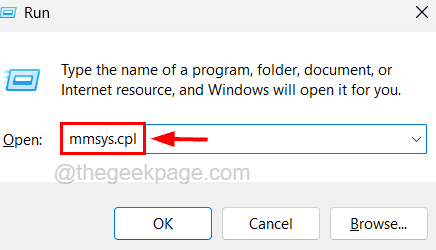
Etapa 3: agora isso abre o Som Janela de propriedades.
Etapa 4: sob o Reprodução guia, selecione o Aparelho de reprodução da lista e clique no Propriedades botão na parte inferior.
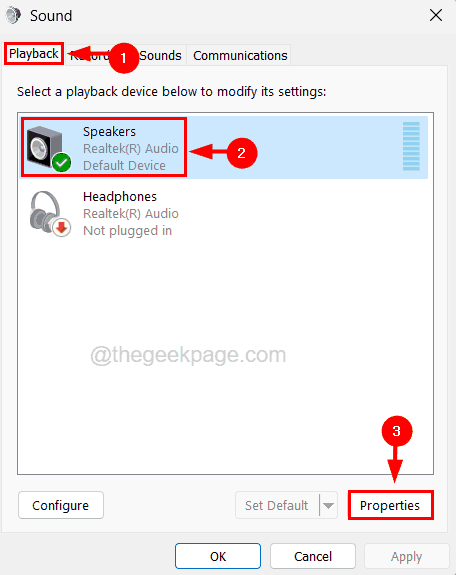
Etapa 5: Na janela Propriedades do dispositivo de reprodução, clique no Avançado guia e desmarque o Permitir que os aplicativos assumam o controle exclusivo deste dispositivo e a Dê prioridade de aplicações de modo exclusivo caixas de seleção.
Etapa 6: então clique Aplicar e OK.
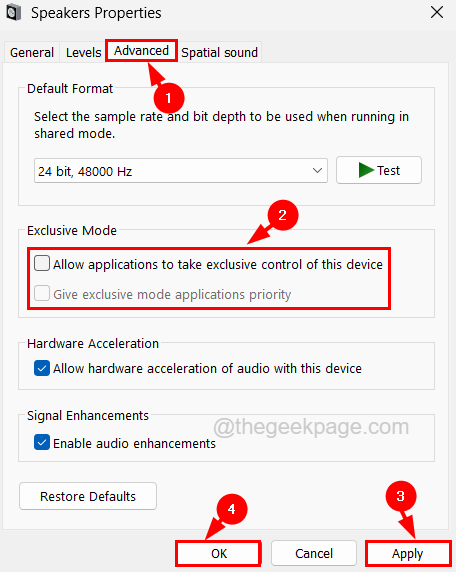
Etapa 7: Feche todas as outras janelas também e reinicie o sistema.
Fix 2 - Execute o solucionador de problemas de áudio
Etapa 1: pressione o janelas e R teclas juntas para abrir o Correr caixa de comando.
Etapa 2: Tipo ao controle.exe /nome Microsoft.Solução de problemas no correr caixa de texto e pressione Digitar chave.
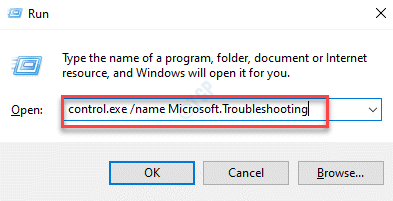
Etapa 3: Isso abre a página Solução de problemas em seu sistema.
Etapa 4: clique no Outros solucionadores de problemas opção na página
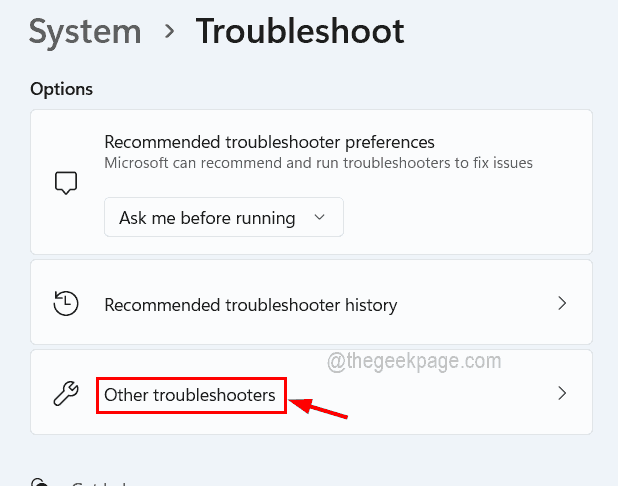
Etapa 5: agora execute o solucionador de problemas de áudio, clicando no Correr botão do Jogando áudio opção em Mais frequente seção como mostrado na captura de tela abaixo.
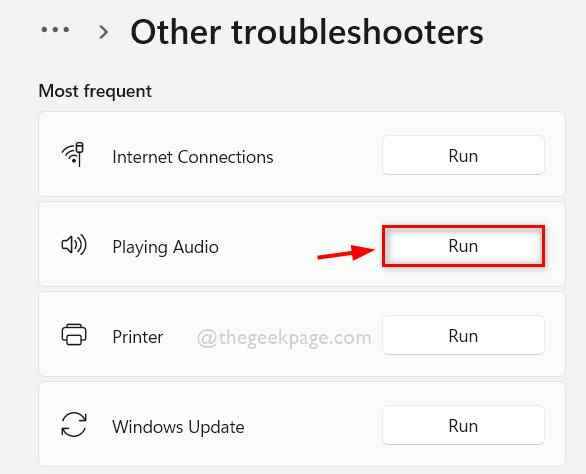
Etapa 6: isso iniciará a janela de solucionador de problemas que começará a detectar quaisquer problemas relacionados ao jogo de áudio no sistema.
Etapa 7: Siga as instruções na tela e corrija o problema detectado pelo solucionador de problemas.
Etapa 8: reinicie o sistema uma vez.
Corrija 3 - Atualize o driver de áudio no sistema
Etapa 1: pressione o janelas e X teclas juntas e depois pressione o M chave uma vez para abrir o Gerenciador de Dispositivos janela no sistema.
Etapa 2: expandir o Controladores de som, vídeo e jogo opção clicando duas vezes nele.
Etapa 3: agora Clique com o botão direito do mouse no Dispositivo de áudio e selecione o Driver de atualização opção da lista.
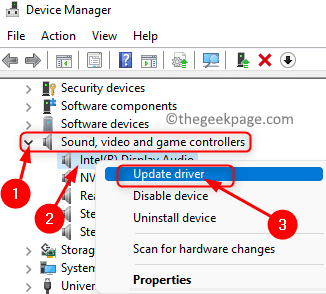
Etapa 4: então, selecione o Pesquise automaticamente por drivers opção clicando nela na janela de atualização.
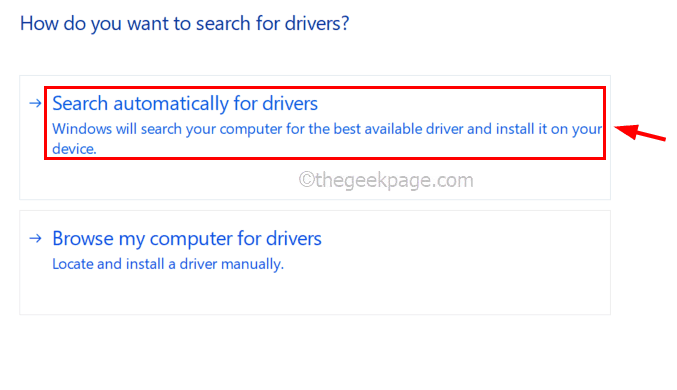
Etapa 5: isso começará a procurar qualquer motorista de áudio disponível na Internet e os atualizará.
Etapa 6: Quando terminar de atualizar o driver, feche a janela Gerenciador de dispositivos.
Fix 4 - Limpe o cache do navegador
Etapa 1: Abra o aplicativo Google Chrome em seu sistema.
Etapa 2: Em seguida, em uma nova guia, digite a linha abaixo na barra de endereço e depois pressione Digitar chave.
Chrome: // Settings/ClearbrowserData
Etapa 3: Isso abrirá a janela pop-up de dados transparentes no aplicativo Chrome.
Etapa 4: agora sob o Básico guia, escolha Tempo todo de Intervalo de tempo menu suspenso e depois selecione o História de navegação, Cookies e outros dados do site, e Imagens e arquivos em cache caixas de seleção clicando nele.
Etapa 5: então clique Apagar os dados no fundo da janela.
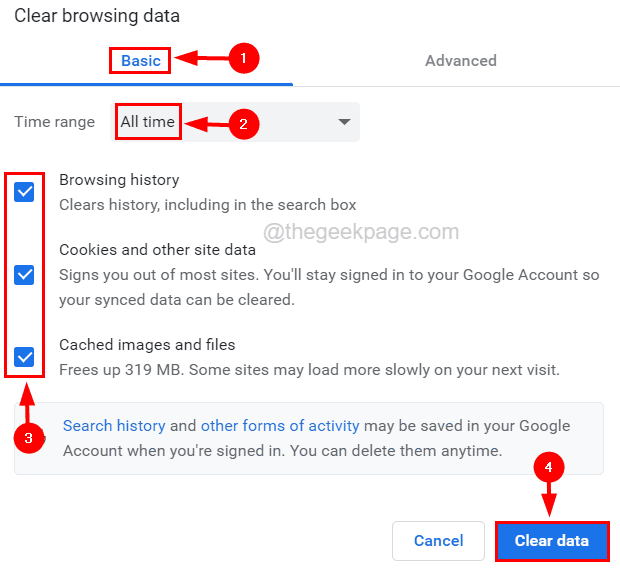
Etapa 6: isso limpará todo o histórico de navegação e outros dados do site do navegador Chrome.
Etapa 7: você pode fazer o mesmo processo com os principais navegadores.
Corrigir 5 - Entre em contato com a equipe de suporte ao serviço de streaming
Se você está assistindo a algum filme ou vídeos em qualquer serviço de streaming como PrimeVideo, Netflix, etc. Pode haver chances de que o problema possa ser do seu lado e eles precisam corrigi -lo no servidor ou no lado do desenvolvimento.
Por isso, solicitamos que nossos usuários tentem entrar em contato com a equipe de suporte do serviço de streaming que você está usando como o Amazon Prime Video, etc. e elaborar o problema que você está enfrentando enquanto assiste aos vídeos.
Fix 6 - Desative a aceleração do hardware
Etapa 1: Abra o navegador Chrome.
Etapa 2: em uma nova guia, digite Chrome: // Configurações/sistema na barra de endereço e pressione o Digitar chave.
Etapa 3: agora desative o recurso de aceleração de hardware alternando o Use aceleração de hardware quando disponível opção para virar Desligado.
Etapa 4: Depois de fazer isso, aparece um botão de relançar e você precisa clicar no Relançar botão.
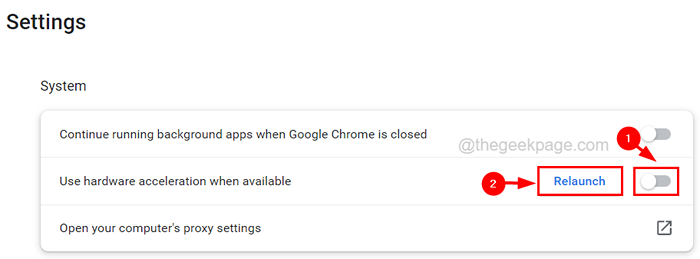
- « Exclua outros aplicativos Esta unidade possui aplicativos de outro erro de dispositivo [FIX]
- Como corrigir o código de erro da Microsoft Teams CAA7000A »

