A impressora padrão continua alterando o problema no Windows 10/11 FEXT FIX
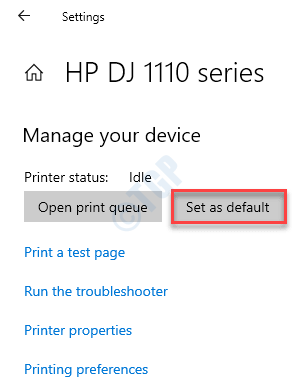
- 1407
- 383
- Robert Wunsch DVM
Quantas vezes você tentou imprimir seu documento e descobriu que a impressora que você estava usando anteriormente está definida para padrão, em vez do seu regular? Como você, muitos outros usuários também estão reclamando sobre esse problema em seu sistema. Não há nada para se preocupar com este pequeno problema. Basta aprovar essas etapas exatas em seu computador para resolver o problema com muita facilidade.
Índice
- Corrigir 1 - Modifique as configurações da impressora
- Corrigir 2 - Ajuste a tecla LegacyDefaultPrintermode
- Corrigir 3 - Excluir configurações de impressora antigas
Corrigir 1 - Modifique as configurações da impressora
Você pode proibir o Windows de configurar o dispositivo de impressora padrão no seu computador.
Etapa 1 - Ajuste as configurações
1. Primeiro de tudo, pressione o Chave do Windows+i teclas juntas para abrir as configurações.
2. Em seguida, clique no “Dispositivos" configurações.
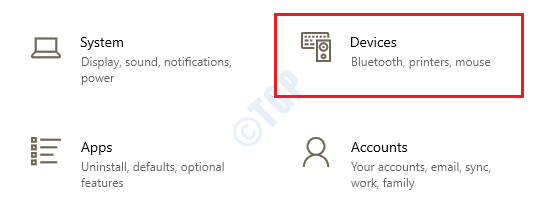
3. Nas configurações de dispositivos, clique no “Impressoras e scanners”Configurações no lado esquerdo.
4. Então, desmarque o "Deixe o Windows gerenciar minha impressora padrão" contexto.
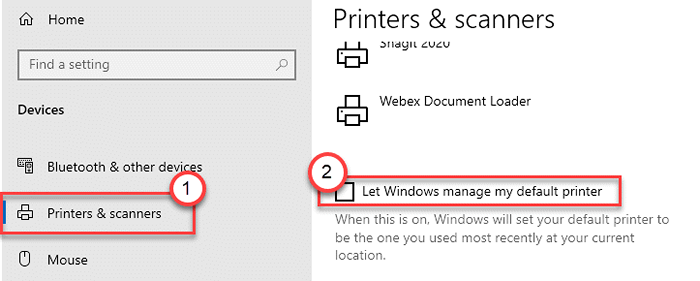
Isso proibirá o Windows para definir qualquer impressora aleatória como padrão.
Para usuários do Windows 11
1 - aberto configurações pressionando em conjunto janelas e EU chave
2 -agora, clique em Bluetooth e dispositivos
3 - Clique em Impressoras e scanners
4 - Desligue Deixe o Windows gerenciar minha impressora padrão
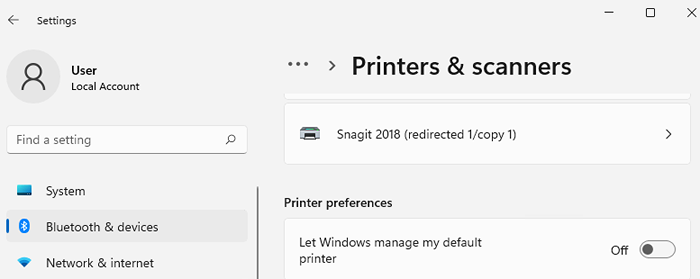
Etapa 2 - defina a impressora para o dispositivo padrão
Agora, você deve definir a impressora de sua escolha para configurações padrão. Existem dois métodos para fazer isso -
Método 1
1. Clique com o botão direito do mouse no Tecla Windows e clique em “Correr““.
2. Tipo "impressoras de controle”E acerte Digitar.
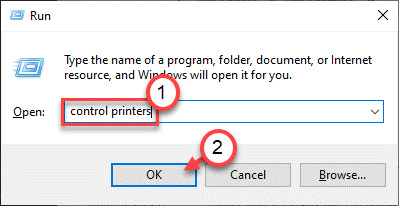
3. Aqui você verá seu dispositivo de impressora.
4. Clique com o botão direito do mouse no dispositivo de impressora que você deseja definir como padrão e clique em "Definido como dispositivo padrão““.
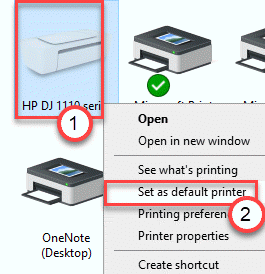
É isso! A impressora definirá como padrão e não será alterada automaticamente.
Método 2
Você pode definir a impressora como o dispositivo padrão seguindo outro método.
1. Abra o Configurações janela.
2. Depois disso, clique no “Dispositivos”Configurações para modificá -lo.
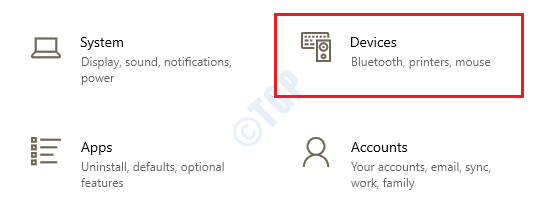
3. Agora, clique no “Impressoras e scanners" configurações.
4. Depois disso, no lado esquerdo, clique na sua impressora para selecioná-la.
5. Em seguida, clique em “Gerenciar““.
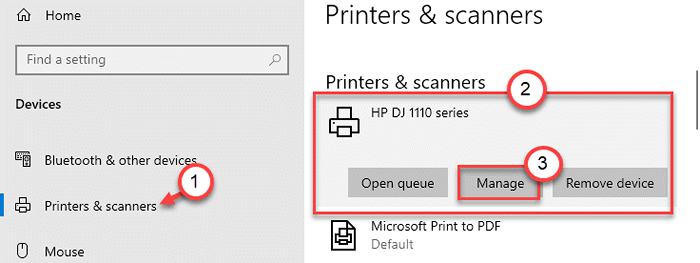
6. Em seguida, basta clicar em “Definir como padrão““.
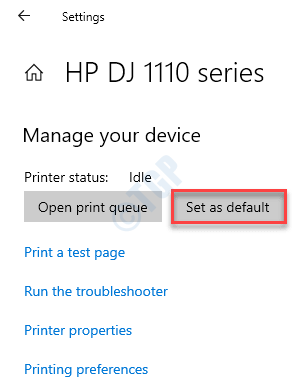
Dessa forma, você pode definir a impressora para configurações padrão.
Corrigir 2 - Ajuste a tecla LegacyDefaultPrintermode
Se o ajuste das configurações não funcionou para você, tente modificar o registro.
1. No começo, basta pressionar o Chave do Windows+R teclas juntas.
2. Então, digite “regedit”E clique em“OK““.
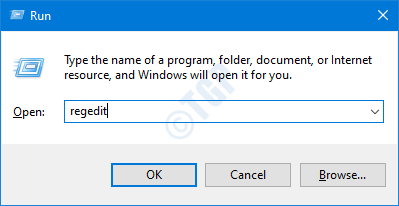
OBSERVAÇÃO -
Depois de abrir o editor de registro, clique em “Arquivo““. Em seguida, clique em "Exportar”Para fazer um novo backup no seu computador.
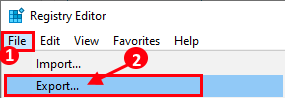
No caso de algo dar errado ao alterar o registro, você pode recuperar facilmente o registro.
3. Em seguida, prossiga para este local na tela do editor de registro -
Hkey_current_user \ software \ microsoft \ windows nt \ currentversion \ windows
4. Agora, no lado direito, Duplo click sobre "LegacyDefaultPrinterMode““.
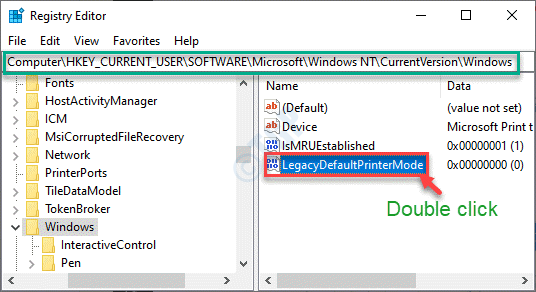
5. Em seguida, defina os dados de valores: 'para “1““.
6. Finalmente, clique em “OK”Para salvar a mudança.
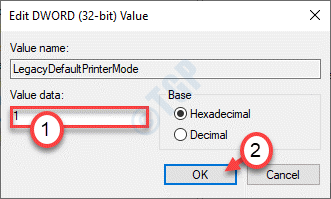
Depois de fazer todas as etapas, você pode fechar a tela do editor de registro. Reiniciar seu computador uma vez para deixar as mudanças entrarem em vigor.
O Windows não interferirá nas configurações de impressora padrão. Isso deveria ter corrigido seu problema.
Corrigir 3 - Excluir configurações de impressora antigas
Se a alteração do valor da chave não funcionou para você, tente excluir a tecla Configurações da impressora.
1. aperte o Chave do Windows+R teclas juntas.
2. Aqui "regedit”E acerte Digitar Chave para acessar a janela do editor de registro.
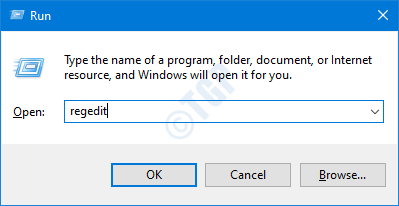
3. Depois de abrir, basta ir para o local -
Computer \ hkey_users \%Usuário SID%\ Printers \ Connections
4. Clique com o botão direito do mouse em qualquer conexão da impressora e clique em “Excluir““.
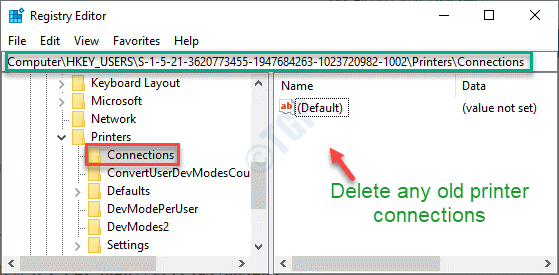
OBSERVAÇÃO -
No Computador \ hkey_users Cabeçalho, você notará vários SIDs em seu computador.
A chave SID mais longa é o seu sid atual.
(Exemplo - Neste computador, o usuário real SID é “S-1-5-21-3620773455-1947684263-1023720982-1002”Como é o comprimento mais longo. )
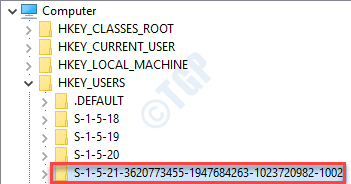
4. Depois disso, vá para este local -
Computer \ hkey_users \%Usuário SID%\ Impressoras \ Configurações
5. No lado direito, você notará várias impressoras que você conectou ao seu sistema.
6. Agora, clique com o botão direito do mouse em cada uma das teclas da impressora (aquelas que você não deseja como impressora padrão) e clique em “Excluir”Para remover todas as teclas de impressora indesejadas.
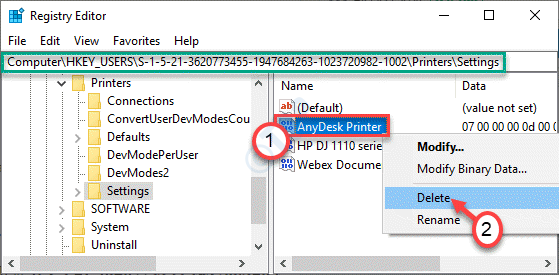
Depois de fazer isso, feche a tela do editor de registro. Reiniciar seu computador.
Isso resolverá seu problema com certeza.
- « Melhores 3 métodos para desinstalar uma atualização do Windows 10
- Como saber a versão DirectX instalada no Windows 10 »

