Crie um diretório compartilhado no Samba Ad DC e mapa para clientes Windows/Linux - Parte 7

- 1168
- 298
- Enrique Crist
Este tutorial o guiará sobre como criar um diretório compartilhado em Samba ad dc Sistema, mapeie esse volume compartilhado para clientes do Windows integrados ao domínio via GPO e gerencie as permissões de compartilhamento da perspectiva do controlador de domínio do Windows.
Ele também abordará como acessar e montar o compartilhamento de arquivos de uma máquina Linux inscrita em domínio usando uma conta de domínio Samba4.
Requisitos:
- Crie uma infraestrutura do Active Directory com Samba4 no Ubuntu
Etapa 1: Crie compartilhamento de arquivos samba
1. O processo de criação de uma parte em Samba ad dc é uma tarefa muito simples. Primeiro, crie um diretório que você deseja compartilhar via protocolo SMB e adicione as permissões abaixo no sistema de arquivos para permitir um Windows ad DC ACONTRA DE ANGUNDO para modificar as permissões de compartilhamento de acordo com as permissões que os clientes do Windows devem ver.
Assumindo que o novo arquivo compartilhe no Ad DC seria o /NAS Diretório, execute os comandos abaixo para atribuir as permissões corretas.
# mkdir /nas # chmod -r 775 /NAS # CHOWN -R ROOT: "Usuários de domínio" /NAS # LS -AH | Grep Nas
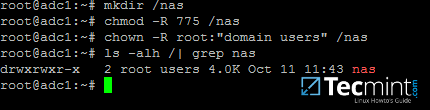 Criar diretório compartilhado Samba
Criar diretório compartilhado Samba 2. Depois de criar o diretório que será exportado como uma participação de Samba4 anúncio dc, Você precisa adicionar as seguintes instruções ao arquivo de configuração do Samba para disponibilizar o compartilhamento via protocolo SMB.
# nano/etc/samba/SMB.conf
Vá para a parte inferior do arquivo e adicione as seguintes linhas:
[NAS] caminho = /NAS somente leitura = não
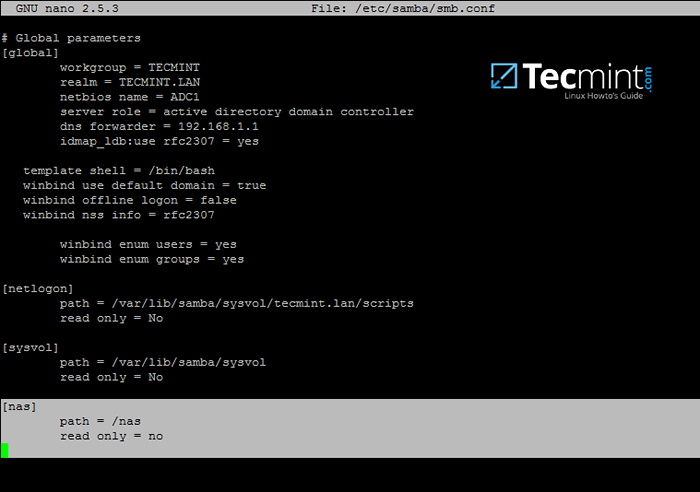 Configurar diretório compartilhado da Samba
Configurar diretório compartilhado da Samba 3. A última coisa que você precisa fazer é reiniciar Samba ad dc Daemon para aplicar as alterações emitindo o comando abaixo:
# Systemctl Reinicie o samba-ad-dc.serviço
Etapa 2: Gerenciar permissões de compartilhamento samba
4. Como estamos acessando esse volume compartilhado do Windows, usando contas de domínio (usuários e grupos) que são criados em Samba ad dc (O compartilhamento não deve ser acessado pelos usuários do sistema Linux).
O processo de gerenciamento de permissões pode ser feito diretamente de explorador de janelas, Da mesma forma, as permissões são gerenciadas para qualquer pasta no Windows Explorer.
Primeiro, faça logon no Windows Machine com um Samba4 anúncio conta com privilégios administrativos no domínio. Para acessar o compartilhamento do Windows e definir as permissões, digite o endereço IP ou o nome do host ou o FQDN da máquina Samba Ad DC no campo Windows Explorer Path, precedido por duas barras traseiras, e o compartilhamento deve ser visível.
\\ adc1 ou \ 2.168.1.254 ou \\ adc1.Tecmint.LAN
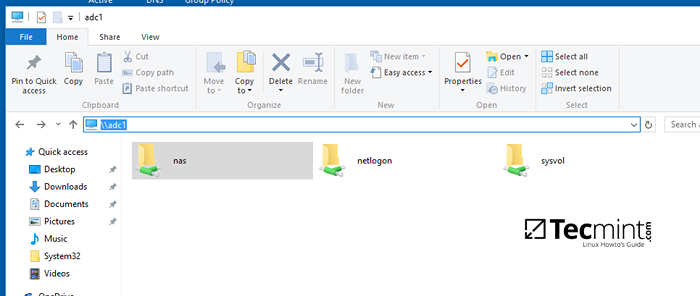 Access Samba Share Directory do Windows
Access Samba Share Directory do Windows 5. Para modificar as permissões, clique com o botão direito do mouse no compartilhamento e escolha Propriedades. Navegar para Segurança guia e prossiga com a alteração de usuários de domínio e permissões de grupo de acordo. Usar Avançado botão para ajustar as permissões.
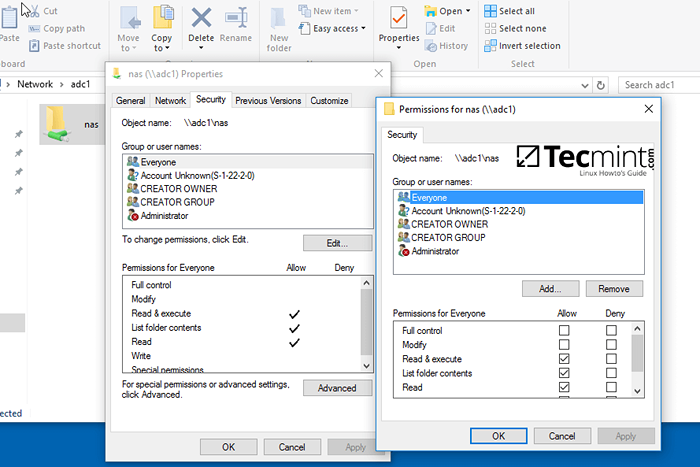 Configurar permissões de diretório de compartilhamento Samba
Configurar permissões de diretório de compartilhamento Samba Use a captura de tela abaixo como um trecho sobre como ajustar as permissões para Samba ad dc Contas autenticadas.
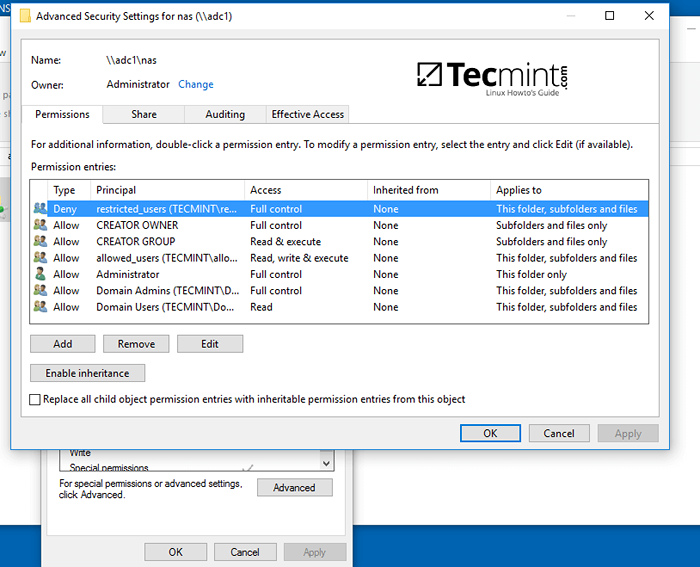 Gerenciar permissões de usuário de diretório de compartilhamento samba
Gerenciar permissões de usuário de diretório de compartilhamento samba 6. Outro método que você pode usar para gerenciar as permissões de compartilhamento é de Gerenciamento de computadores -> Connect para outro computador.
Navegar para Ações, Clique com o botão direito do mouse no compartilhamento que deseja modificar as permissões, escolha Propriedades e vá para Segurança aba. A partir daqui, você pode alterar as permissões da maneira que desejar, como apresentado no método anterior usando permissões de compartilhamento de arquivos.
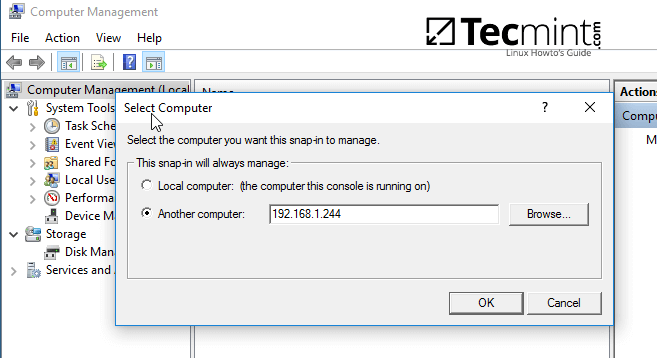 Conecte -se ao Samba Share Directory Machine
Conecte -se ao Samba Share Directory Machine 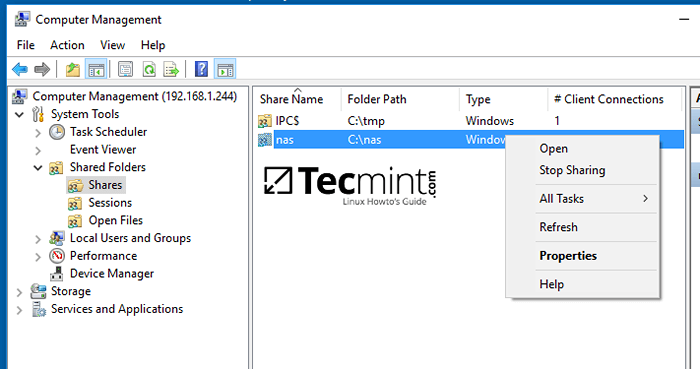 Gerenciar propriedades de diretório de compartilhamento samba
Gerenciar propriedades de diretório de compartilhamento samba 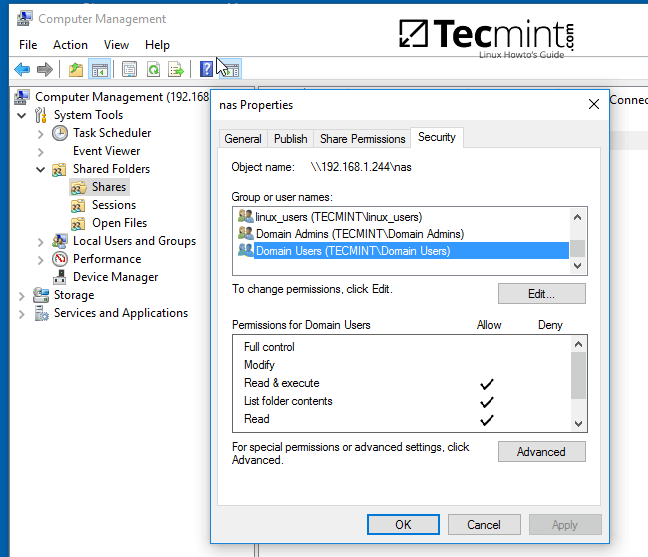 Atribuir permissões de diretório de compartilhamento samba aos usuários
Atribuir permissões de diretório de compartilhamento samba aos usuários Etapa 3: Mapeie o compartilhamento de arquivos samba via GPO
7. Para montar automaticamente o compartilhamento de arquivos Samba exportado via domínio Política de grupo, Primeiro em uma máquina com ferramentas RSAT instaladas, aberto Ad uc utilitário, clique com o botão direito no seu nome de domínio e, em seguida, escolha Novo -> pasta compartilhada.
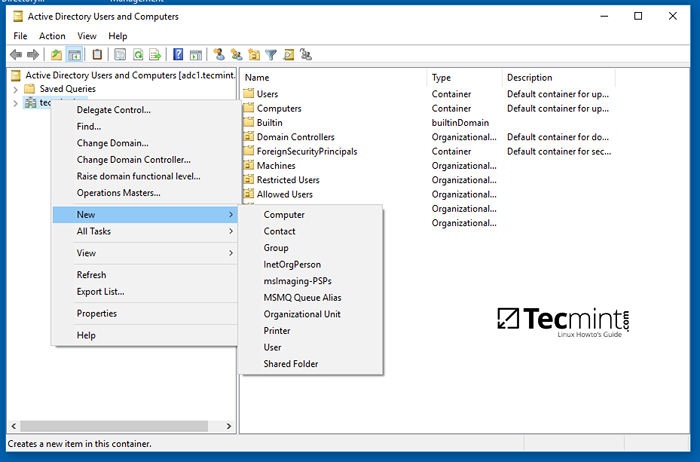 Pasta de compartilhamento de mapa samba
Pasta de compartilhamento de mapa samba 8. Adicione um nome para o volume compartilhado e insira o caminho da rede em que sua participação está localizada como ilustrado na imagem abaixo. Bater OK Quando você terminar e o compartilhamento agora deve ser visível no plano certo.
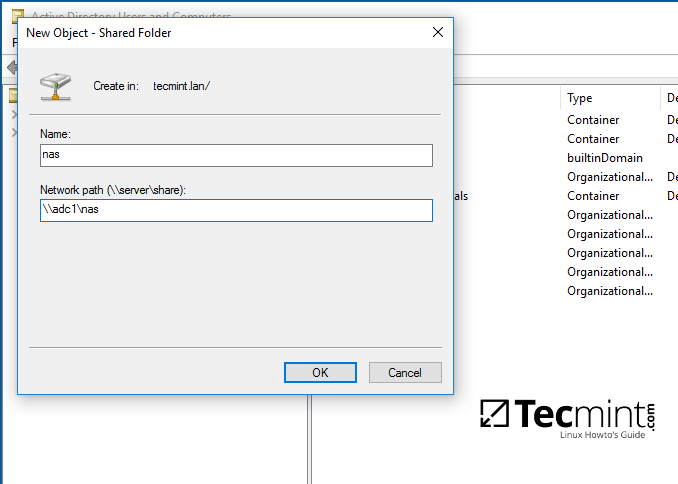 Definir Samba Shared Shared Name Name Local
Definir Samba Shared Shared Name Name Local 9. Em seguida, aberto Gerenciamento de políticas de grupo console, expanda para o seu domínio Política de domínio padrão script e abra o arquivo para edição.
No Editor de GPM navegar para Configuração do usuário -> Preferências -> Configurações do Windows e clique com o botão direito do mouse Mapas de acionamento e escolha Novo -> unidade mapeada.
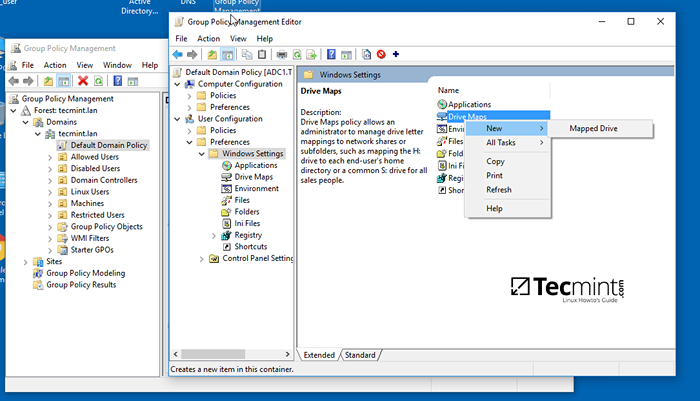 Map Samba Share Pasta no Windows
Map Samba Share Pasta no Windows 10. Na nova janela Pesquise e adicione o local da rede para o compartilhamento pressionando o botão direito com três pontos, verifique Reconectar Caixa de seleção, adicione um rótulo para este compartilhamento, escolha a letra para esta unidade e acerte OK botão para salvar e aplicar a configuração.
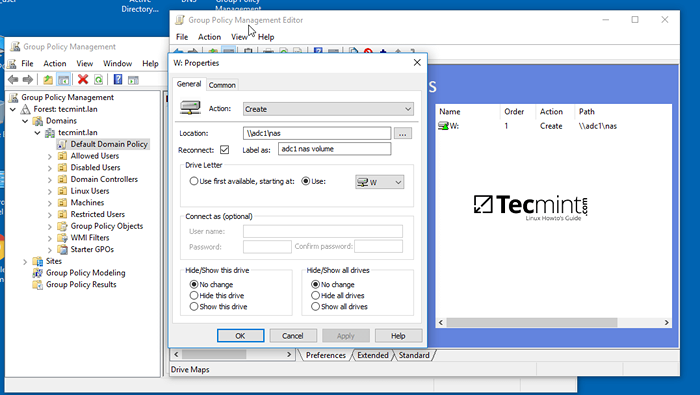 Configurar localização da rede para diretório de compartilhamento de samba
Configurar localização da rede para diretório de compartilhamento de samba 11. Finalmente, para forçar e aplicar GPO Alterações em sua máquina local sem reiniciar um sistema, abra um Prompt de comando e execute o seguinte comando.
gpupdate /force
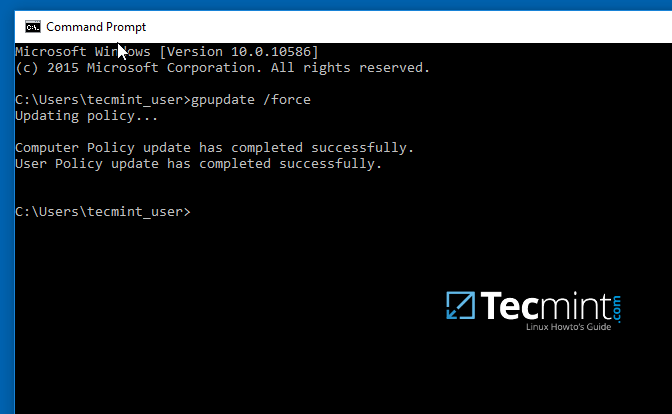 Aplique alterações GPO
Aplique alterações GPO 12. Depois que a política foi aplicada com sucesso em sua máquina, aberto explorador de janelas E o volume de rede compartilhado deve ser visível e acessível, dependendo de quais permissões você concedeu para a participação nas etapas anteriores.
O compartilhamento será visível para outros clientes em sua rede depois de reiniciar ou re-login em seus sistemas se a política do grupo não for forçada à linha de comando.
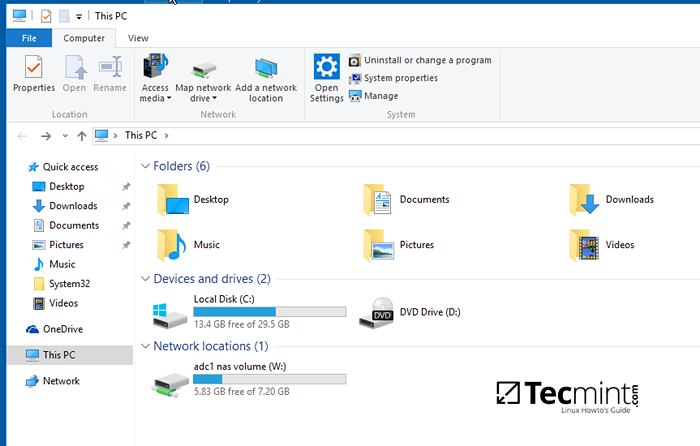 Volume de rede compartilhado Samba no Windows
Volume de rede compartilhado Samba no Windows Etapa 4: Acesse o volume compartilhado da Samba de clientes Linux
13. Usuários Linux de máquinas que estão inscritos em Samba ad dc Também pode acessar ou montar o compartilhamento localmente, autenticando no sistema com uma conta Samba.
Primeiro, eles precisam garantir que os seguintes clientes e utilitários do Samba sejam instalados em seus sistemas, emitindo o comando abaixo.
$ sudo apt-get install smbclient cifs-utils
14. Para listar as ações exportadas, seu domínio prevê uma máquina de controlador de domínio específica, use o comando abaixo:
$ SMBCLIENT -L Your_Domain_Controller -u% ou $ SMBCLIENT -L \\ ADC1 -U%
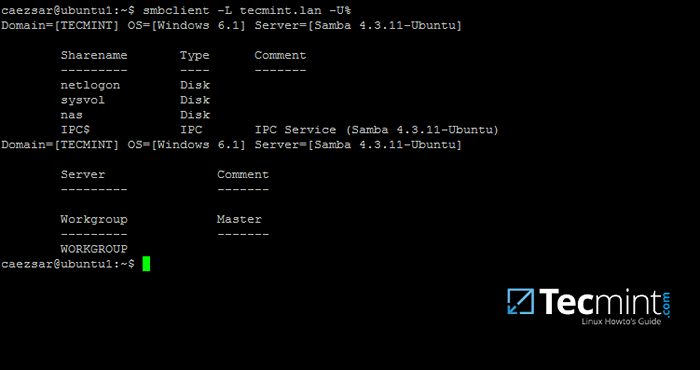 Lista Samba Share Directory in Linux
Lista Samba Share Directory in Linux 15. Para conectar -se interativamente a um compartilhamento do samba da linha de comando com uma conta de domínio, use o seguinte comando:
$ sudo smbclient // adc/share_name -u domain_user
Na linha de comando, você pode listar o conteúdo do compartilhamento, baixar ou fazer upload de arquivos para o compartilhamento ou executar outras tarefas. Usar ? Para listar todos os comandos SMBClient disponíveis.
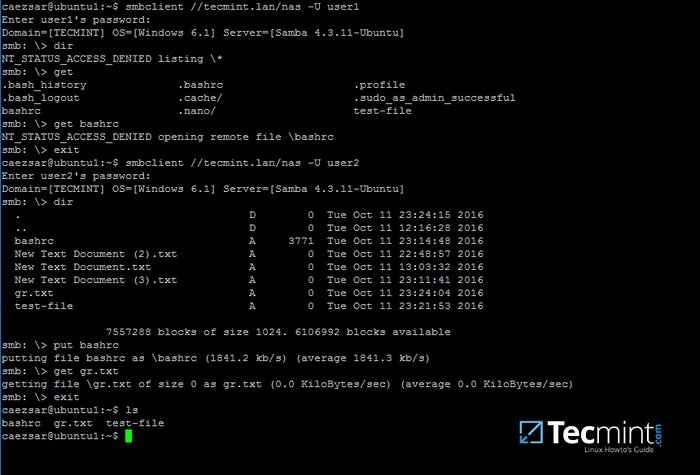 Connect Samba Share Directory in Linux
Connect Samba Share Directory in Linux 16. Para montar um compartilhamento de samba em uma máquina Linux, use o comando abaixo.
$ sudo mount // adc /share_name /mnt -o userName = domain_user
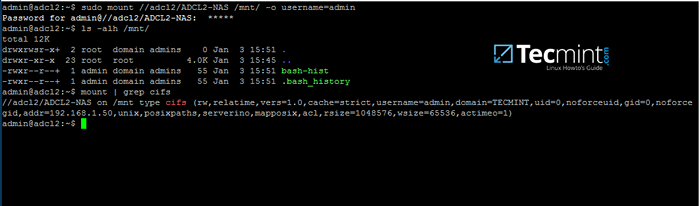 Mount Samba Share Directory in Linux
Mount Samba Share Directory in Linux Substitua o hospedar, Compartilhe o nome, ponto de montagem e usuário de domínio de acordo. Use o comando de montagem canalizado com grep Para filtrar apenas pela expressão do CIFS.
Como algumas conclusões finais, as ações configuradas em um Samba4 anúncio dc funcionará apenas com listas de controle de acesso ao Windows (ACL), não POSIX ACLS.
Configure o Samba como um membro do domínio com ações de arquivo para obter outros recursos para uma compartilhamento de rede. Além disso, em um controlador de domínio adicional, configure o Windbindd Daemon - Passo dois - Antes de começar a exportar compartilhamentos de rede.
- « Vuze um cliente BitTorrent mais poderoso para Linux
- Como instalar, configurar e proteger o servidor FTP no CentOS 7 - [Guia abrangente] »

