Crie uma unidade flash USB inicializável do sistema multi -operações

- 641
- 176
- Enrique Crist
Se você trabalha nele ou oferecer seus próprios serviços de TI, provavelmente instala e reinstala os sistemas operacionais para clientes com bastante frequência. Tradicionalmente, as instalações do sistema operacional foram implantadas diretamente de um disco de instalação do sistema operacional, mas como os discos são arranhados ou danificados com tanta facilidade, a maioria das pessoas usa unidades USB. Este é um método mais eficaz, mas ainda tem um contra, semelhante ao uso de discos.

Depois que o download estiver concluído, prossiga para lançar o software. Você receberá a seguinte tela:
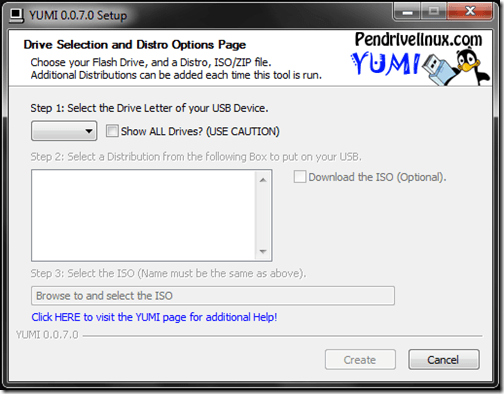
Como descrito, o primeiro passo é selecionar a letra de unidade para o seu dispositivo USB. No Windows, você geralmente deseja selecionar o E: Dirija, mas isso pode diferir dependendo de como você tem suas unidades de janelas estruturadas. Então, comece conectando sua unidade USB ao seu computador e navegando no caminho Iniciar> Computador. Isso lhe dará uma visão de todas as suas unidades ativas, nas quais você pode simplesmente determinar a letra de unidade para sua unidade USB.
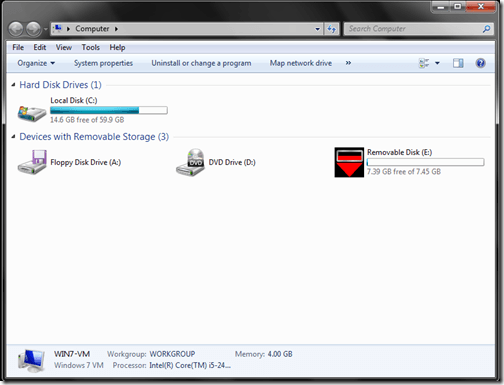
Como você pode ver na captura de tela acima, o Windows detectou a unidade USB como disco removível (E:). Novamente, sua unidade USB pode receber uma letra de unidade diferente, dependendo da sua configuração do Windows e dos outros dispositivos que você usa (discos rígidos externos, unidades USB, etc.).
Dadas as informações acima no painel de computador, agora você pode selecionar sua unidade USB do Yumi Etapa 1: selecione a unidade…
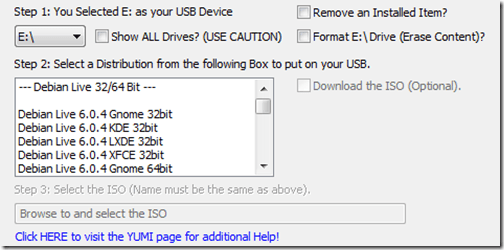
Em seguida, na Etapa 2: Listagem, você precisará selecionar sua primeira distribuição para adicionar à unidade USB. O software Yumi vem configurado com várias distribuições, qualquer coisa, desde ISOs de instalação do Linux padrão até utilitários especializados. Para este tutorial, simplesmente escolheremos uma instalação padrão do Windows 8:
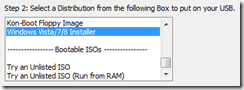
Depois de selecionar uma distro da lista, você precisará navegar até o arquivo ISO real (etapa 3) para essa distro. Pode ser um ISO que você baixou ou um arquivo ISO que você criou ou arrancou de um disco. Para este tutorial, selecionei um ISO de liberação do Windows 8 Consumer.

Finalmente, clique no Criar botão para começar a fabricar o ISO inicializável e armazená -lo na unidade USB. A partir daqui, o aplicativo Yumi processará e começará a criar a distro inicializável.

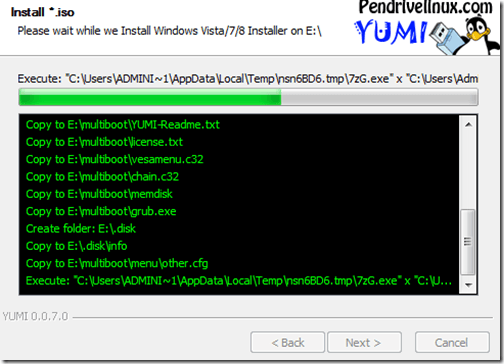
Depois que o processo é concluído, clique no Próximo Botão que solicitará a seguinte janela:
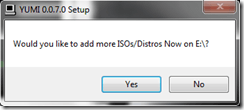
A partir daqui, você pode simplesmente clicar no Sim Botão, que o devolverá à página Iniciar Yumi, onde você pode adicionar outra distro inicializável, usando as etapas acima.
Depois de concluir a configuração da sua unidade USB com todas as suas opções de inicialização, você precisará simplesmente reiniciar o computador e inicializar a partir da unidade USB. A partir daí, você receberá a interface Yumi, que permitirá que você selecione uma distro para inicializar.
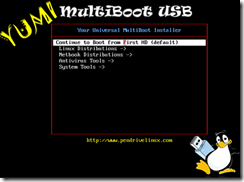
Isso é basicamente tudo o que há para isso. Agora você pode utilizar uma unidade USB capaz de inicializar várias distros e programas! Embora este tutorial seja proposto para criar uma unidade USB inicializável capaz de inicializar vários sistemas operacionais, o programa Yumi também pode ser usado para inicializar programas antivírus offline, utilitários de clonagem de disco, diagnóstico e outros utilitários. Obrigado por parar no site para a postagem de hoje. Se algum dos visitantes do nosso site conhecerem programas semelhantes a Yumi, sinta -se à vontade para vincular -se a eles na seção de comentários. Aproveitar!
- « Estrutura de associação de dispositivos alto uso da CPU no Windows 10?
- Desative o trackpad/touchpad no Mac e PC »

