Crie um aplicativo de desktop do Gmail com esses 3 clientes de email
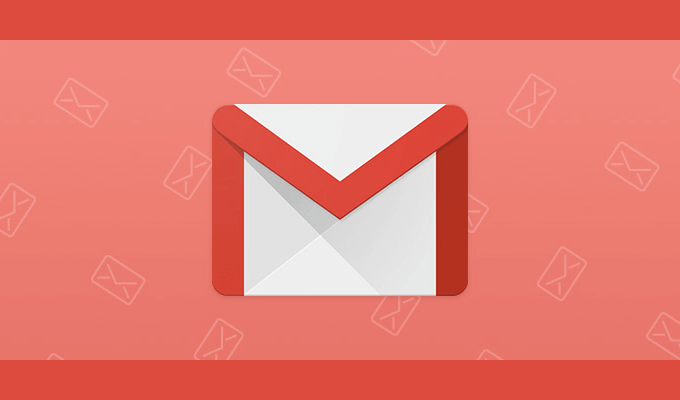
- 827
- 52
- Mr. Mitchell Hansen
Apesar do enorme boom que é a mídia social, seja para trabalho ou lazer, o email ainda é uma maneira frequentemente usada de manter contato com outras pessoas e gerenciar seu dia agitado. Nada mais do que aqueles que se plantam na frente de um computador o dia todo, seja no trabalho ou em casa.
Mesmo assim, quando se trata de ler e -mails, é mais provável que você tenha os olhos colados a um dispositivo móvel, o computador ainda tem um papel importante. Isto é especialmente verdade ao lidar com várias contas de email.
Índice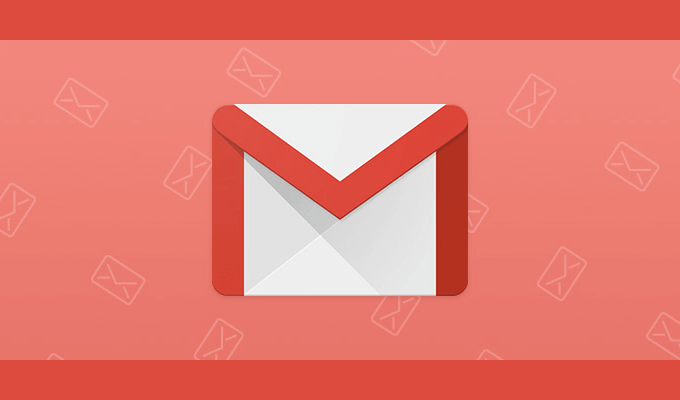
Os três clientes de email abaixo são alguns dos melhores que você pode encontrar para um aplicativo Windows 10 Gmail Desktop. Decidimos não adicionar o aplicativo Windows 10 Mail à lista, pois preferimos muito essas outras opções. Cada um foi projetado principalmente para o Gmail em mente, mesmo que ainda funcione para outros serviços de email também.
Mailbird
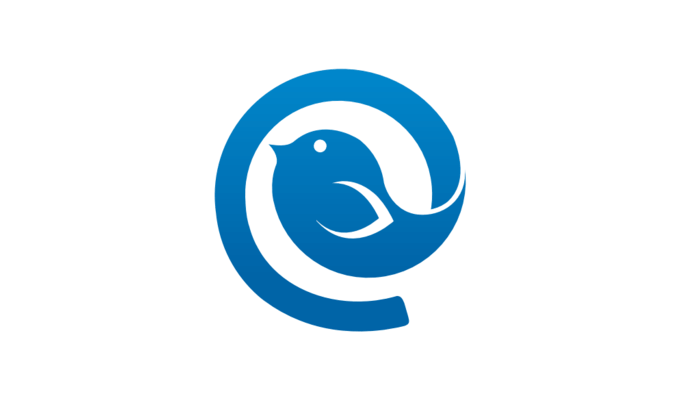
O Mailbird vem com alguns recursos, incluindo uma caixa de entrada unificada para gerenciar todos os e -mails e contatos de várias contas, muitos temas de cores gratuitos para personalizar seu layout, integrações de aplicativos com plataformas de mídia social e muito mais.
Existem duas opções quando se trata de uma conta: Mailbird Pessoal que custa US $ 14.50 por ano ou um pagamento único de US $ 59 e Business do Mailbird avaliado em US $ 24.50 anualmente. Também está disponível gratuitamente, conhecido como Mailbird Lite, com menos dos recursos adicionais. Isso é escolhido automaticamente para você após o término do período de teste gratuito sem selecionar um dos outros dois níveis de pagamento.
- Navegue até o site oficial e baixe o Mailbird clicando no Download grátis botão.
- Os avisos de download devem parecer algo assim:

- Depois de baixado, inicie o instalador e prossiga pelo processo de instalação.
- A janela inicial solicitará uma conta de email para adicionar onde você precisará inserir o nome e o endereço de e -mail da conta.
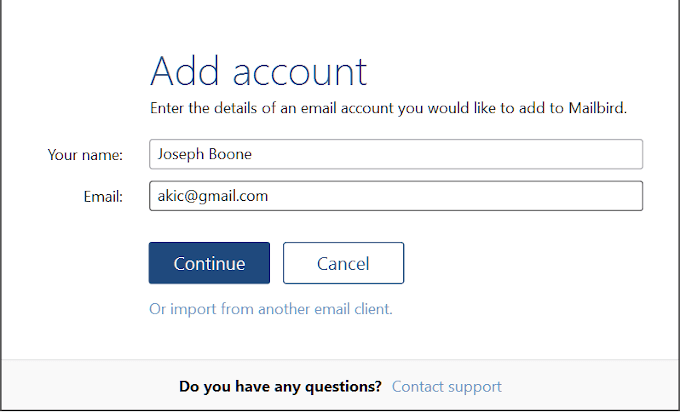
- Depois que o Mailbird localizar a conta, você receberá uma janela semelhante:
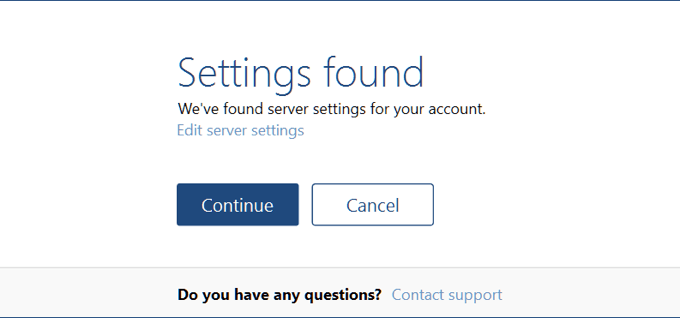
- Clique Continuar Para que a tela de login normal do Gmail preencha em seu navegador.
- Passe pelo processo de login do Gmail como normalmente faria, selecionando a conta que deseja adicionar ao Mailbird.
- Depois de se conectar à conta, a janela de personalização do Mailbird será exibida:
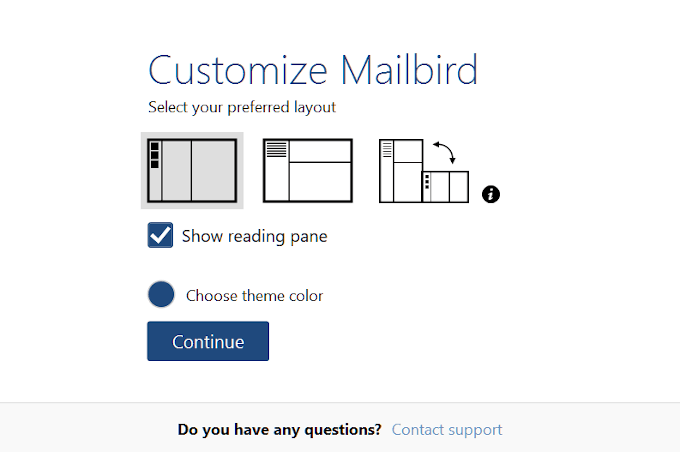
- Aqui você pode selecionar seu layout e tema de cor preferidos.
- Em seguida, uma janela para conectar seus aplicativos favoritos:
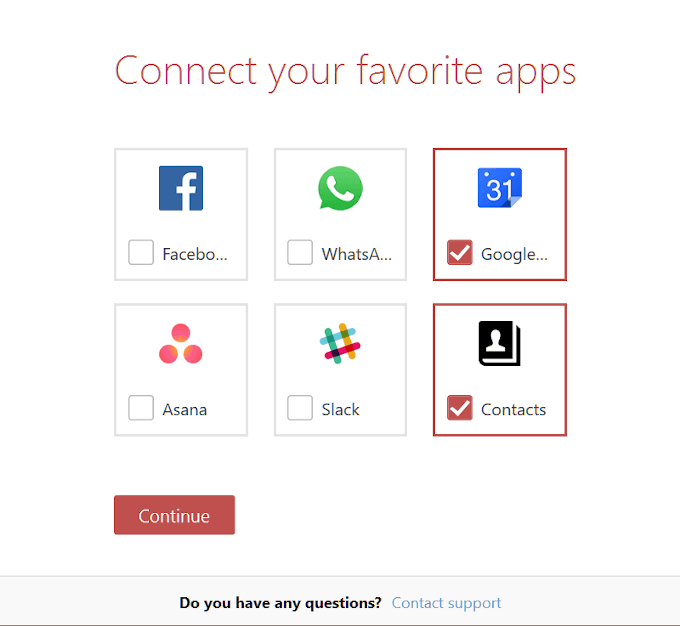
- Então um que pergunta se você deseja adicionar mais contas:
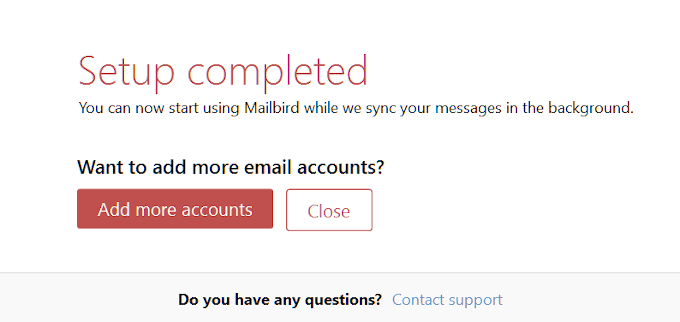
Depois de terminar, você pode ativar sua avaliação gratuita de negócios do Mailbird ou, se já comprado, insira o código de ativação recebido.
cliente EM
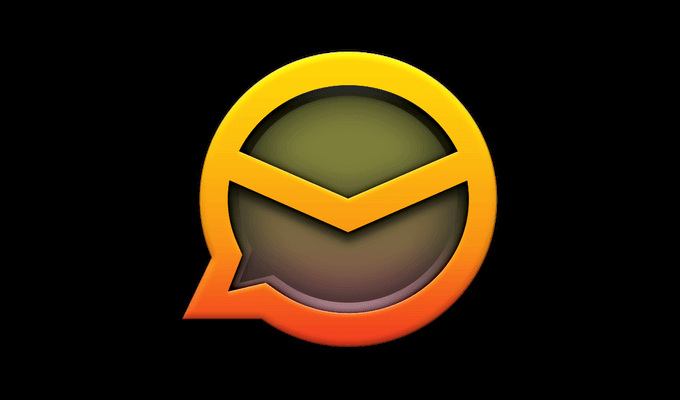
Outra adição rica em recursos à lista teria que ser cliente Em. É um cliente de email bem estabelecido que existe há mais de uma década. A interface do usuário é limpa e muito familiar para aqueles que usaram o Microsoft Outlook.
O cliente EM vem com uma barra lateral única que ajudará você a economizar muito tempo. Os recursos incluem histórico de comunicação, histórico de anexos, lista de agenda e bate -papo. A integração do Gmail Desktop é relativamente rápida e simples e a configuração leva muito pouco tempo.
O uso doméstico está disponível gratuitamente, mas é limitado em duas contas de e -mail máx. A versão gratuita é bastante limitada; portanto, se você precisar de recursos adicionais, eles oferecem uma versão premium a um custo único de $ 50.
- Navegue até o site oficial e clique no Download de graça! botão.
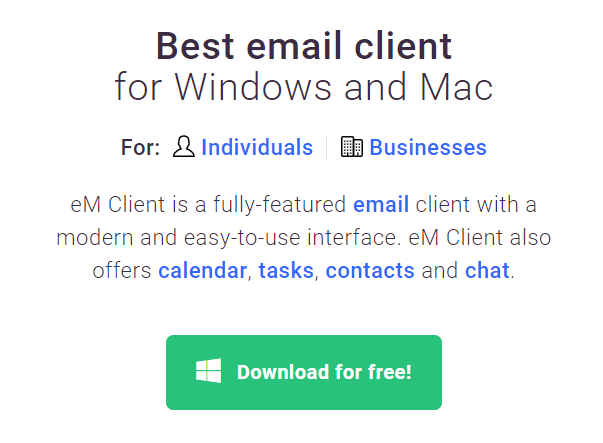
- Clique duas vezes no ícone de configuração para começar a instalação.
- Aceite o Eula, clique Continuar, e então Instalar.
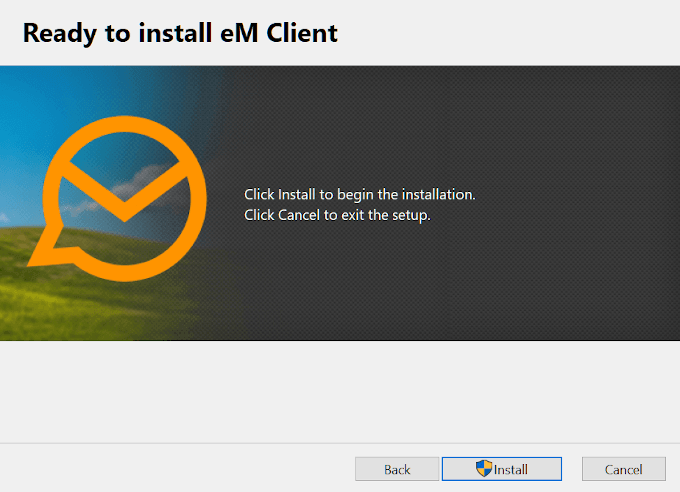
- Aguarde a instalação completa e clique Terminar.
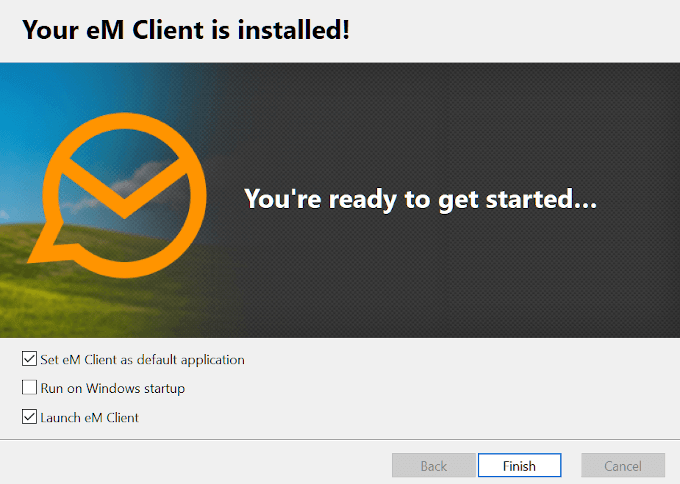
- Depois de lançado, digite seu e -mail na caixa e clique Comece agora.
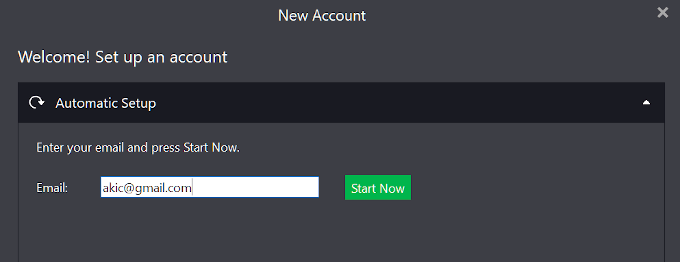
- Aceite as descobertas na próxima janela clicando Próximo.
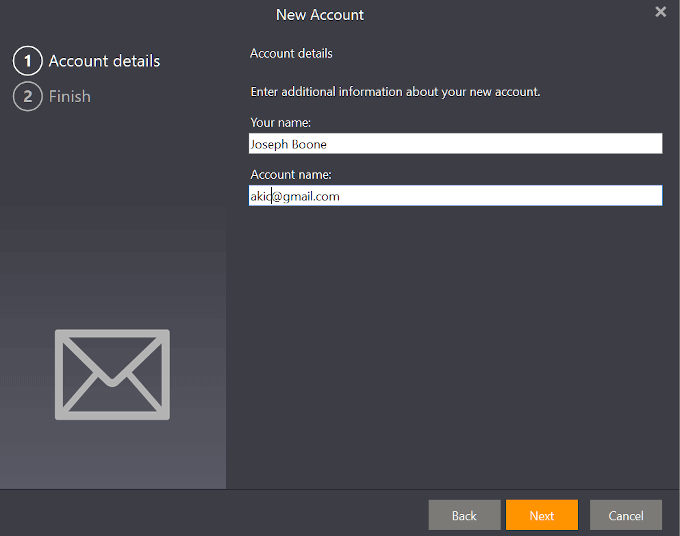
- Selecione quais bits de informações você gostaria de importar da sua conta do Gmail para o cliente EM e clique em Terminar.
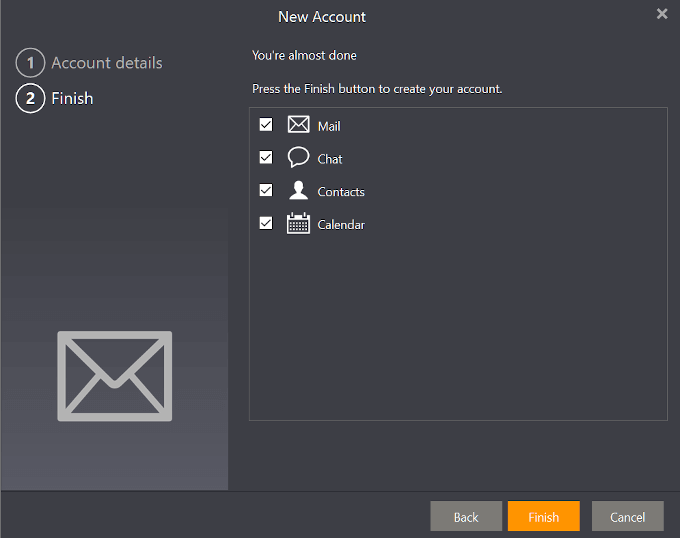
- Você precisará fazer o login no aplicativo da web do Gmail, após o qual ele solicitará que você abra o cliente Em.
Dependendo de quanta informação precisa ser movida, o processo de sincronização pode levar algum tempo. Você ainda pode usar o cliente Em enquanto aguarda o processo de sincronização para concluir.
Thunderbird
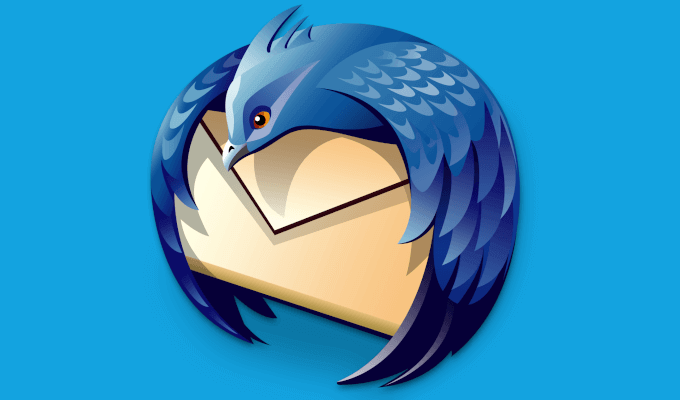
A terceira e última entrada nesta lista é um candidato definitivo para o melhor aplicativo de desktop do Gmail para Windows 10. Thunderbird está em constante desenvolvimento, pois é o único nesta lista que é de código aberto. Embora seja de propriedade de Mozilla, a comunidade de fãs Thunderbird está sempre adicionando algum novo recurso ou detalhe, na tentativa de fazer do Thunderbird o melhor que pode ser.
Multitarefa e gerenciamento de várias contas do Gmail são incrivelmente simples com o Thunderbird. Ele suporta muitos complementos e extensões para ajudar com essas tarefas. Se você está procurando um cliente de e -mail que continue evoluindo e seria um ótimo aplicativo para desktop do Gmail, Thunderbird deve ser um nome para lembrar.
- Vá para o site oficial do Thunderbird e clique no DOWNLOAD GRÁTIS botão.
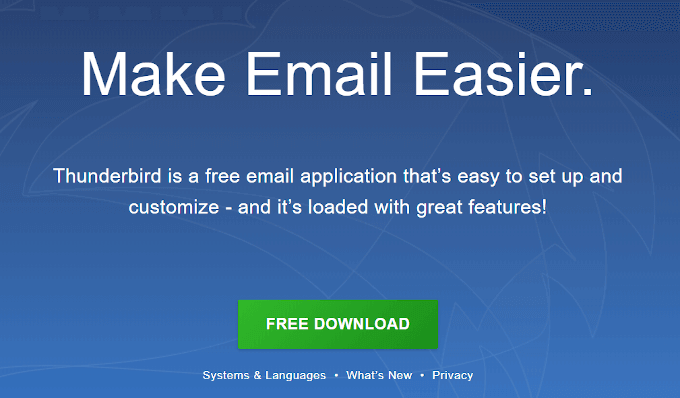
- Você será solicitado a contribuir com a evolução contínua do Thunderbird. Você sempre pode voltar e doar mais tarde, se preferir testar o produto de antemão.
- Inicie o instalador do Thunderbird e prossiga pelo Assistente de Instalação. Depois de chegar ao final, a marca de seleção para 'lançar o Mozilla Thunderbird Now' e depois clique Terminar.
- Assim como os outros clientes de email, você precisará localizar e sincronizar uma conta de email. Adicione seu nome, endereço de e -mail e senha (para a conta) e clique Continuar.
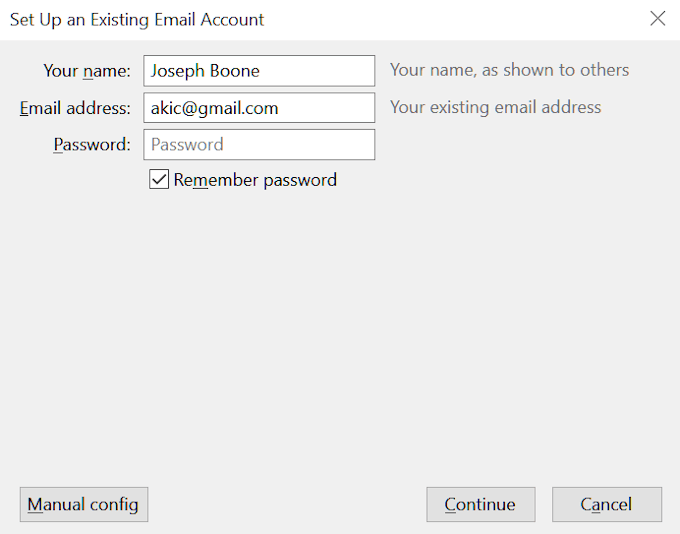
- Uma configuração deve ser encontrada para o endereço de e -mail que você inseriu.
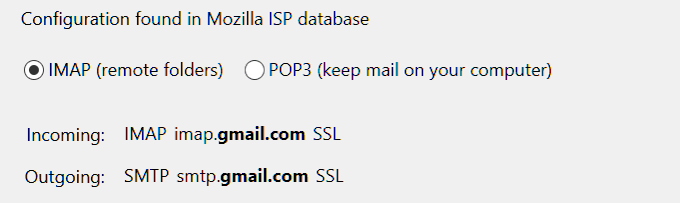
- Se você deseja que todos os e -mails sejam mantidos e armazenados online com o cliente, escolha IMAP. Para ativar uma pasta de email para manter todos os e -mails e informações da sua conta no seu computador, escolha Pop3.
- Clique Feito seguir adiante.
- Você fará o processo de login na sua conta do Gmail.
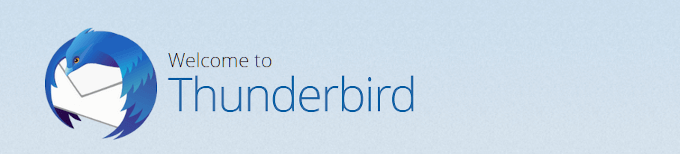
Em seguida, você precisará escolher quais informações integrarem no Thunderbird da sua conta do Gmail. Você pode optar por sincronizar tudo cada vez que você login. Depois, você pode começar a desfrutar do Thunderbird.
Informe -nos nos comentários qual cliente de e -mail de desktop você usa para o gmail e por que você gosta.
- « Os 10 melhores modelos de formulários do Google
- Como ativar o modo escuro do YouTube na web e celular »

