Como restaurar o arquivo hosts para padrão no Windows 10, 11
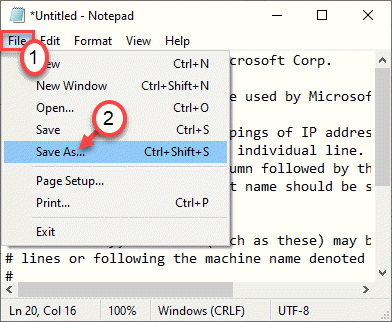
- 5009
- 588
- Arnold Murray
Os arquivos hosts são os arquivos que mapeiam os nomes de host reais dos sistemas para os respectivos endereços IP. É um arquivo de texto normal que contém o mapeamento dos itens mencionados anteriormente. Se os arquivos hosts estão faltando no seu computador e você estiver tentando restaurar manualmente o arquivo por conta própria, você está no lugar certo. Vamos mostrar como criar o arquivo host passo a passo.
Como criar o arquivo hosts manualmente no PC Windows
Siga estas etapas para criar o arquivo hosts manualmente por conta própria.
1. No começo, você precisa digitar “Bloco de anotações”Na caixa de pesquisa.
2. Depois disso, clique com o botão direito do mouse no “Bloco de anotações”E depois clique em“Executar como administrador““.
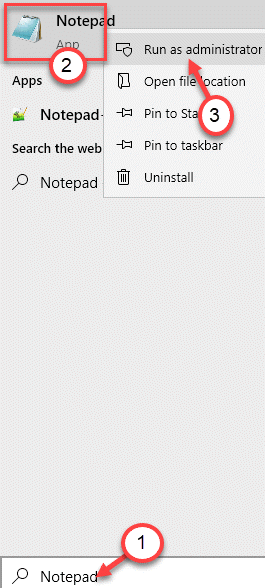
3. Uma vez que a tela do bloco de notas se abre, copiar colar Este código na página do bloco de notas em branco.
# Copyright (C) 1993-2006 Microsoft Corp. # # Este é um arquivo de hosts de amostra usado pelo Microsoft TCP/IP para Windows. # # Este arquivo contém os mapeamentos de endereços IP para os nomes do host. Cada entrada # deve ser mantida em uma linha individual. O endereço IP deve # ser colocado na primeira coluna seguida pelo nome do host correspondente. # O endereço IP e o nome do host devem ser separados por pelo menos um # espaço. # # Além disso, comentários (como esses) podem ser inseridos em linhas individuais # ou seguindo o nome da máquina indicado por um símbolo ' #'. # # Por exemplo: # # 102.54.94.97 Rhino.acme.com # servidor de origem # 38.25.63.10 x.acme.com # x host cliente # localhost nomes resolução é alça no próprio DNS. # 127.0.0.1 localhost # :: 1 localhost
4. Depois de colar o texto, clique no “Arquivo”Na barra de menu e depois clique em“Salvar como““.
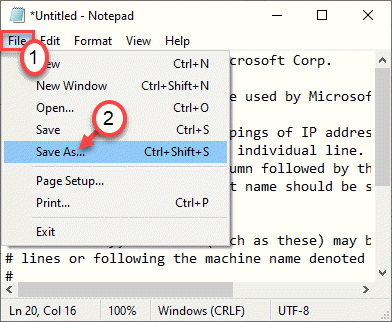
5. Escolha um local para salvar o arquivo (de preferência, na sua área de trabalho).
6. Nomeie o arquivo como "anfitriões.arquivo““.
7. Clique em "Salvar como““.
Em Salvar como tipo , Basta escolher Todos os arquivos como opção.
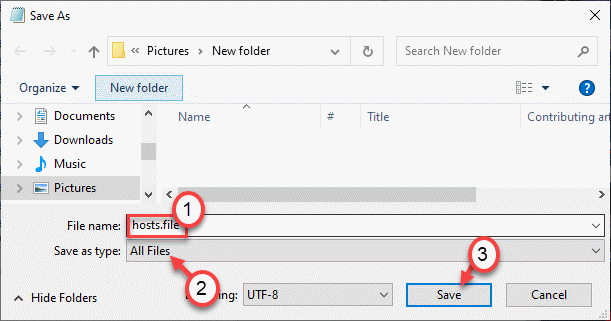
Depois de salvar o arquivo host, você pode fechar a janela do bloco de notas.
8. Vá para o local onde você acabou de salvar o arquivo.
9. Clique com o botão direito do mouse no “anfitriões.arquivo”E clique em“Renomear““.
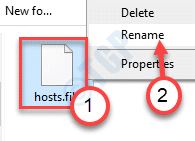
10. Nomeie o arquivo como "anfitriões““. (Basta remover .arquivo do final)
Você pode ver um aviso rápido sobre a alteração do tipo de arquivo, basta clicar em 'Sim' para confirmar a alteração.
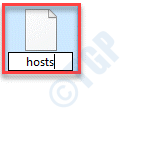
11. Depois disso, selecione o arquivo e clique com o botão direito do mouse e clique no “Corte”Para cortar.
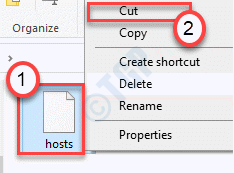
12. Vá para este local de pasta em seu sistema -
C: \ Windows \ System32 \ Drivers \ etc
13. Colar o arquivo 'hosts' aqui e sua tarefa está realizada.
Clique em Sim, o prompt para substituir o arquivo.
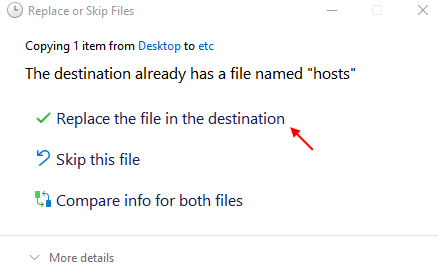
É isso! Você restaurou com sucesso o arquivo host em seu computador.

Você pode reiniciar Seu computador uma vez para deixar essa mudança entrar em vigor.
Método alternativo
Se as etapas acima estão parecendo demais para você, não se preocupe! Temos algo armazenado só para você. Basta baixar este arquivo e colá -lo no diretório certo para obter os mesmos resultados.
1. Simplesmente, clique neste link.
2. Em seguida, clique em “Download”Para baixar os anfitriões.Arquivo Zip em seu sistema.
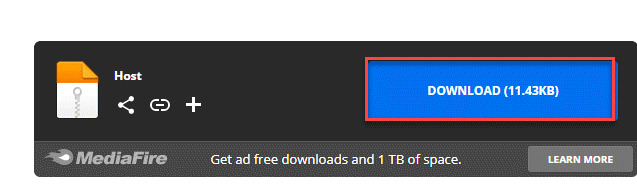
3. Depois disso, descompacte o 'anfitriões.fecho eclair'arquivo em um local de sua escolha.
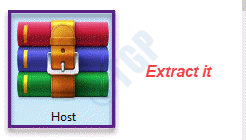
4. Vá para o local onde você extraiu o arquivo.
5. Copie o arquivo 'hosts' do local.
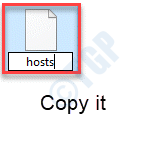
6. Vá para este local de pasta em seu sistema -
C: \ Windows \ System32 \ Drivers \ etc
7. Colar o arquivo 'hosts' na pasta.

Isso deve fazer o trabalho. Esta é a maneira de restaurar o arquivo host em seu computador.
- « Cortana não pode me ouvir no Windows 10, fácil correção
- MSVCR71.Arquivo DLL ausente no Windows 10/11 Correção fácil »

