Chromebook continua se desconectando de Wi-Fi? 11 maneiras de consertar
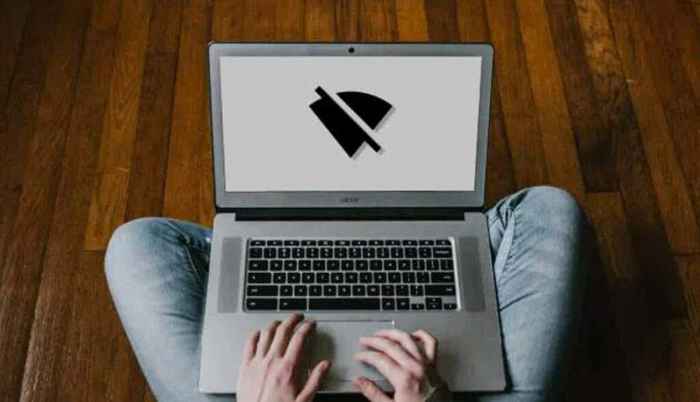
- 4139
- 1264
- Mrs. Willie Beahan
Uma conexão Wi-Fi irregular frustrará sua experiência de surf na web. Outras atividades dependentes da Internet, como streaming de música, atualizações de aplicativos, jogabilidade online, etc., também se torna menos agradável.
Experimente as etapas de solução de problemas abaixo se você costuma se juntar a uma conexão, porque seu Chromebook continua se desconectando de Wi-Fi.
Índice
É importante mencionar que dispositivos e aparelhos emitem frequências de rádio (microondas, monitores de bebês, walkie-talkies, etc.) pode interferir nos sinais do seu roteador. Isso impedirá que seu Chromebook mantenha uma boa conexão Wi-Fi. Você pode evitar isso reposicionando seu roteador a um local livre de interferência e garantindo que seu Chromebook tenha uma linha de visão clara do roteador.
2. Experimente outra rede Wi-Fi
Este é um truque de solução de problemas que pode ajudar a identificar a fonte do problema. Conecte seu Chromebook a outra rede Wi-Fi (ou ponto de acesso do seu telefone) e observe o comportamento da rede por alguns minutos.
Se o seu Chromebook continuar se desconectando de outras redes Wi-Fi também, isso indica um problema com as configurações ou hardware do seu dispositivo. Prossiga para as dicas de solução de problemas abaixo se o problema for específico para uma rede Wi-Fi específica.
3. Esqueça e junte -se à rede
Remover a conexão da memória do seu Chromebook e voltar à rede pode corrigir o problema.
Vá para Configurações > Rede > Wi-fi, Selecione a rede e toque Esquecer.
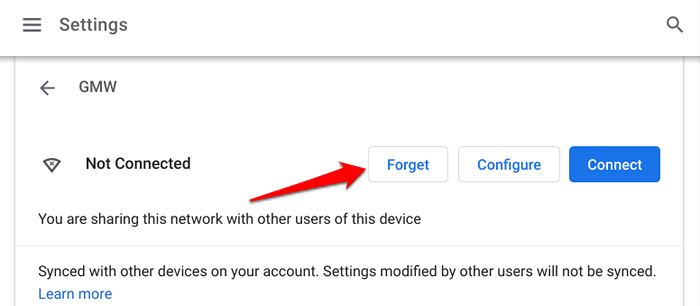
Aguarde cerca de 5 a 10 segundos e selecione a rede na seção "Redes conhecidas". Se a rede estiver protegida por senha, insira as credenciais de rede nas caixas de diálogo apropriadas e toque Conectar.
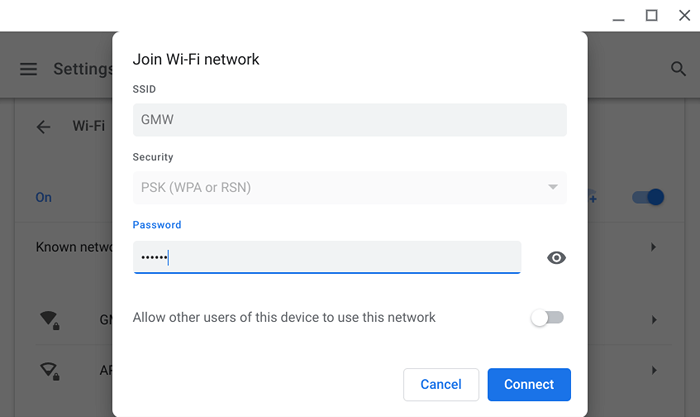
4. Desative o Bluetooth
Alguns usuários do Chromebook neste tópico do Reddit resolveram o problema desativando o Bluetooth do dispositivo. Parece que os acessórios Bluetooth às vezes interferem nas conexões Wi-Fi. Vá para Configurações > Bluetooth e desligar Bluetooth.
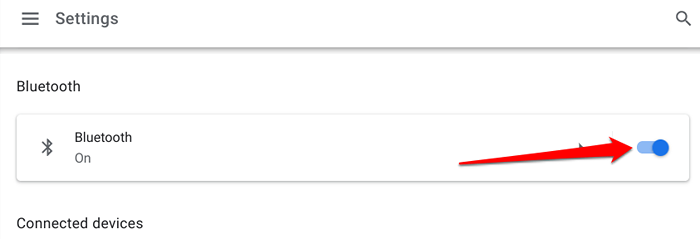
A maioria dos dispositivos Bluetooth opera no 2.Banda de frequência de 4 GHz, para que você possa tentar alternar a faixa de frequência do seu roteador para 5 GHz para resolver o problema sem precisar desconectar seus acessórios Bluetooth. Antes de fazer isso, verifique as especificações do seu Chromebook e verifique se ele suporta a banda Wi-Fi Wi-Fi de 5 GHz.
5. Verifique as configurações do roteador

Alguns roteadores têm configurações de controle dos pais que permitem aos administradores de rede limitar a duração do acesso à Internet. Você experimentará gotas de rede intermitentes ou velocidade de conexão de redução se um administrador de rede colocar uma limitação ou restrição no seu Chromebook. Seu Chromebook pode nem se conectar à rede.
Passe pelas configurações do seu roteador e remova qualquer restrição que impeça o seu Chromebook de permanecer conectado à rede.
Devemos mencionar que seu Chromebook continuará soltando uma conexão Wi-Fi se uma rede restringir o acesso por padrão. Pode ser necessário fornecer à rede administrar o endereço MAC do seu Chromebook para conceder acesso a você para usar a rede.
Veja como encontrar o endereço MAC do seu Chromebook:
- Toque em Time ou Wi-Fi Icon Na área de status (o canto inferior direito da tela).

- Toque em Ícone de seta-down Abaixo do ícone Wi-Fi.
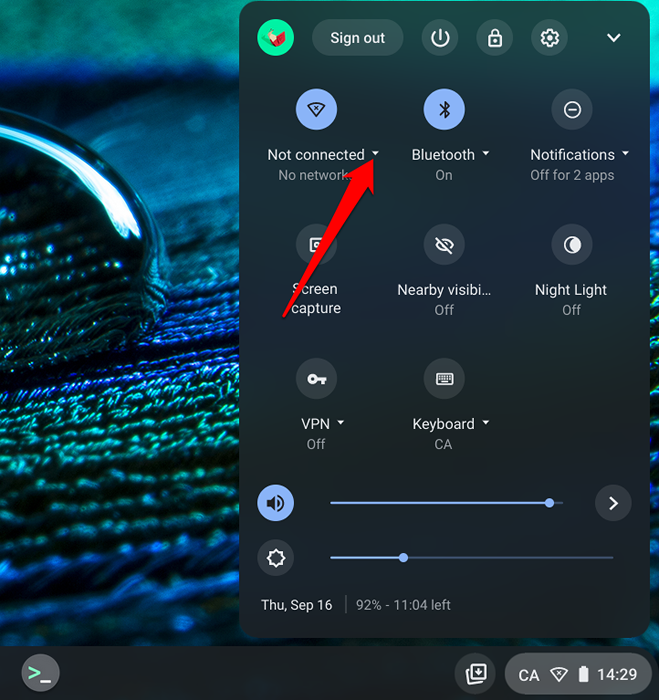
- Selecione os Ícone de informações Para ver o endereço MAC do seu Chromebook.
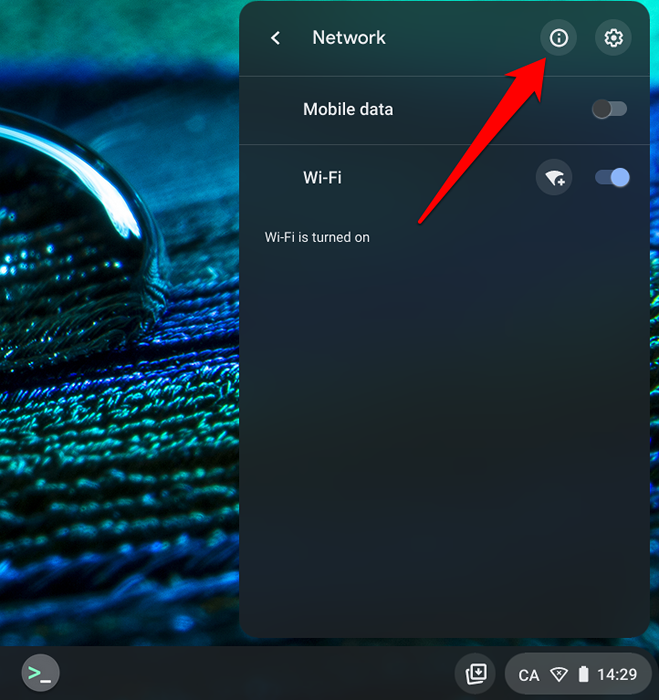
- Toque e segure o cartão e selecione cópia de (ou pressione Ctrl + C) para copiar o endereço MAC do seu Chromebook.
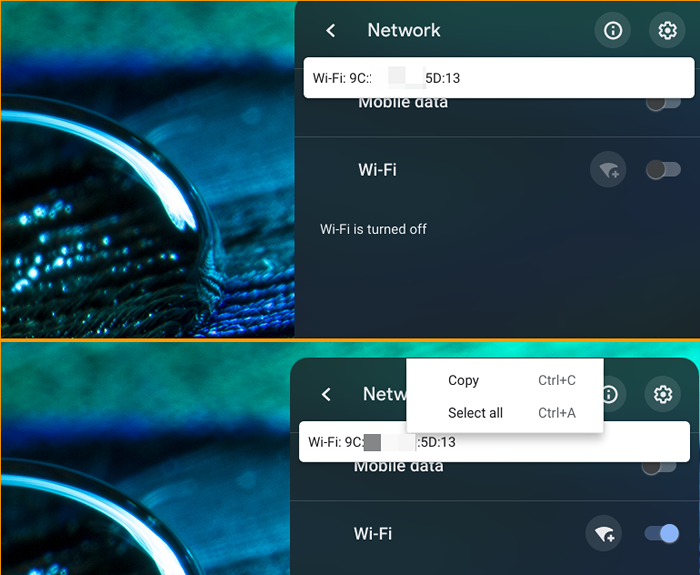
Envie o endereço para o administrador da rede ou verifique o menu Configurações do seu roteador e a lista de permissões do seu Chromebook ou remova seu Mac de qualquer restrição na rede.
6. Desconecte outros dispositivos do roteador
Seu Chromebook pode deixar de manter uma conexão Wi-Fi se houver muitos dispositivos na rede. Se você estiver usando uma rede doméstica, desconecte outros dispositivos (smartphones, dispositivos domésticos inteligentes, TV inteligente, etc.) e verifique se o seu Chromebook continua se desconectando do Wi-Fi. Melhor ainda, verifique o painel de administração do seu roteador e remova remotamente dispositivos desconhecidos ou não utilizados da rede.
7. Desconecte seu aplicativo ou conexão VPN
Os aplicativos de rede privada virtual (VPN) têm um histórico de causar interferência de rede, velocidade de conexão de redução e drenagem excessiva da bateria. Se houver uma conexão VPN ativa no seu Chromebook, desligue-a e junte-se à rede Wi-Fi.
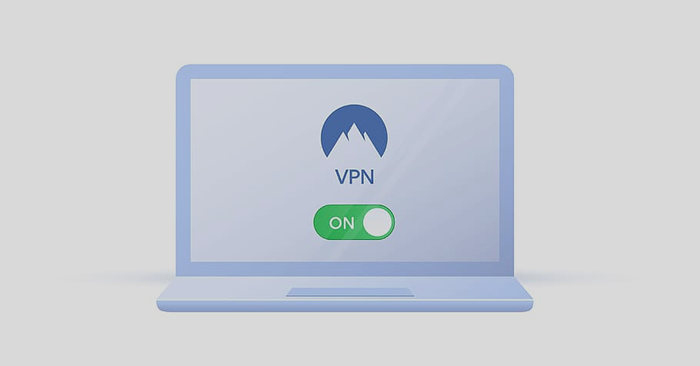
Se o seu Chromebook continuar se desconectando do Wi-Fi ao reiniciar a conexão VPN, atualize o aplicativo VPN problemático para a versão mais recente. Melhor ainda, tente usar outros aplicativos VPN confiáveis.
8. Reinicie o roteador
Se o problema persistir, desligue o roteador e ligue -o novamente. Melhor ainda, desconecte o roteador de sua fonte de energia e conecte -o de volta. Reconecte seu Chromebook à rede e verifique se você pode acessar a Internet sem nenhum problema.
9. Reinicie seu Chromebook
Antes de reiniciar o seu Chromebook, tente conectar outros dispositivos ao Wi-Fi-Retwork-Preferencially Outro Chromebook. Se a rede estiver estável em um dispositivo diferente, prossiga para reiniciar seu Chromebook. Isso pode esclarecer falhas temporárias do sistema, causando desconexão ocasional de rede.
Pressione e segure o botão liga / desliga do seu Chromebook e selecione Desligar no menu de energia. Como alternativa, toque na área de status e toque no Ícone de potência Para desligar seu Chromebook.
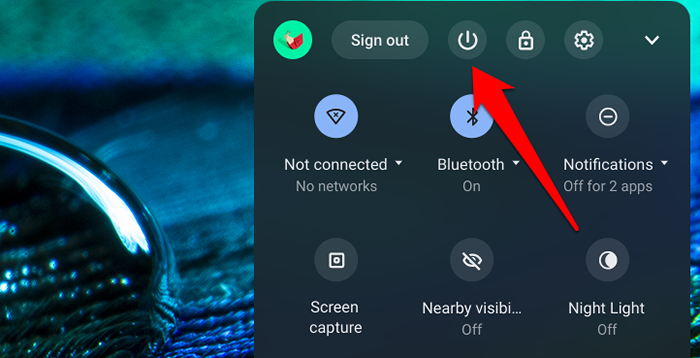
10. Redefinir roteador
Seu Chromebook pode continuar se desconectando de uma conexão Wi-Fi se houver um problema com as configurações do roteador. Se você não tem ideia de qual configuração de rede está causando o problema, redefina seu roteador para o padrão de fábrica. Passe por nosso tutorial abrangente sobre como realizar uma redefinição suave e dura em um roteador para instruções passo a passo.
11. Atualize seu Chromebook
Às vezes, os bugs do Chrome OS são responsáveis por problemas de conectividade e outras falhas do Chromebook. Vá para o menu Configurações e instale qualquer atualização do Chrome OS disponível para o seu Chromebook-você provavelmente precisará de uma rede Ethernet para isso, já que sua conexão Wi-Fi é inconsistente.
Vá para Configurações, Selecione Sobre Chrome OS, e selecione Verifique se há atualizações
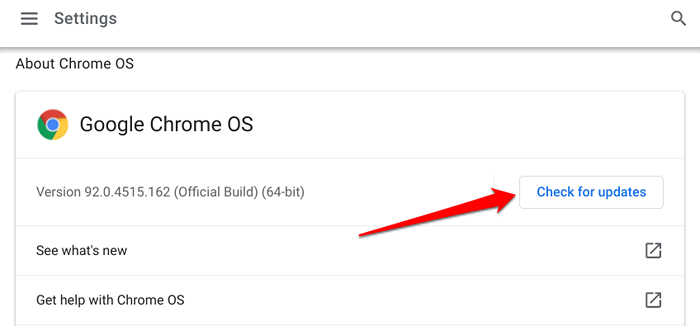
Pode ser necessário reparar seu Chromebook
Você não deve descartar a possibilidade de dano de hardware, especialmente se nenhuma dessas etapas de solução de problemas resolver o problema. Uma antena Wi-Fi com defeito, por exemplo, pode ser a razão pela qual seu Chromebook continua se desconectando de Wi-Fi. Relate o problema ao Chromebook Help Center do Google, entre em contato com o fabricante do Chromebook ou visite um centro de reparo próximo. Você também pode tentar lavar o poder do seu Chromebook.
- « Como corrigir o código Windows interrompeu este dispositivo 43 erros no Windows
- Corrija o Windows 11/10 Bluetooth ausente »

