Corrija o Windows 11/10 Bluetooth ausente
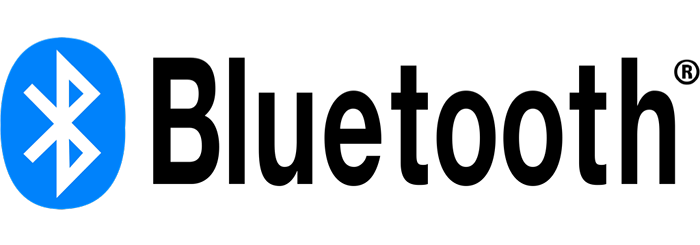
- 1834
- 502
- Mrs. Willie Beahan
O Bluetooth tem várias funções no seu computador, além de ajudar você a transferir arquivos entre dispositivos ou conectar -se a outros dispositivos, como um alto -falante Bluetooth ou fone de ouvido.
Se você está usando um PC que executa o Windows 11/10 e o Bluetooth está faltando, há vários motivos para isso:
Índice- Seu PC não suporta Bluetooth.
- Você não habilitou o Bluetooth no seu PC.
- O modo de avião está ativado no seu PC.
- Os drivers Bluetooth estão ausentes ou estão corrompidos.
- Problemas na integração de estruturas ou software Bluetooth.
- Conflitos entre aplicativos.
Este guia cobre algumas etapas de solução de problemas, você pode tentar restaurar o ícone Bluetooth de volta no seu PC.
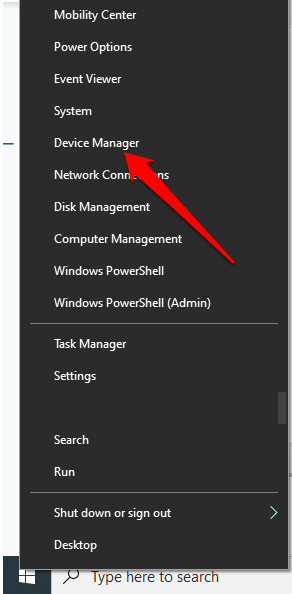
- Verifique se há um Bluetooth seção no gerente de dispositivos. Se você vir um, selecione -o para expandir a seção e verifique se há um Adaptador Bluetooth listado sob ele.
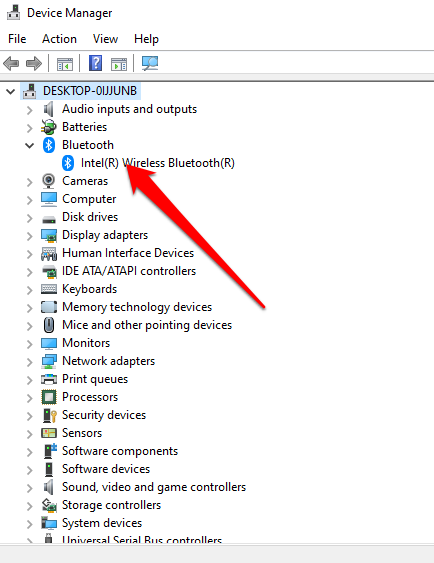
- Se não houver adaptador Bluetooth listado lá, verifique no Adaptadores de rede seção. Se não estiver lá, significa que seu PC não suporta Bluetooth. Você pode experimentar um PC diferente e ver se funciona.
Você também pode verificar seu PC para o interruptor de hardware Bluetooth. Se tiver um, você pode pressioná -lo para ativar o rádio Bluetooth. Se não tiver o interruptor, pressione o FN + F5 ou F8 Chave para ativar o adaptador sem fio.
Se o seu PC não possui capacidade Bluetooth, você pode obter um adaptador ou dongle Bluetooth externo, conectar -se a uma porta USB gratuita no seu PC e começar a usar o Bluetooth.
Desative o modo de avião
O modo de avião permite desativar ou desativar rapidamente todas as comunicações sem fio, como Wi-Fi, Bluetooth, Celular, GPS ou NFC no seu computador.
- Selecione os Rede ícone na barra de tarefas.
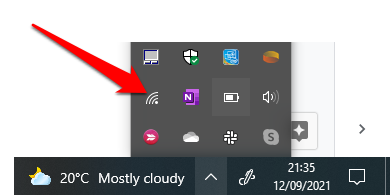
- Em seguida, selecione Modo avião e desabilitá -lo.
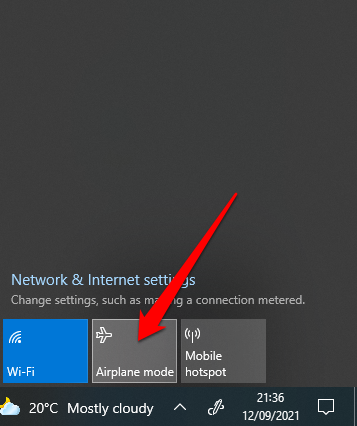
Verifique o menu do centro de ação
O menu do centro de ação contém notificações e atalhos para as principais configurações. Se você não conseguir encontrar o ícone Bluetooth, pode ser que o menu de ações rápidas tenha sido recolhida para acomodar as múltiplas notificações que o Windows 10 precisa para exibir.
Selecione Expandir no Centro de Ação menu e verifique se o ícone Bluetooth aparece.
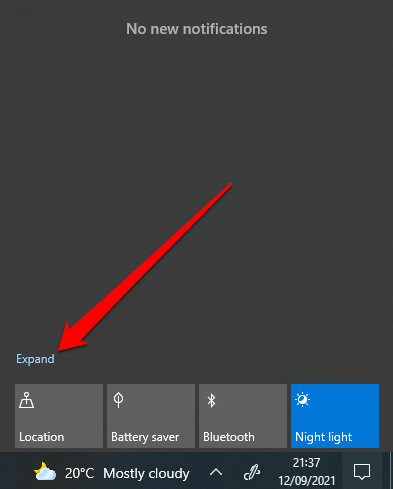
Às vezes você pode não ver o ícone Bluetooth no centro de ação porque o atalho não foi ativado.
- Abra o centro de ação pressionando Tecla Windows + A no seu teclado.
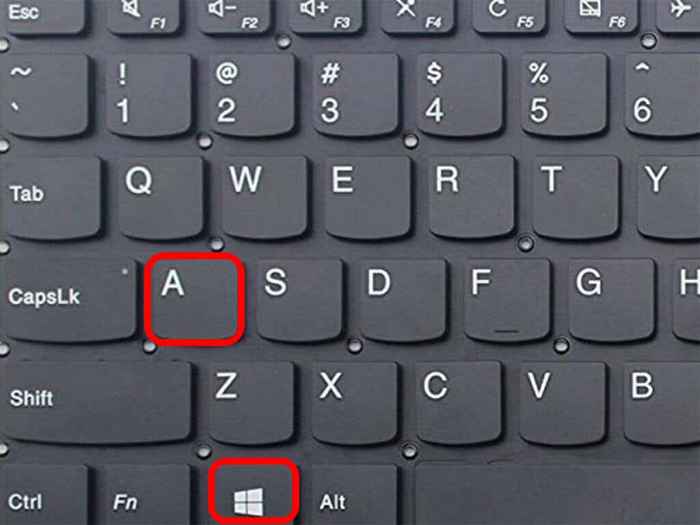
- Em seguida, selecione Gerenciar notificações.
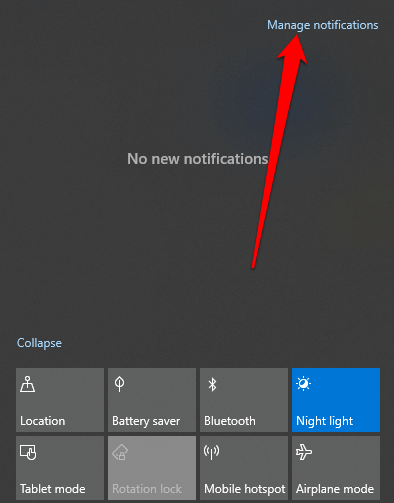
- Selecione Edite suas ações rápidas Para abrir o menu do Centro de Ação.
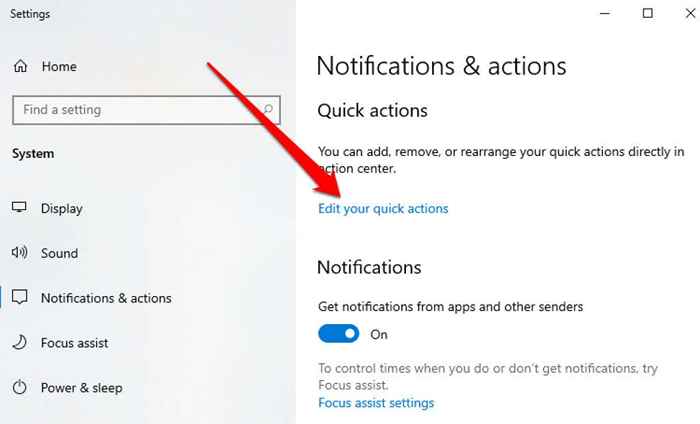
- Em seguida, selecione Adicionar > Bluetooth > Feito.
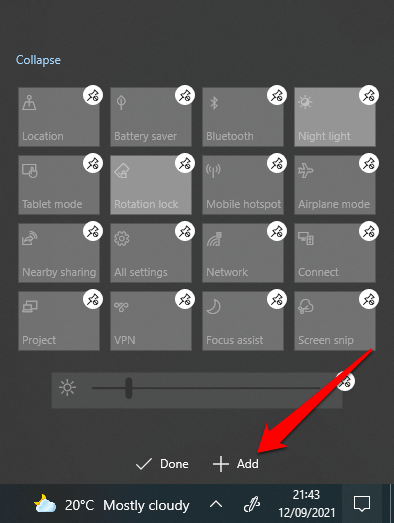
Verifique as configurações do Bluetooth
Você pode ter definido a seção de notificações e ações corretamente, mas ainda precisa verificar suas configurações Bluetooth para garantir que ela esteja ativada.
- Selecione Começar > Configurações.
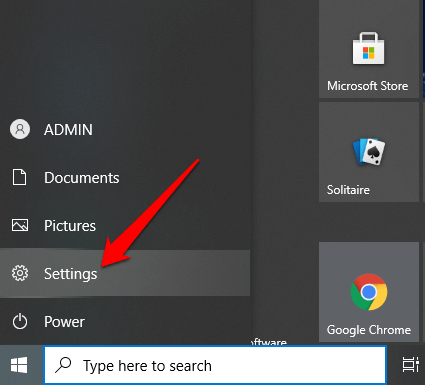
- Em seguida, selecione Dispositivos.
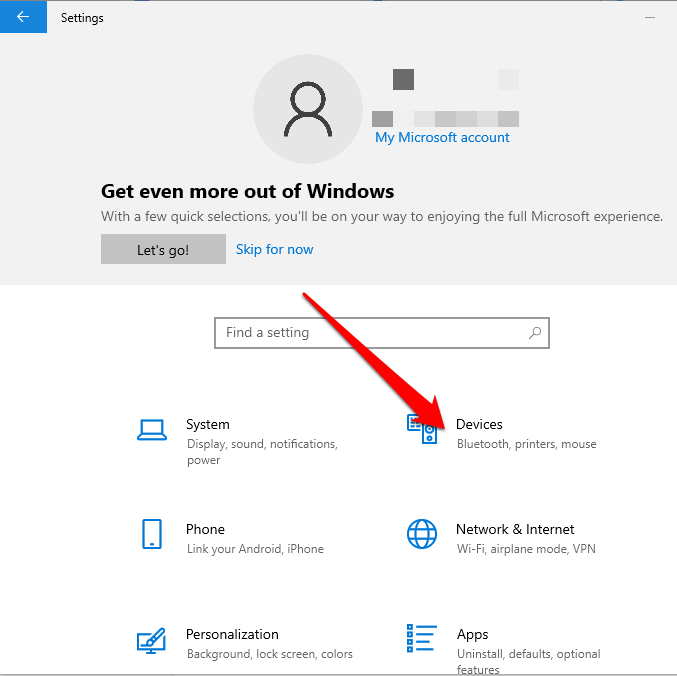
- Selecione Bluetooth e outros dispositivos.
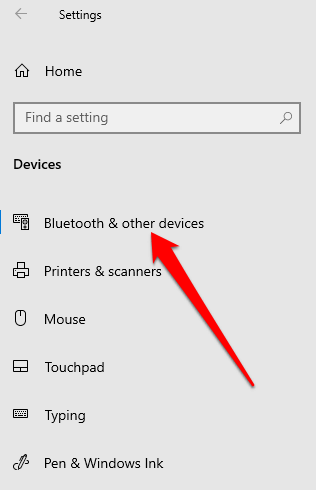
- Em seguida, selecione Mais opções Bluetooth debaixo de Configurações relacionadas seção.
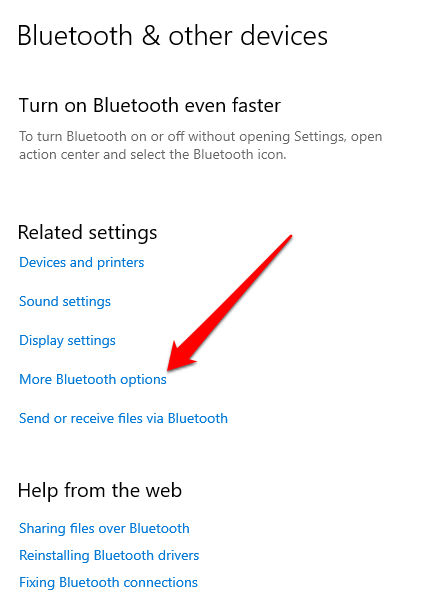
- Verificar Mostre o Bluetooth ícone na caixa da área de notificação sob o Opções aba.
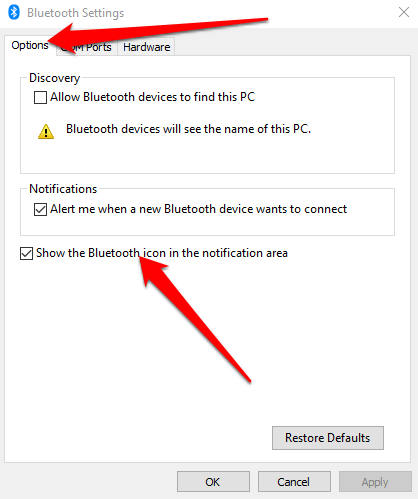
- Selecione Aplicar > OK.
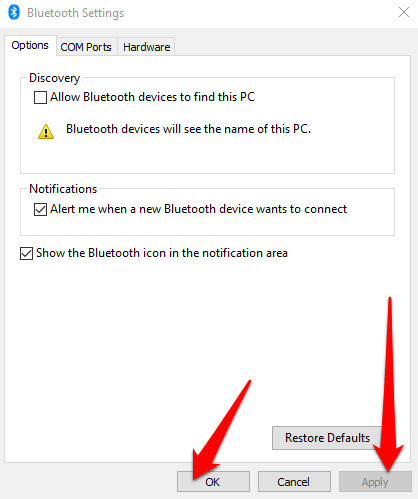
Execute o solucionador de problemas do Bluetooth
O solucionador de problemas do Bluetooth no Windows 11/10 é um recurso interno que verifica e corrige problemas específicos do Bluetooth no seu PC.
- Selecione Começar > Configurações.
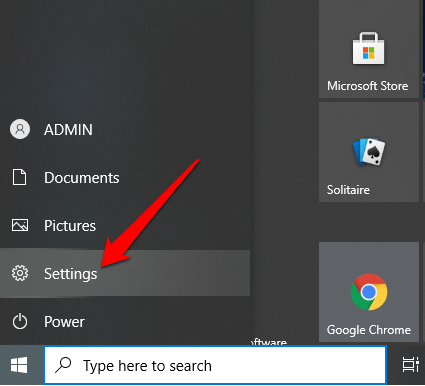
- Em seguida, selecione Atualização e segurança.
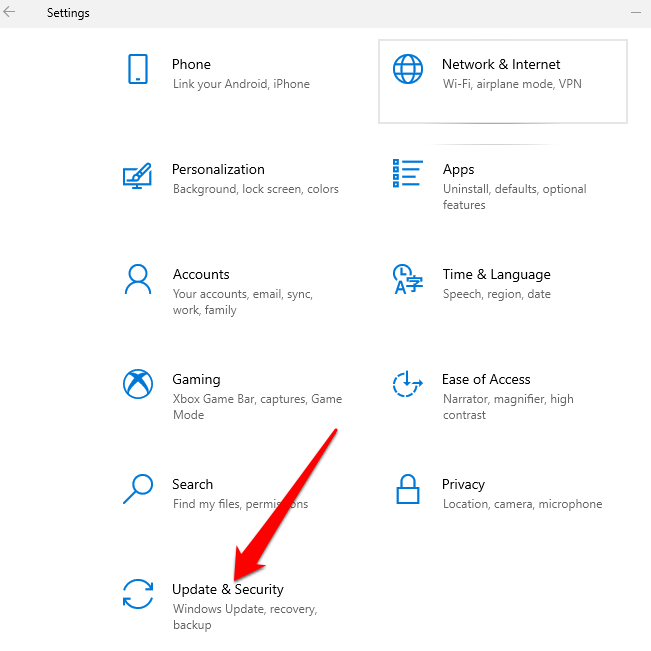
- Selecione Solucionar problemas e depois selecione Solucionadores de problemas adicionais > Bluetooth debaixo de Encontre e conserte outros problemas seção.
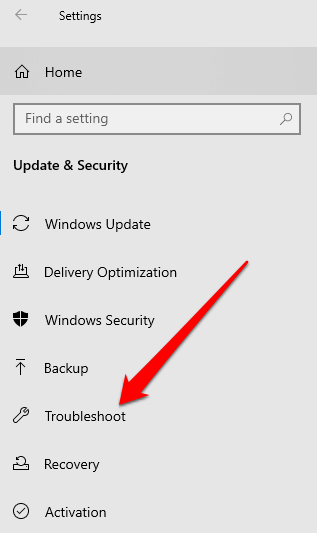
- Em seguida, selecione Execute o solucionador de problemas e siga os prompts. Depois que a varredura concluir, verifique se o Bluetooth é restaurado.
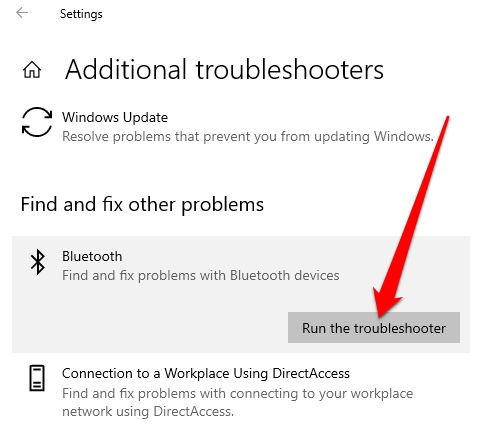
Use o solucionador de problemas de hardware e dispositivo
Os problemas de solucionadores de hardware e dispositivos digitam e corrige problemas com dispositivos Bluetooth. Enquanto a configuração está oculta no Windows 11/10, você pode usar o prompt de comando para acessá -lo.
- Tipo Cmd na caixa de pesquisa e selecione Executar como administrador em prompt de comando.
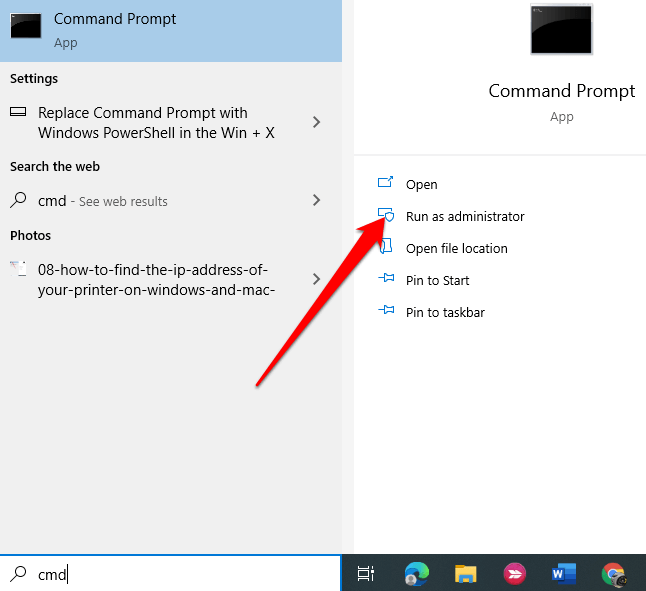
- Em seguida, digite msdt.exe -id devicediagnostic Para abrir o Hardware e solucionador de problemas de dispositivo.
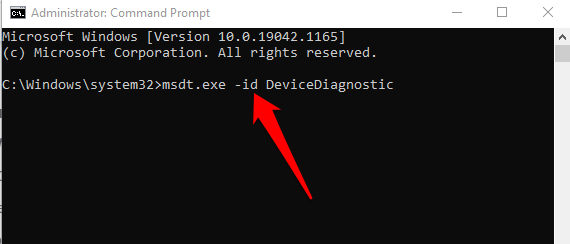
- Selecione Próximo Para começar a varredura.
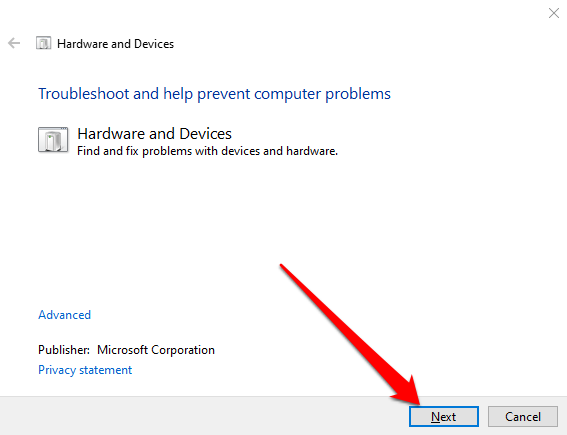
Se o solucionador de problemas não puder identificar o problema, tente a próxima solução.
Atualize os drivers Bluetooth
Quando os drivers Bluetooth estão ausentes, desatualizados ou corrompidos, você não pode encontrar ou poder usar o Bluetooth no seu PC. Você pode resolver o problema, certificando -se de ter os drivers Bluetooth mais recentes.
- Clique com o botão direito do mouse Começar > Gerenciador de Dispositivos > Bluetooth > você Adaptador Bluetooth nome (alguns adaptadores incluem a palavra rádio).
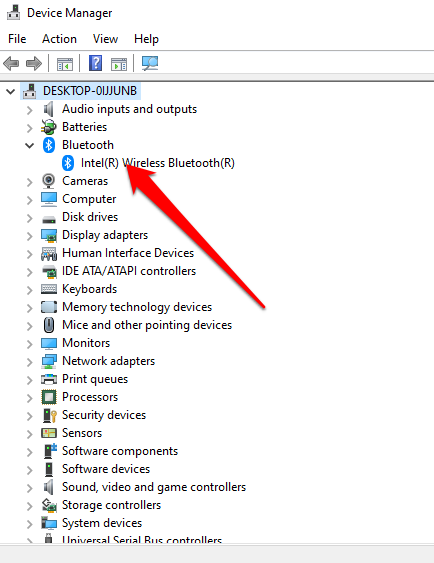
- Clique com o botão direito do mouse Adaptador Bluetooth > Driver de atualização.
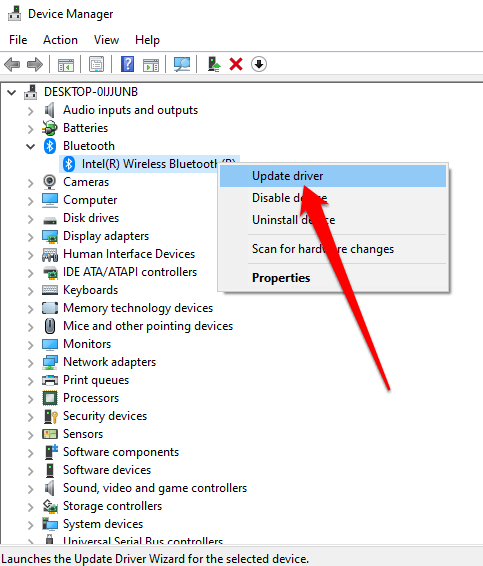
- Selecione Pesquise automaticamente o software de driver atualizado e depois selecione Fechar Depois que a pesquisa estiver completa.
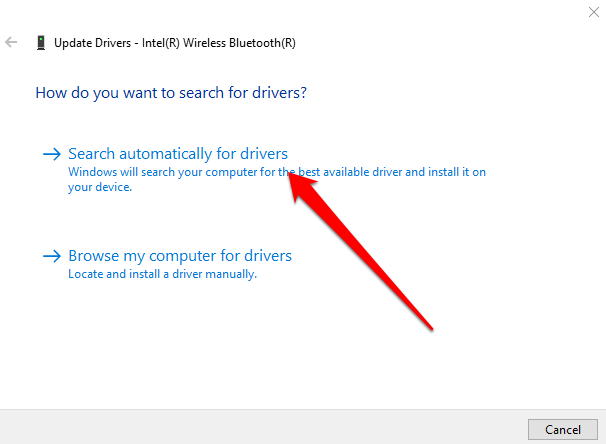
- Depois de instalar os drivers atualizados, reinicie seu PC e verifique se você pode ver e usar o Bluetooth novamente.
Observação: Se o Windows não encontrar o mais recente driver Bluetooth, verifique o site oficial do fabricante do seu PC e obtenha os drivers a partir daí. Se você receber um arquivo executável (.exe), execute e instale os drivers deste arquivo.
Desinstale o adaptador Bluetooth
Se ainda estiver faltando o Bluetooth, tente desinstalar o adaptador Bluetooth.
- Clique com o botão direito do mouse Começar > Gerenciador de Dispositivos > Bluetooth.
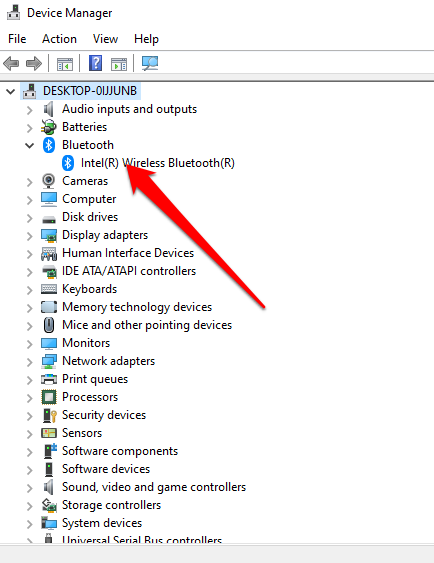
- Clique com o botão direito do mouse Nome do adaptador Bluetooth e selecione Desinstalar dispositivo.
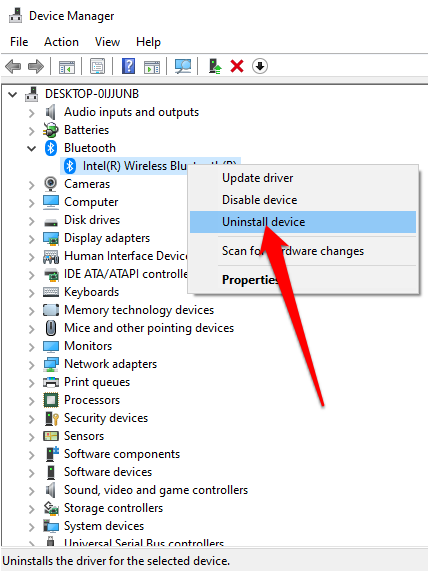
- Desligue o seu PC, espere 30 segundos ou mais e leve -o de volta. Dessa forma, o Windows tentará reinstalar o driver do adaptador Bluetooth.
Observação: Se o Windows não instalar automaticamente o driver, volte para a janela Gerenciador de dispositivos e selecione Ação > Digitalizar mudanças de hardware.
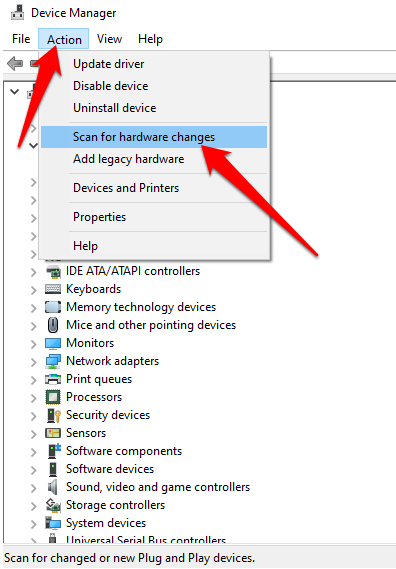
Desligue a inicialização rápida
A inicialização rápida garante que o Windows 10 inicialize rapidamente. Às vezes, essa configuração pode interferir nos programas que você definiu para executar quando o seu PC inicializar, por isso pode ser melhor desativá -lo.
- Selecione Começar > Configurações > Sistema.
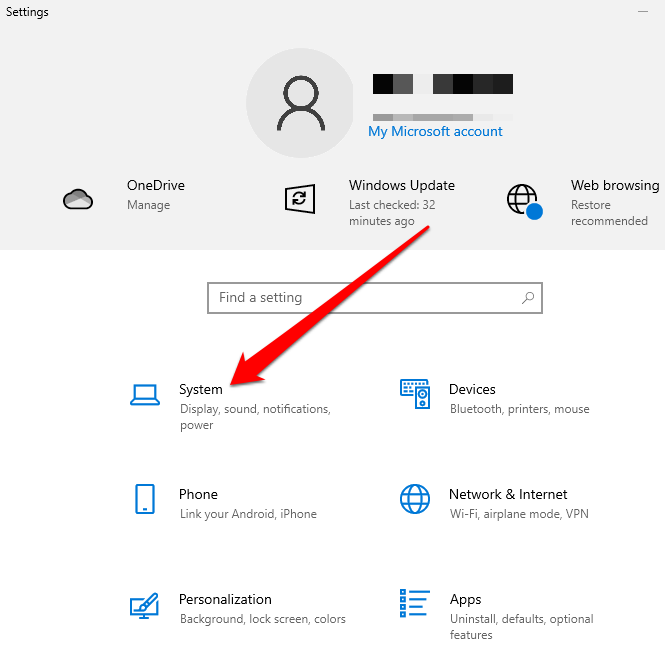
- Em seguida, selecione Power & Sleep.
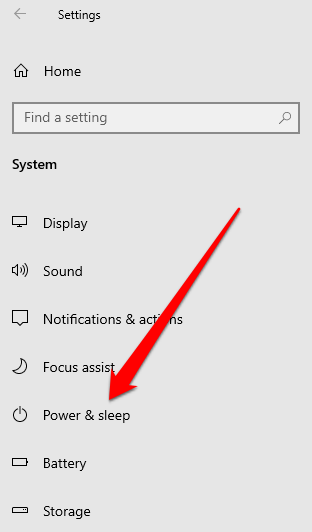
- Selecione Configurações de energia adicionais.
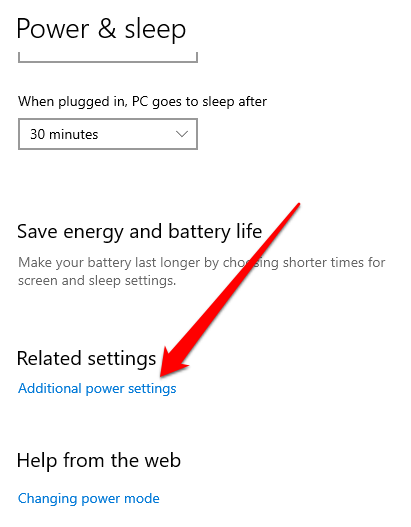
- Em seguida, selecione Escolha o que o botão liga / desliga faz > Alterar configurações que atualmente não estão disponíveis.
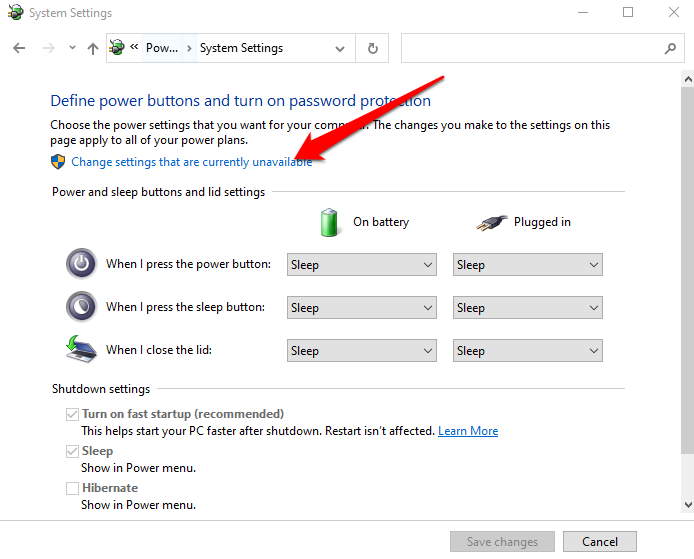
- Desmarque o Ative a inicialização rápida (recomendado) opção e depois selecione Salvar alterações.
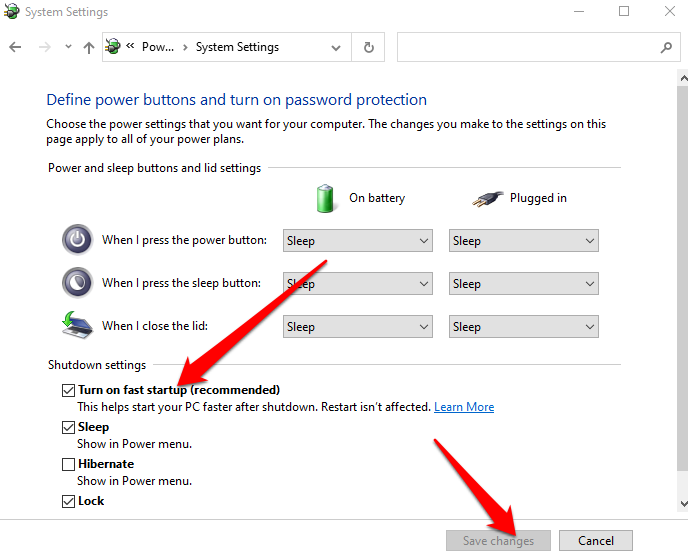
- Volte para Configurações > Atualização e segurança > Solucionar problemas > Solucionadores de problemas adicionais > Bluetooth > Execute o solucionador de problemas de Encontre e conserte outros problemas cardápio.
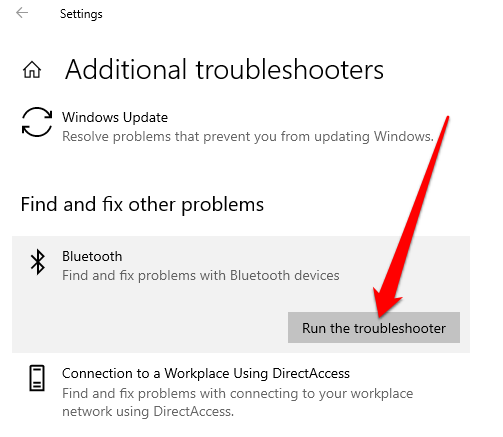
Verifique o serviço de suporte Bluetooth
Serviço de suporte Bluetooth suporta a descoberta e a associação de dispositivos Bluetooth remotos para que eles possam funcionar corretamente no seu PC. Às vezes, esse recurso pode ser desativado por um aplicativo de terceiros ou ação manual do usuário, mas você pode verificar e ativá-lo novamente.
- Tipo Serviços na barra de pesquisa e selecione o Serviços opção.
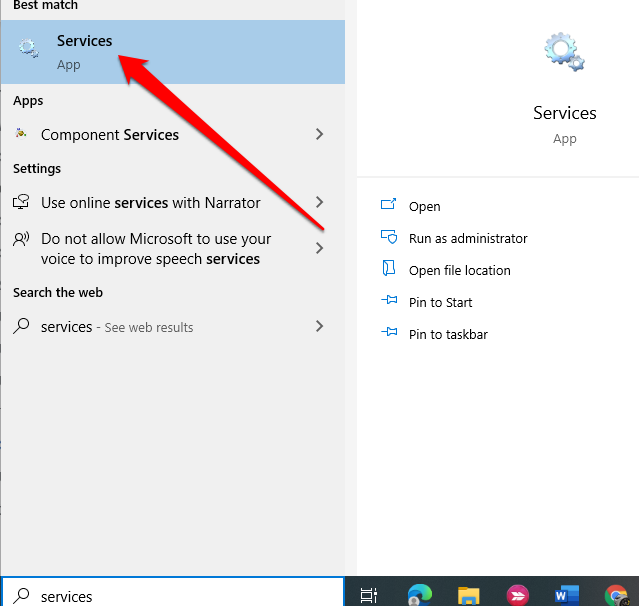
- Clique duas vezes no Serviço de suporte Bluetooth.
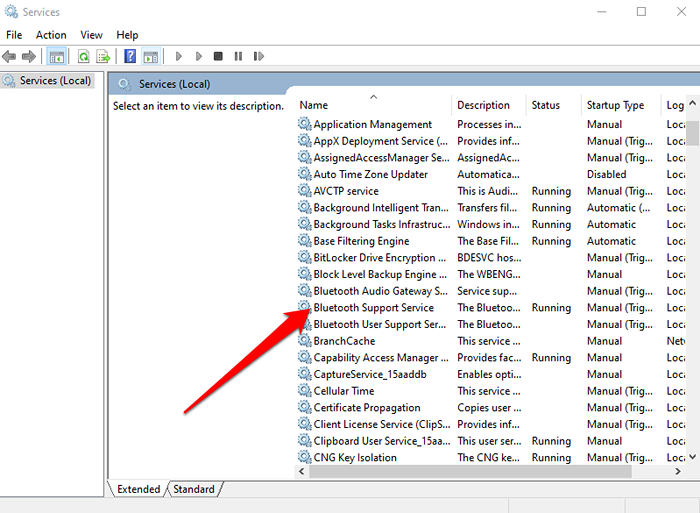
- No Propriedades Janela, verifique se o Status do serviço está configurado para Correndo.
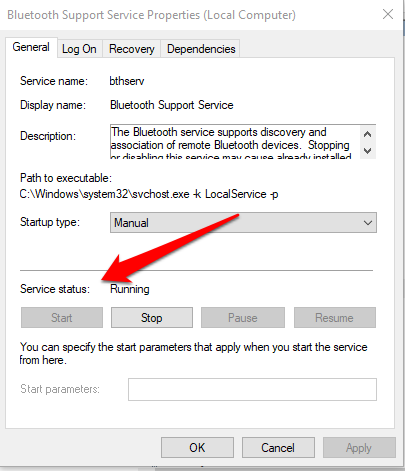
- Selecione Parar e Começar Para reiniciar a configuração rapidamente. Se o status não for Correndo, Selecione Automático no Tipo de inicialização menu suspenso.
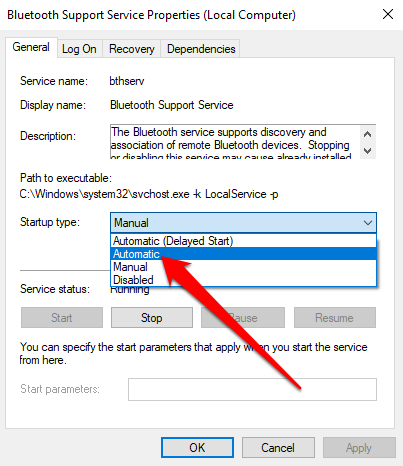
- Em seguida, selecione Aplicar Para salvar as mudanças.
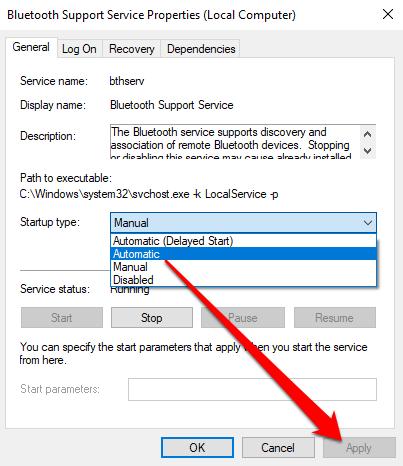
Use reparo de inicialização
Se o ícone Bluetooth do Windows 11/10 ainda estiver faltando no seu PC, use o recurso de reparo de inicialização para resolver qualquer corrupção do sistema ou outros problemas que possam causar o problema.
- Pressione e segure o Mudança tecla na tela de entrada do Windows e depois selecione Poder > Reiniciar.
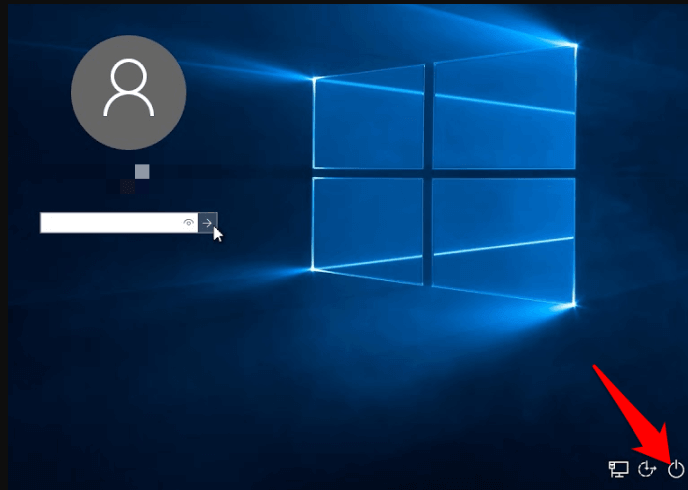
- Na tela de inicialização, selecione Solucionar problemas > Opções avançadas > Reparo de inicialização.
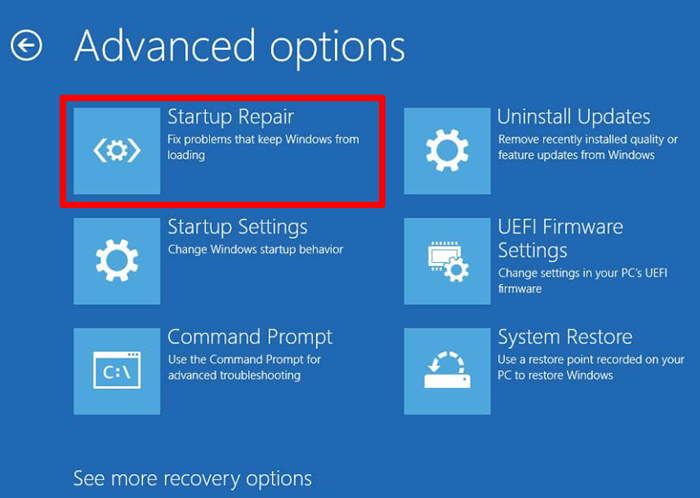
- Selecione uma conta de administrador, insira suas credenciais de login, se necessário, e selecione Continuar. Depois que a ferramenta de reparo de inicialização estiver executada, reinicie seu PC.
Volte seu ícone Bluetooth
Você provavelmente faz uso pesado da sua área de trabalho para manter atalhos importantes em arquivos ou aplicativos que você usa com frequência. Quando esses ícones desaparecem, pode afetar sua produtividade.
As soluções neste guia o ajudarão.
Deixe um comentário e deixe -nos saber qual solução funcionou para você.
- « Chromebook continua se desconectando de Wi-Fi? 11 maneiras de consertar
- 5 melhores ferramentas de scanner IP para Windows, Mac, iOS e Android »

