Como corrigir o código Windows interrompeu este dispositivo 43 erros no Windows

- 4135
- 250
- Howard Fritsch
O código 43 pode ocorrer em todas as versões atuais do Microsoft Windows e impedir que você use vários dispositivos, incluindo placas gráficas e discos rígidos externos. O código 43 é frequentemente o culpado por trás do "Windows interrompeu este dispositivo", mensagem de erro.
Neste artigo, veremos por que o código 43 ocorre e como corrigi -lo se isso acontecer com você. Listamos as correções em ordem de facilidade e probabilidade de que elas corrigirão o problema, então tente as correções para.
Índice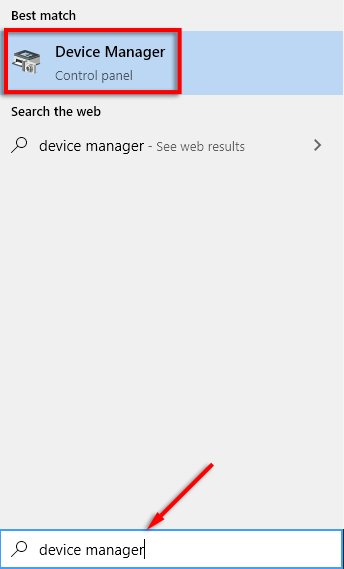
Observação: O gerenciador de dispositivos pode destacar o dispositivo causando o erro com uma marca de exclamação. Caso contrário, provavelmente é em adaptadores de exibição ou controladores de barramento serial universal.
- Se o dispositivo problemático for destacado, clique duas vezes na lista para abrir suas propriedades.
- Se for o código 43 de culpa, em Status do dispositivo Isso dirá O Windows interrompeu este dispositivo porque ele relatou problemas (código 43).
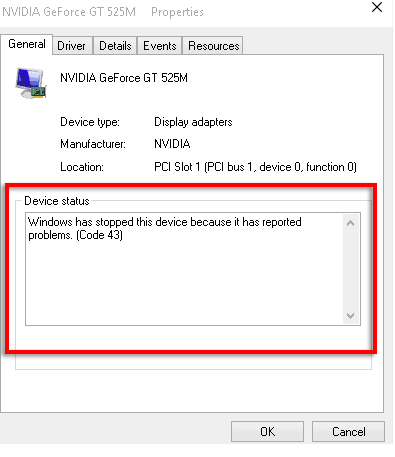
- Se o dispositivo não for destacado, verifique o dispositivo problemático manualmente como acima. Verifique os adaptadores de exibição e os controladores de barramento serial universal primeiro.
Se for o código 43 por culpa, vá para as seguintes correções. Se for outro erro, tente dar uma olhada em outros artigos de solução de problemas.
Como corrigir o código 43
Tente seguir as correções listadas na ordem abaixo. Começamos com as soluções que funcionam com mais frequência antes de entrar nas correções menos comuns.
Reinicie seu computador
O primeiro passo com qualquer erro é reiniciar seu computador.
- Verifique se todos os seus programas estão fechados e economize todos os arquivos abertos.
- Abra o Menu Iniciar.
- Selecione os Poder Botão> Desligar.
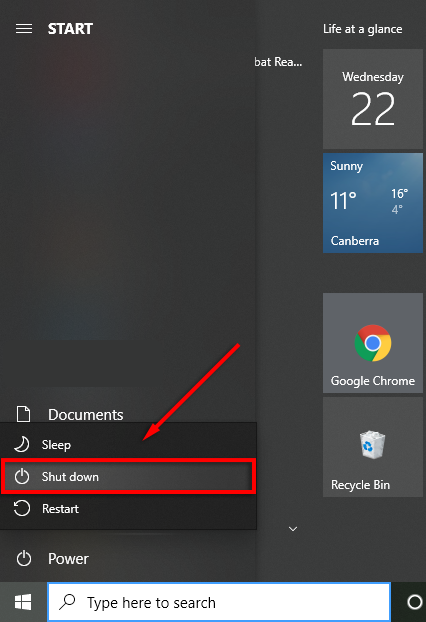
- Espere alguns momentos e depois ligue o computador de volta.
Vários usuários relatam que desligar o computador corrigiu esse problema em vez de reiniciar.
Verifique se o dispositivo está com defeito
Tente conectar seu dispositivo a um segundo computador, se puder. Se o dispositivo funcionar, você sabe que é um problema com o computador original e pode descartar qualquer falha de hardware. Isso significa que provavelmente é um problema de software. Se o dispositivo não funcionar, você pode ter uma falha de hardware em suas mãos.
Além disso, verifique se um cabo diferente corrige o problema (se aplicável ao seu dispositivo). Às vezes, um cabo pode ficar danificado e impedir que as janelas reconheçam ou interajam com os dispositivos.
Você também deve tentar conectá -lo por meio de uma porta diferente para verificar se é a porta de culpa. Por exemplo, alguns dispositivos USB podem exigir uma porta alimentada - portanto, verifique se esse não é o caso. Se sua porta USB estiver com defeito, você poderá consertá -la.
Ejetar seu dispositivo corretamente em um computador separado
Se a falha estiver com um dispositivo como um disco rígido externo, tente conectá -lo e expulsá -lo adequadamente em um segundo computador. Você precisa de um segundo computador para executar esta etapa.
- Conecte seu dispositivo ao segundo computador e aguarde que ele seja reconhecido.
- Abra o Bandeja de ícones, Clique com o botão direito do mouse Símbolo USB (Remova com segurança o hardware e ejete mídia).
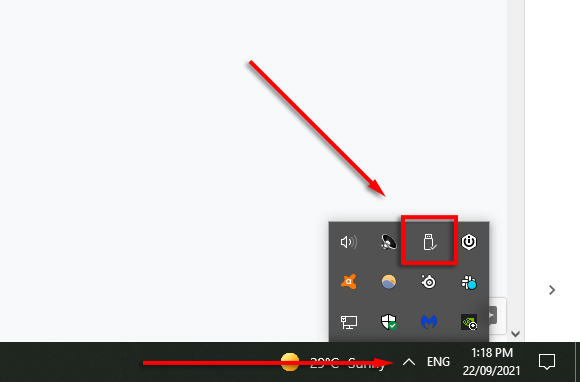
- Selecione Ejetar meu […]
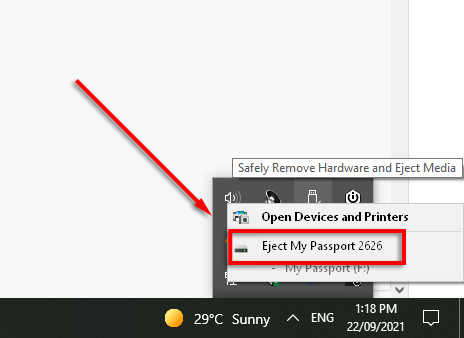
- Conecte -o ao seu computador principal para verificar se está funcionando corretamente.
Restauração do sistema
Às vezes, novos drivers ou alterações em configurações específicas podem causar o código 43 Erro. Tente reverter essas configurações manualmente. Se você não tem certeza sobre as mudanças, tente executar uma restauração do sistema.
- Abra o Menu Iniciar e tipo Recuperação.
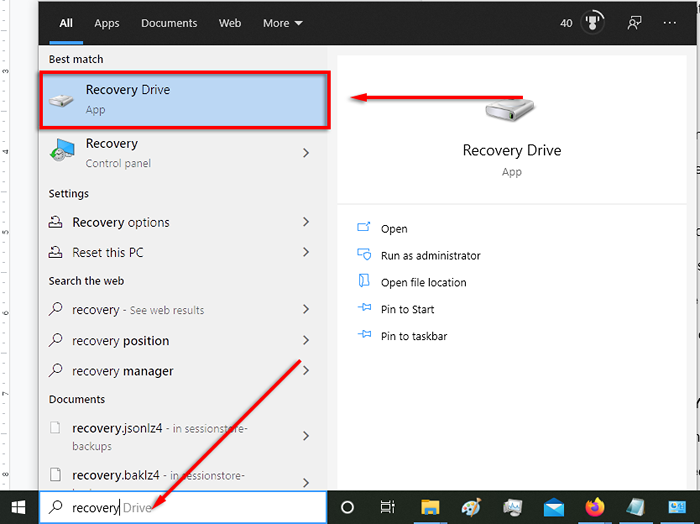
- Selecione Recuperação.
- Selecione Restauração do sistema aberto.
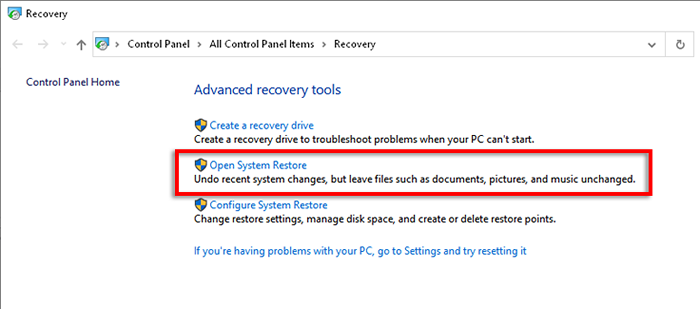
- Selecione o ponto de restauração que você deseja usar. Em seguida, selecione Verificar programas afetados.
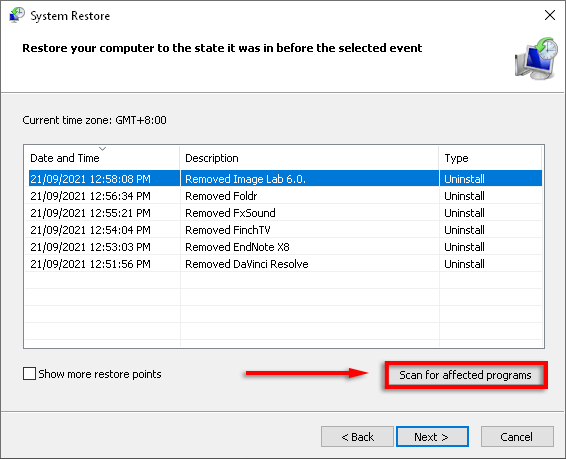
- Se você está bem com as possíveis mudanças, selecione Fechar > Próximo > Terminar.
Observação: Você deve ter proteção do sistema ativada para poder acessar pontos de restauração do sistema.
Desative e reencenam seu dispositivo
Reenablendo seu dispositivo pode atualizá-lo o suficiente para corrigir o problema do código 43.
- Abra o menu Iniciar, tipo Dispositivo e selecione Gerenciador de Dispositivos.
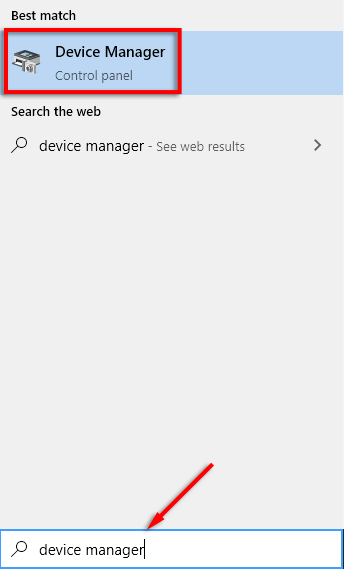
- Encontre seu dispositivo e clique com o botão direito do mouse.
- Selecione Desativar dispositivo > Sim.
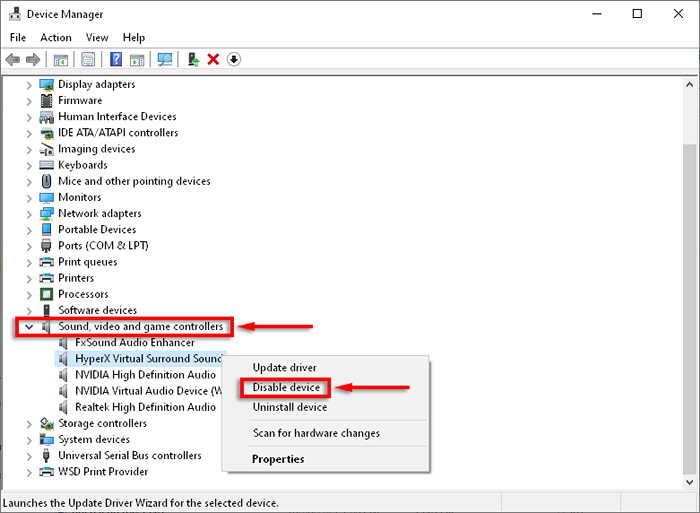
- Espere alguns momentos e depois selecione Ativar dispositivo.
- Selecione OK e verifique se o dispositivo está funcionando.
Atualizar, reinstalar ou reverter drivers de dispositivo
Se desativar e reativar não funcionou, é hora de verificar e atualizar os drivers.
Para atualizar seus drivers:
- Abra o Começar menu, tipo Dispositivo, e selecione Gerenciador de Dispositivos.
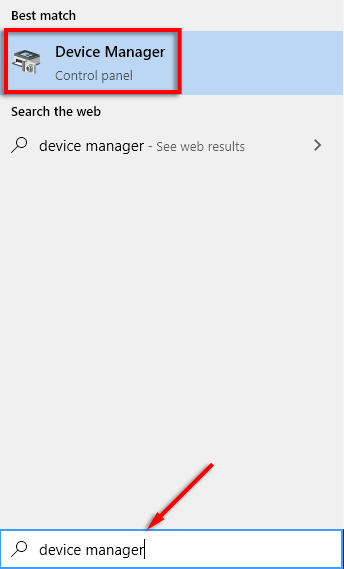
- Encontre e clique com o botão direito do mouse no seu dispositivo.
- Selecione Atualizar drivers.
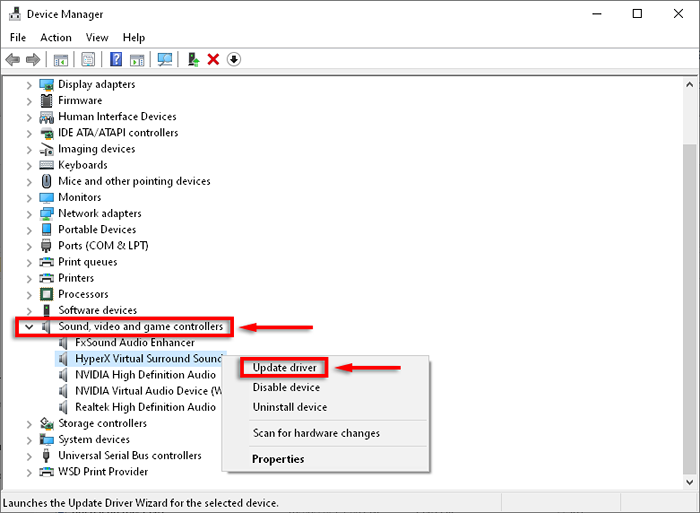
- Selecione Pesquise automaticamente por drivers e deixe o assistente instalar os drivers mais recentes.
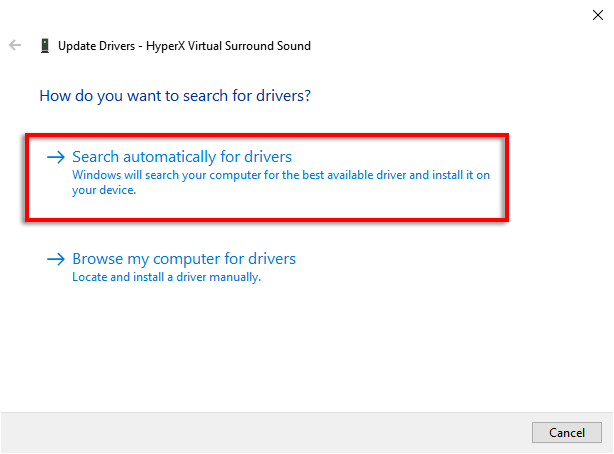
Se isso não funcionar, você pode reverter os drivers para uma versão anterior e ver se isso resolve o problema.
- Abrir Começar, tipo Gerenciador de Dispositivos,e selecione -o.
- Encontre e clique duas vezes no seu dispositivo.
- Selecione os Motorista guia, então selecione Role o motorista.
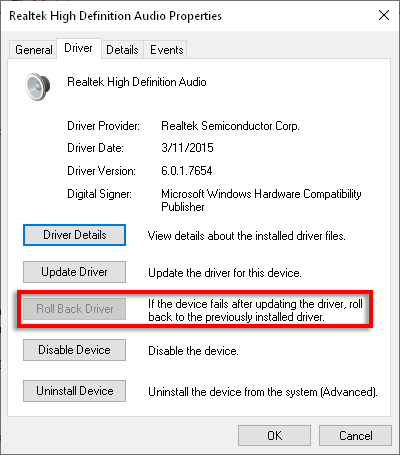
- Selecione Sim Depois de ler as instruções.
Observação: Esta opção pode não estar presente; nesse caso, você pode ter que desinstalar e reinstalar seus motoristas manualmente.
Atualize o Windows
Para verificar se o seu PC está atualizado, siga estas etapas:
- aperte o janelas chave e tipo Atualizações.
- Selecione Verifique se há atualizações e depois selecione Verifique se há atualizações mais uma vez.
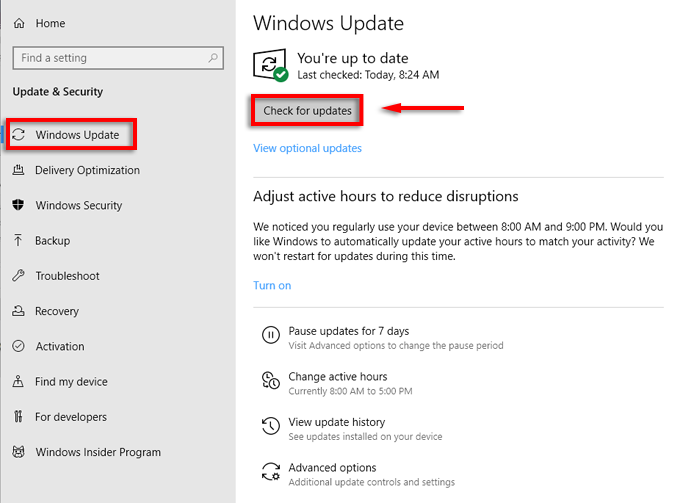
- Selecione Download Se houver alguma atualização disponível.
- Complete o Assistente de Instalação.
Gerenciamento de energia
Alguns usuários relatam que o recurso Power Saver de seu laptop é responsável por causar o erro Código 43. Para ver se é esse o caso, tente desativá -lo nas configurações do seu laptop da seguinte maneira.
Para dispositivos USB:
- Abrir Começar, tipo Gerenciador de Dispositivos,e selecione -o.
- Encontre e clique duas vezes Componentes do hub de raiz USB sob Controladores de barramento serial universal.
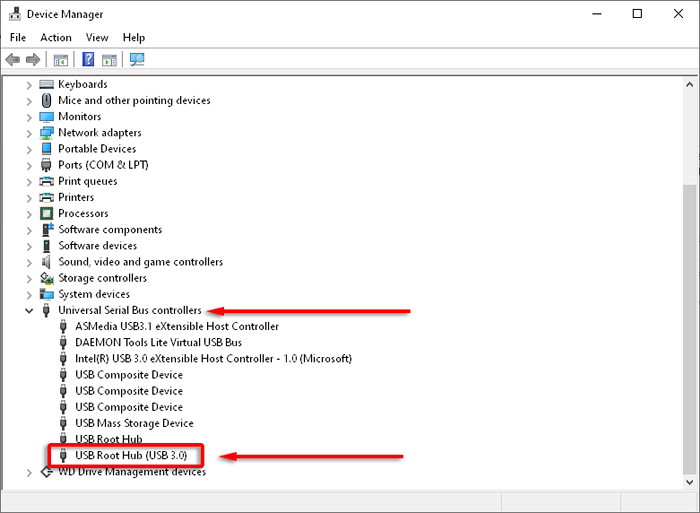
- Selecione os Gerenciamento de energia guia e desmarcar Deixe o computador desativar este dispositivo para economizar energia.
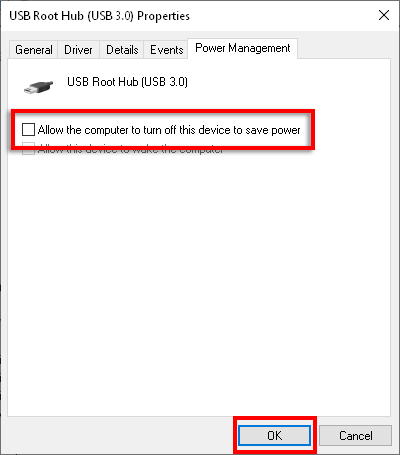
- Clique OK.
- Repita para outros Hub de raiz USB dispositivos.
Para o modo geral de economia de energia:
- Abra o Painel de controle.
- Selecione Sistema e Segurança > Opções de energia.
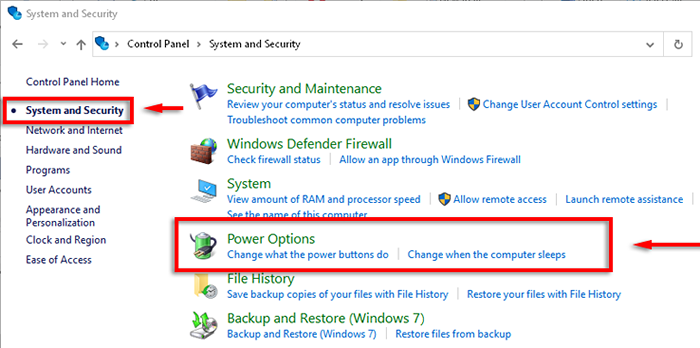
- Selecione Alterar as configurações do plano ao lado de qualquer plano de energia está ativo.
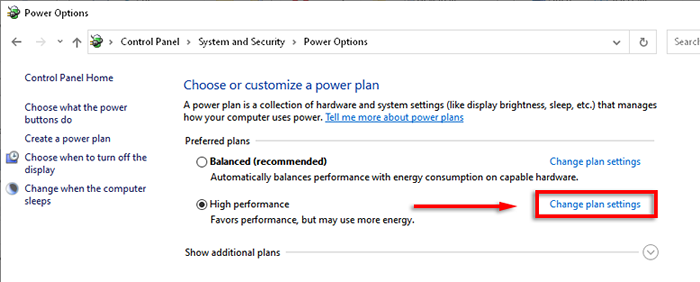
- Selecione Alterar configurações avançadas de energia.
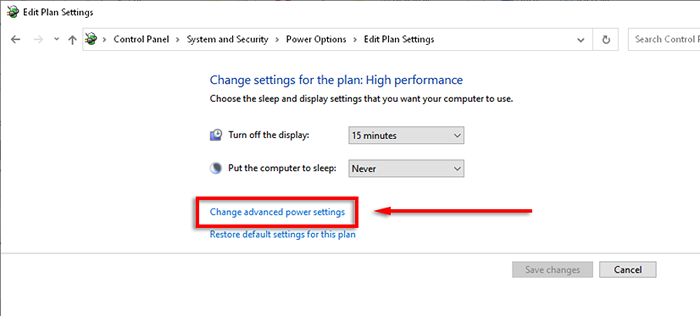
- Na lista, encontre Configurações USB. Expanda este item e expanda o USB Configuração seletiva de suspensão.
- Defina isso como Desabilitado No menu suspenso.
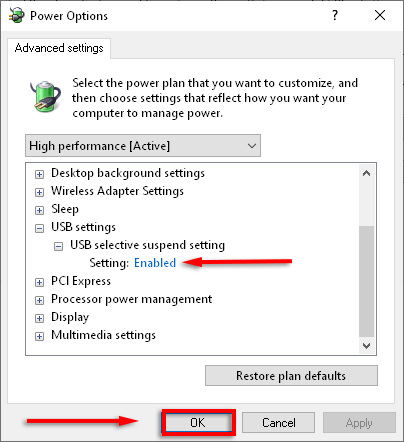
- Você pode ver duas configurações (modo de bateria e conectado). Se sim, repita para ambos.
- Selecione Aplicar.
Atualizar BIOS
Finalmente, e menos provável de ser uma causa é o BIOS. Um BIOS desatualizado pode estar causando seu código de erro 43. No entanto, é improvável, e atualizar seu BIOS é potencialmente arriscado. Primeiro, verifique se você tem a versão mais recente do BIOS e decida se deseja atualizá -la.
De volta ao trabalho
Se você seguiu todas essas etapas, seu dispositivo deve estar em funcionamento novamente. Caso contrário, você provavelmente está lidando com uma falha de hardware e pode ser necessário substituir o seu dispositivo. Felizmente, ainda está sob garantia!
Deixe -nos saber abaixo se alguma de nossas correções funcionou para você.
- « 6 melhores cadeiras de computador para reduzir a dor nas costas
- Chromebook continua se desconectando de Wi-Fi? 11 maneiras de consertar »

