Como inserir a tabela em uma apresentação do PowerPoint

- 2561
- 619
- Randal Kuhlman
Tabelas em uma apresentação do PowerPoint ajudam a mostrar os dados em um formato estruturado enquanto você apresenta. Os números apresentados têm um efeito melhor no espectador quando mostrado na tabela. Microsoft PowerPoint tem várias maneiras de adicionar uma tabela à sua apresentação. Você pode optar por adicionar uma tabela ou copiar fresco de uma tabela existente em outro aplicativo como Excel ou Word.  Etapa 2: vá para Inserir e clique em Mesa.Etapa 3: No menu suspenso, selecione o total de linhas e colunas necessárias para a tabela. Observação: Enquanto você rola o mouse sobre as caixas, as linhas e colunas serão selecionadas. Role à direita para selecionar o número de colunas e role para baixo para selecionar o número de linhas.Etapa 4: clique na seleção final de linhas e colunas Para ter a mesa no slide.
Etapa 2: vá para Inserir e clique em Mesa.Etapa 3: No menu suspenso, selecione o total de linhas e colunas necessárias para a tabela. Observação: Enquanto você rola o mouse sobre as caixas, as linhas e colunas serão selecionadas. Role à direita para selecionar o número de colunas e role para baixo para selecionar o número de linhas.Etapa 4: clique na seleção final de linhas e colunas Para ter a mesa no slide.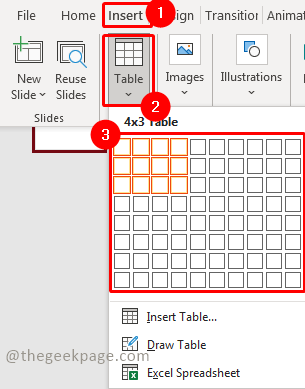 Etapa 5: ajuste a tabela para ajustar seu slide.
Etapa 5: ajuste a tabela para ajustar seu slide.
 Etapa 2: vá para Inserir e clique em Mesa.Etapa 3: No menu suspenso, selecione Insira a tabela.
Etapa 2: vá para Inserir e clique em Mesa.Etapa 3: No menu suspenso, selecione Insira a tabela. Etapa 4: Na caixa de diálogo, selecione o número de linhas e colunas que você deseja ter na sua tabela e clique em OK.
Etapa 4: Na caixa de diálogo, selecione o número de linhas e colunas que você deseja ter na sua tabela e clique em OK. Observação: Por favor, lembre -se de que a linha principal também será contada.Etapa 5: ajuste a tabela para ajustar seu slide.
Observação: Por favor, lembre -se de que a linha principal também será contada.Etapa 5: ajuste a tabela para ajustar seu slide. Método 3: Insira a tabela através do ícone da tabela Etapa 1: Na miniatura do PowerPoint, Clique com o botão direito do mouse no slide principal e selecione Novo slide.
Método 3: Insira a tabela através do ícone da tabela Etapa 1: Na miniatura do PowerPoint, Clique com o botão direito do mouse no slide principal e selecione Novo slide. Etapa 2: No novo slide, mova o mouse e clique no Ícone da mesa no centro do slide.
Etapa 2: No novo slide, mova o mouse e clique no Ícone da mesa no centro do slide.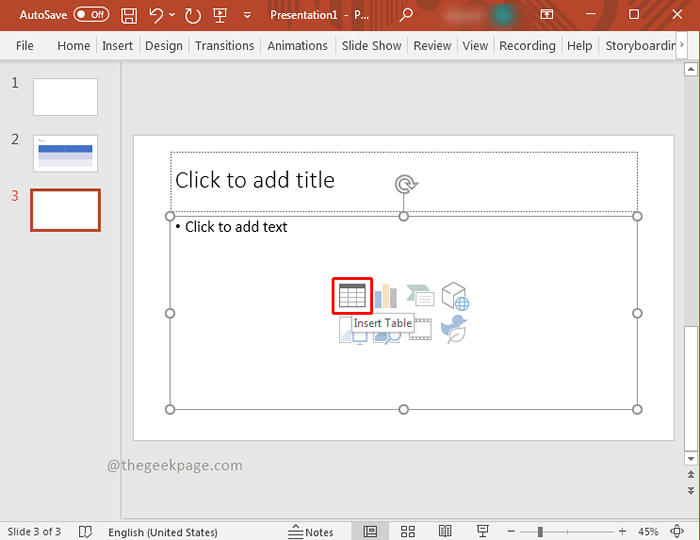 Etapa 3: Na caixa de diálogo, selecione o número de linhas e colunas que você deseja ter na sua tabela e clique em OK.
Etapa 3: Na caixa de diálogo, selecione o número de linhas e colunas que você deseja ter na sua tabela e clique em OK.
 Etapa 2: vá para Inserir e clique em Mesa.Etapa 3: No menu suspenso, selecione Desenhe a mesa.
Etapa 2: vá para Inserir e clique em Mesa.Etapa 3: No menu suspenso, selecione Desenhe a mesa.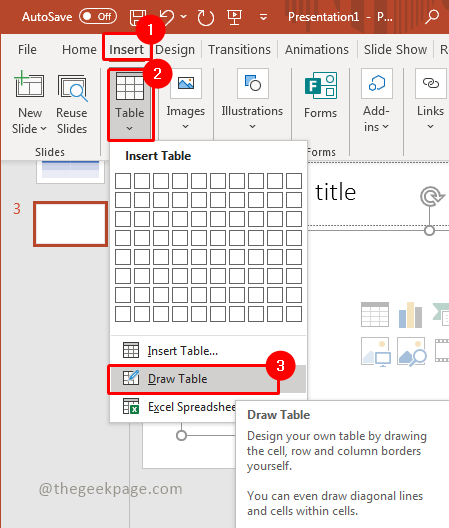 Observação: Este recurso permite desenhar a mesa como quiser com a ajuda do seu mouse.Passo 4: Clique esquerdo o botão do mouse e arraste o mouse enquanto você continua segurando o clique.Etapa 5: ajuste a tabela conforme o tamanho.Etapa 6: Clique esquerdo e desenhe a linha do outro lado da mesa.Observação: Você está livre para desenhar uma mesa como quiser com este recurso
Observação: Este recurso permite desenhar a mesa como quiser com a ajuda do seu mouse.Passo 4: Clique esquerdo o botão do mouse e arraste o mouse enquanto você continua segurando o clique.Etapa 5: ajuste a tabela conforme o tamanho.Etapa 6: Clique esquerdo e desenhe a linha do outro lado da mesa.Observação: Você está livre para desenhar uma mesa como quiser com este recurso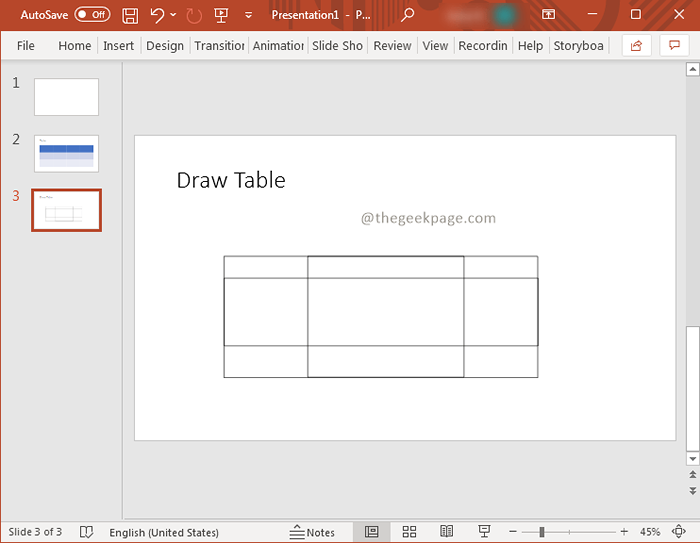
 Etapa 2: agora vá para o arquivo do Excel onde a tabela está pronta. cópia de os dados da tabela.
Etapa 2: agora vá para o arquivo do Excel onde a tabela está pronta. cópia de os dados da tabela.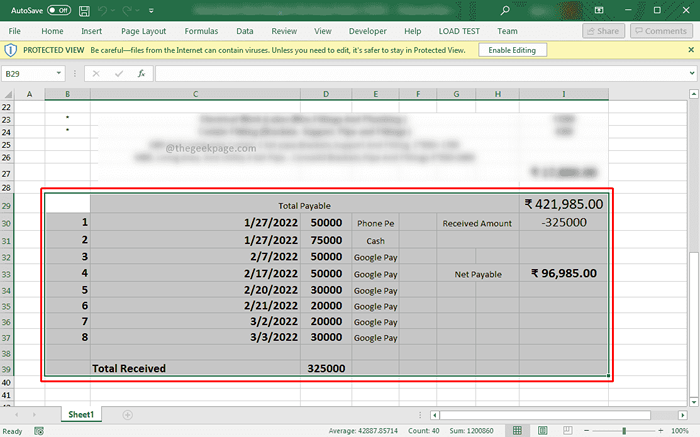 Observação: Mantenha o número de linhas e colunas à mão. Como neste exemplo, são 10 linhas e 9 colunas.Etapa 3: agora de volta ao seu PowerPoint,Clique em Inserir, e selecione Mesa. Na seleção suspensa Insira a tabela.
Observação: Mantenha o número de linhas e colunas à mão. Como neste exemplo, são 10 linhas e 9 colunas.Etapa 3: agora de volta ao seu PowerPoint,Clique em Inserir, e selecione Mesa. Na seleção suspensa Insira a tabela. Etapa 4: Na caixa de diálogo, selecione o número de linhas e colunas presentes na tabela de arquivos do Excel e clique em OK.
Etapa 4: Na caixa de diálogo, selecione o número de linhas e colunas presentes na tabela de arquivos do Excel e clique em OK.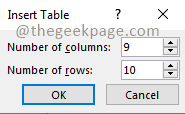 Etapa 5: Clique na primeira célula da tabela e pressione Ctrl+v Para colar os dados.
Etapa 5: Clique na primeira célula da tabela e pressione Ctrl+v Para colar os dados.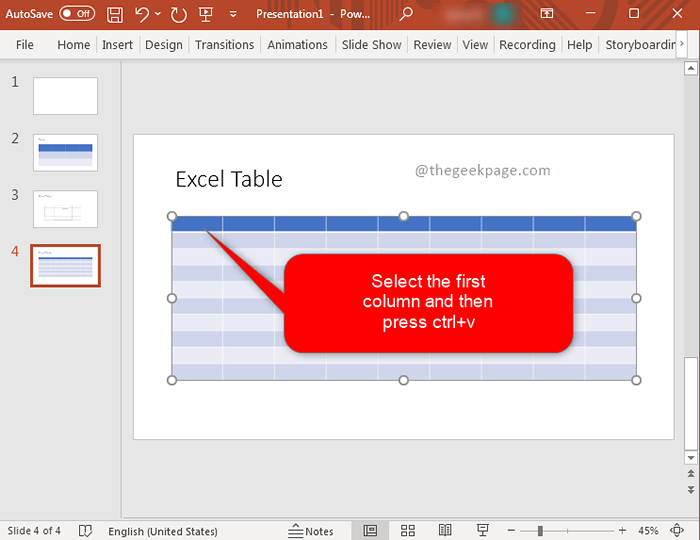 Observação: Isso importará a tabela completa aqui.
Observação: Isso importará a tabela completa aqui.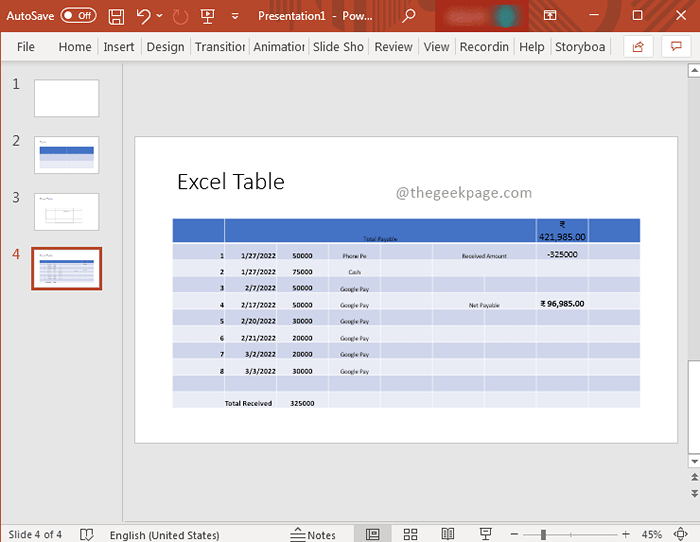
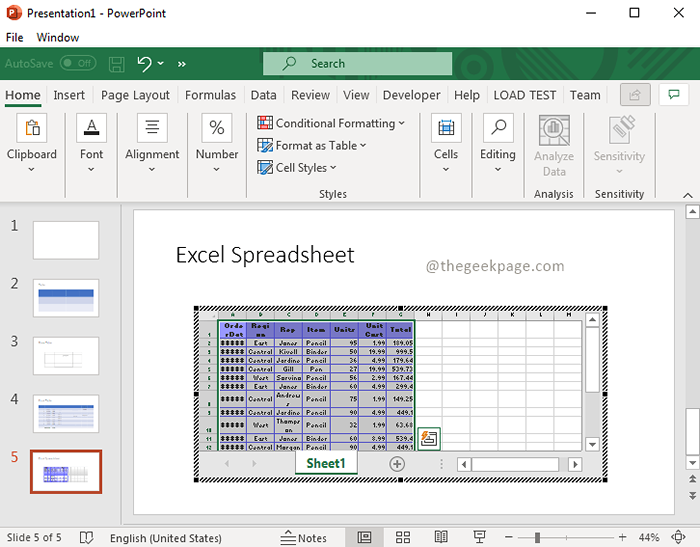 Etapa 4: Depois que o conteúdo for preenchido, clique fora. Você pode ver a planilha do Excel no formato da tabela.
Etapa 4: Depois que o conteúdo for preenchido, clique fora. Você pode ver a planilha do Excel no formato da tabela.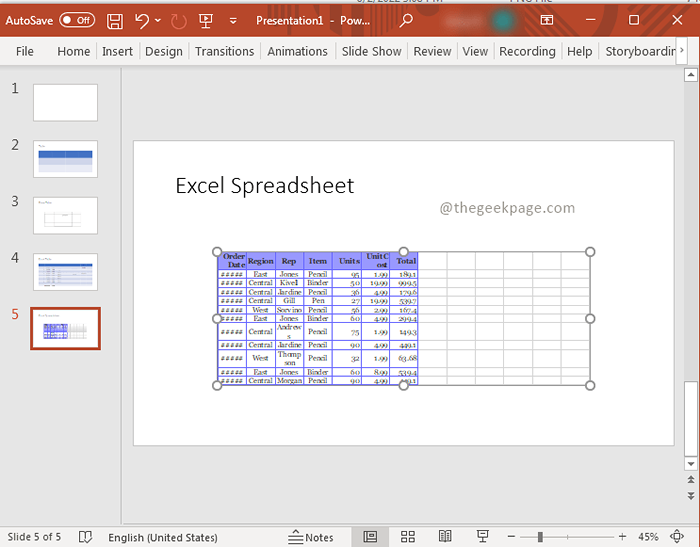 Isso é tudo!! Qual método você prefere adicionar a tabela a uma apresentação do PowerPoint? Comente e nos informe. Espero que o artigo seja informativo e útil. Obrigado pela leitura!!.
Isso é tudo!! Qual método você prefere adicionar a tabela a uma apresentação do PowerPoint? Comente e nos informe. Espero que o artigo seja informativo e útil. Obrigado pela leitura!!.
Índice
- Método 1: Inserir tabela selecionando as linhas e colunas na grade
- Método 2: Insira a tabela inserindo linhas e colunas manualmente
- Método 4: desenhe sua própria mesa em um slide
- Método 5: Insira uma mesa pronta do Excel
- Método 6: Planilha do Excel como tabela
Método 1: Inserir tabela selecionando as linhas e colunas na grade
Etapa 1: Na miniatura do PowerPoint, Clique com o botão direito do mouse no slide principal e selecione Novo slide. Etapa 2: vá para Inserir e clique em Mesa.Etapa 3: No menu suspenso, selecione o total de linhas e colunas necessárias para a tabela. Observação: Enquanto você rola o mouse sobre as caixas, as linhas e colunas serão selecionadas. Role à direita para selecionar o número de colunas e role para baixo para selecionar o número de linhas.Etapa 4: clique na seleção final de linhas e colunas Para ter a mesa no slide.
Etapa 2: vá para Inserir e clique em Mesa.Etapa 3: No menu suspenso, selecione o total de linhas e colunas necessárias para a tabela. Observação: Enquanto você rola o mouse sobre as caixas, as linhas e colunas serão selecionadas. Role à direita para selecionar o número de colunas e role para baixo para selecionar o número de linhas.Etapa 4: clique na seleção final de linhas e colunas Para ter a mesa no slide.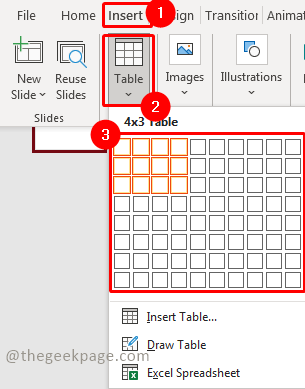 Etapa 5: ajuste a tabela para ajustar seu slide.
Etapa 5: ajuste a tabela para ajustar seu slide.
Método 2: Insira a tabela inserindo linhas e colunas manualmente
Etapa 1: Na miniatura do PowerPoint, Clique com o botão direito do mouse no slide principal e selecione Novo slide. Etapa 2: vá para Inserir e clique em Mesa.Etapa 3: No menu suspenso, selecione Insira a tabela.
Etapa 2: vá para Inserir e clique em Mesa.Etapa 3: No menu suspenso, selecione Insira a tabela. Etapa 4: Na caixa de diálogo, selecione o número de linhas e colunas que você deseja ter na sua tabela e clique em OK.
Etapa 4: Na caixa de diálogo, selecione o número de linhas e colunas que você deseja ter na sua tabela e clique em OK. Observação: Por favor, lembre -se de que a linha principal também será contada.Etapa 5: ajuste a tabela para ajustar seu slide.
Observação: Por favor, lembre -se de que a linha principal também será contada.Etapa 5: ajuste a tabela para ajustar seu slide. Método 3: Insira a tabela através do ícone da tabela Etapa 1: Na miniatura do PowerPoint, Clique com o botão direito do mouse no slide principal e selecione Novo slide.
Método 3: Insira a tabela através do ícone da tabela Etapa 1: Na miniatura do PowerPoint, Clique com o botão direito do mouse no slide principal e selecione Novo slide. Etapa 2: No novo slide, mova o mouse e clique no Ícone da mesa no centro do slide.
Etapa 2: No novo slide, mova o mouse e clique no Ícone da mesa no centro do slide.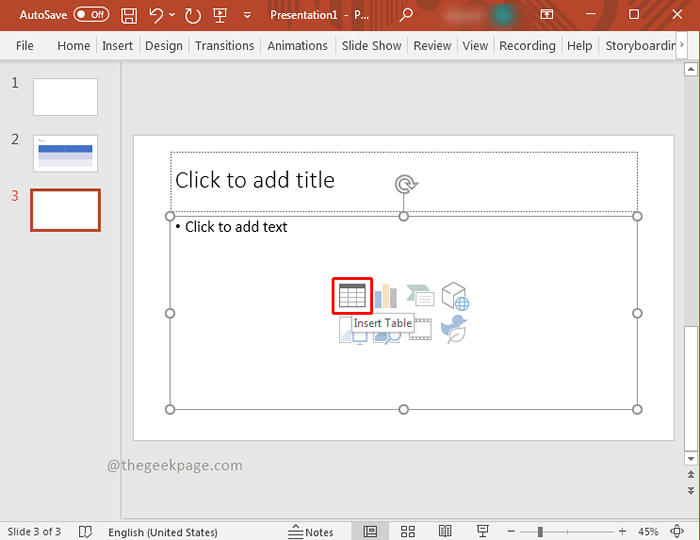 Etapa 3: Na caixa de diálogo, selecione o número de linhas e colunas que você deseja ter na sua tabela e clique em OK.
Etapa 3: Na caixa de diálogo, selecione o número de linhas e colunas que você deseja ter na sua tabela e clique em OK.
Método 4: desenhe sua própria mesa em um slide
Etapa 1: Na miniatura do PowerPoint, Clique com o botão direito do mouse no slide principal e selecione Novo slide. Etapa 2: vá para Inserir e clique em Mesa.Etapa 3: No menu suspenso, selecione Desenhe a mesa.
Etapa 2: vá para Inserir e clique em Mesa.Etapa 3: No menu suspenso, selecione Desenhe a mesa.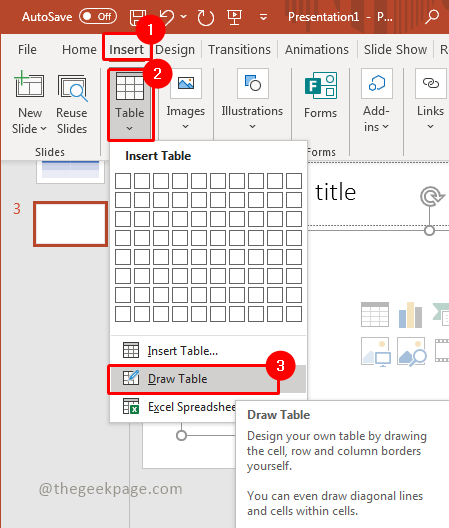 Observação: Este recurso permite desenhar a mesa como quiser com a ajuda do seu mouse.Passo 4: Clique esquerdo o botão do mouse e arraste o mouse enquanto você continua segurando o clique.Etapa 5: ajuste a tabela conforme o tamanho.Etapa 6: Clique esquerdo e desenhe a linha do outro lado da mesa.Observação: Você está livre para desenhar uma mesa como quiser com este recurso
Observação: Este recurso permite desenhar a mesa como quiser com a ajuda do seu mouse.Passo 4: Clique esquerdo o botão do mouse e arraste o mouse enquanto você continua segurando o clique.Etapa 5: ajuste a tabela conforme o tamanho.Etapa 6: Clique esquerdo e desenhe a linha do outro lado da mesa.Observação: Você está livre para desenhar uma mesa como quiser com este recurso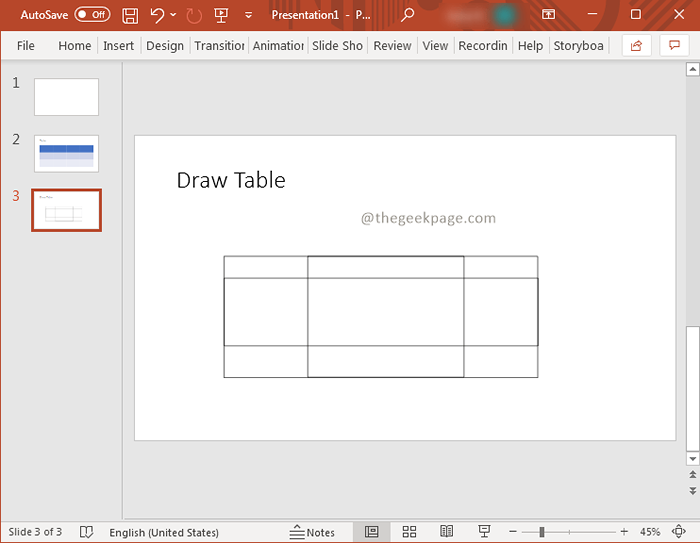
Método 5: Insira uma mesa pronta do Excel
Etapa 1: Na miniatura do PowerPoint, Clique com o botão direito do mouse no slide principal e selecione Novo slide. Etapa 2: agora vá para o arquivo do Excel onde a tabela está pronta. cópia de os dados da tabela.
Etapa 2: agora vá para o arquivo do Excel onde a tabela está pronta. cópia de os dados da tabela.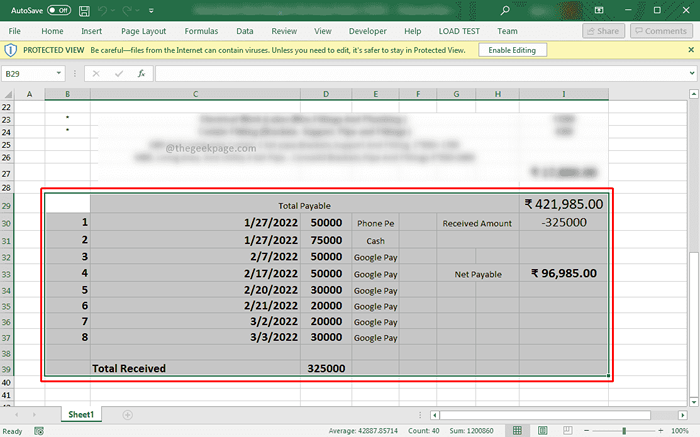 Observação: Mantenha o número de linhas e colunas à mão. Como neste exemplo, são 10 linhas e 9 colunas.Etapa 3: agora de volta ao seu PowerPoint,Clique em Inserir, e selecione Mesa. Na seleção suspensa Insira a tabela.
Observação: Mantenha o número de linhas e colunas à mão. Como neste exemplo, são 10 linhas e 9 colunas.Etapa 3: agora de volta ao seu PowerPoint,Clique em Inserir, e selecione Mesa. Na seleção suspensa Insira a tabela. Etapa 4: Na caixa de diálogo, selecione o número de linhas e colunas presentes na tabela de arquivos do Excel e clique em OK.
Etapa 4: Na caixa de diálogo, selecione o número de linhas e colunas presentes na tabela de arquivos do Excel e clique em OK.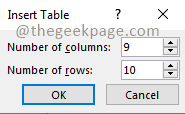 Etapa 5: Clique na primeira célula da tabela e pressione Ctrl+v Para colar os dados.
Etapa 5: Clique na primeira célula da tabela e pressione Ctrl+v Para colar os dados.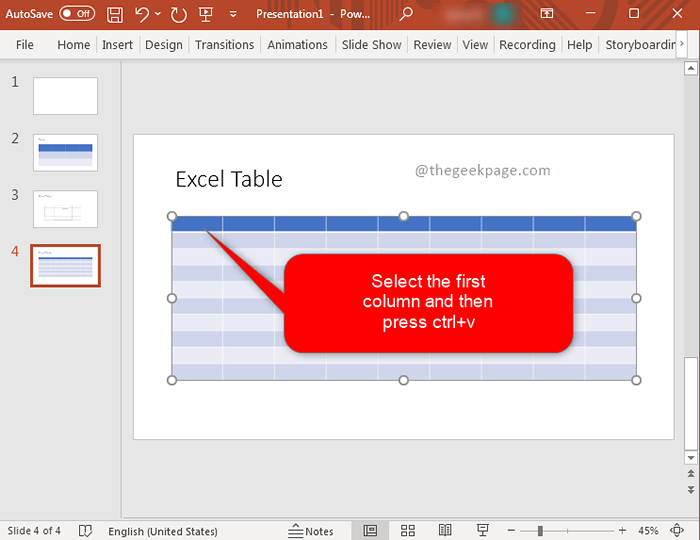 Observação: Isso importará a tabela completa aqui.
Observação: Isso importará a tabela completa aqui.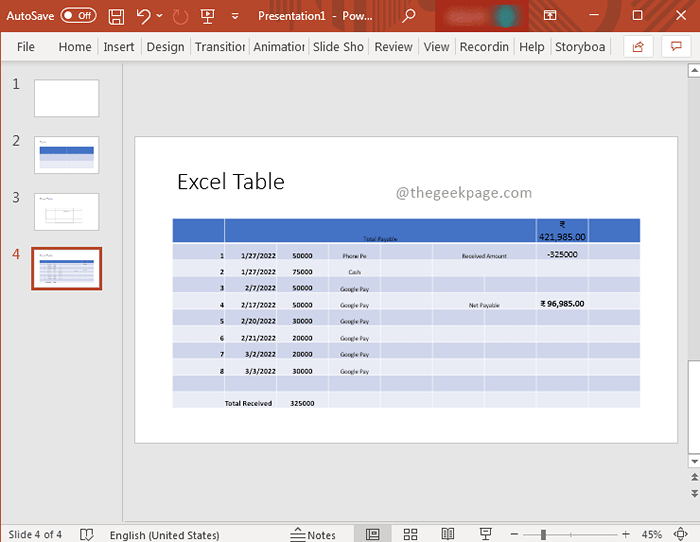
Método 6: Planilha do Excel como tabela
Passo 1: Clique com o botão direito do mouse na miniatura do PowerPoint e clique no Novo slide opção no menu de contexto.

Etapa 2: vá para Inserir e selecione Mesa, Na seleção suspensa Planilha do Excel.
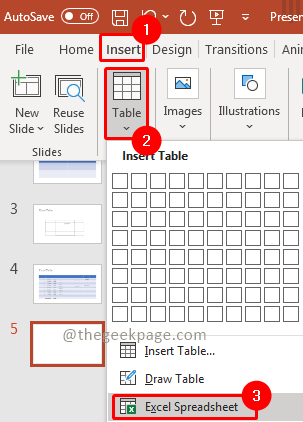
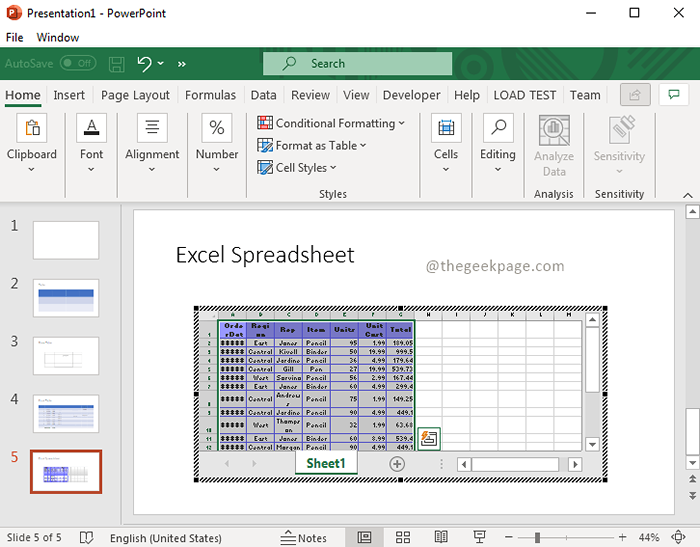 Etapa 4: Depois que o conteúdo for preenchido, clique fora. Você pode ver a planilha do Excel no formato da tabela.
Etapa 4: Depois que o conteúdo for preenchido, clique fora. Você pode ver a planilha do Excel no formato da tabela.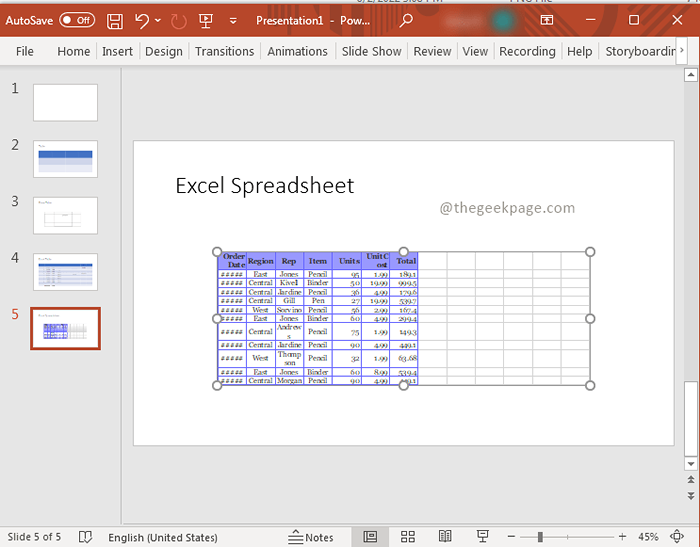 Isso é tudo!! Qual método você prefere adicionar a tabela a uma apresentação do PowerPoint? Comente e nos informe. Espero que o artigo seja informativo e útil. Obrigado pela leitura!!.
Isso é tudo!! Qual método você prefere adicionar a tabela a uma apresentação do PowerPoint? Comente e nos informe. Espero que o artigo seja informativo e útil. Obrigado pela leitura!!.
- « Capture a captura de tela de página completa no Chrome sem qualquer extensão no Windows PC
- Como exibir ou ocultar a barra de fórmula no MS Excel »

