Não é possível abrir o volume para acesso direto no Windows 10 Fix
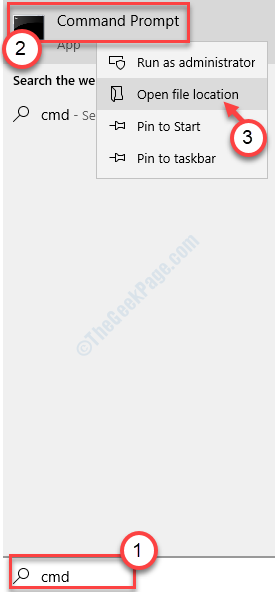
- 3815
- 552
- Randal Kuhlman
Às vezes, pode parecer que você não consegue executar diretamente uma operação de disco de verificação em um determinado volume (uma parte do seu HDD) em seu computador. Se você estiver enfrentando esse problema, siga nossas correções para resolver o problema no seu computador. Esse problema geralmente ocorre devido a arquivos corrompidos na unidade específica.
Soluções alternativas-
1. Reiniciar seu dispositivo e tente novamente.
Índice
- Fix 1 - Execute uma varredura CHKDSK
- Corrigir 2 - Desativar a inicialização dos serviços antivírus
- Corrigir 3 - Execute o checkdisk na inicialização limpa
- Fix 4 - Formate a unidade
Fix 1 - Execute uma varredura CHKDSK
Executando um disco de verificação do CMD no seu computador deve corrigir o problema no seu computador.
1. Imprensa Chave do Windows+S. Então, digite “cmd““.
2. Em seguida, clique com o botão direito do mouse no “Prompt de comando”E depois clique em“Executar como administrador”Para acessar.
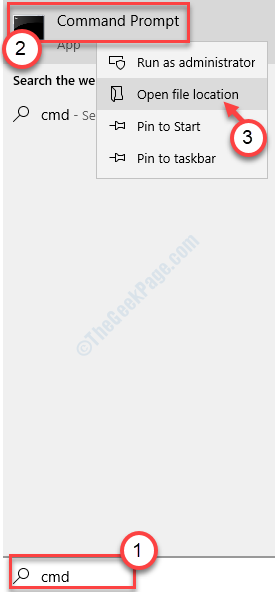
3. Quando o CMD aparecer, digite e modifique o código. Então bata Digitar Para executar a operação.
letra de unidade chkntfs /x
[[OBSERVAÇÃO-
Mudar o "letra de unidade”No comando e coloque a letra da unidade da unidade problemática.
Exemplo- estamos enfrentando esse problema com o H: Drive em nosso computador. Então o comando será assim-
chkntfs /x h:
]
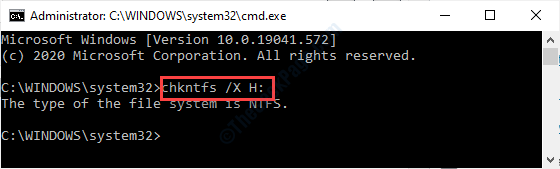
4. Depois de verificar o formato da unidade, copie este comando e atinja Digitar Para executar uma operação de disco de verificação.
Chkdsk /f DriveLetter
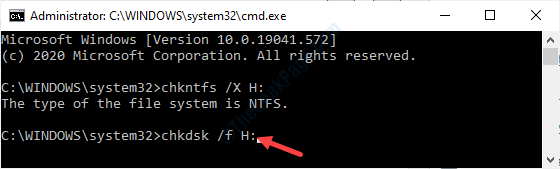
[[OBSERVAÇÃO- Esse 'DriveLetter'é a letra de unidade da unidade problemática.]
Depois de executar esta operação no seu dispositivo, o Windows verificará o disco para obter falhas e resolverá o problema.
Corrigir 2 - Desativar a inicialização dos serviços antivírus
A ferramenta de scanner de vírus no seu computador pode causar esse problema.
1. Imprensa Chave do Windows+R.
2. Escrever "Serviços.EMC ”e depois bate Digitar.
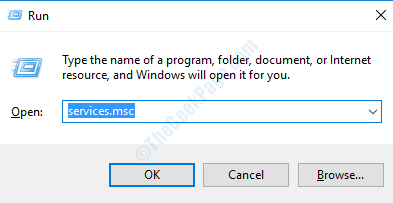
3. Na lista de serviços, descubra a lista de serviços, descubra o serviço relacionado ao seu antivírus.
4. Duplo click nesse serviço para modificá -lo.
5. Quando a janela das propriedades se abrir, clique no suspensão.
6. Defina o tipo de inicialização: para “Desabilitado““.
7. Para parar o serviço, clique em “Parar““.
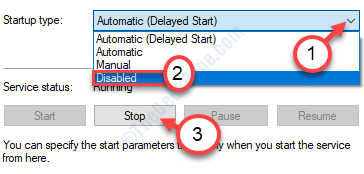
8. Finalmente, clique em “Aplicar" e "OK”Para salvar esta modificação.
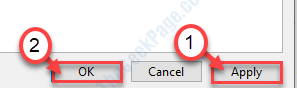
Reinício seu dispositivo.
Verifique se você pode verificar o disco ou não.
Corrigir 3 - Execute o checkdisk na inicialização limpa
Limpe o seu dispositivo e execute o disco de verificação na unidade novamente.
Etapas para limpar o inicialização do seu PC-
1. Você tem que procurar o “Configuração do sistema““.
2. Depois disso, você deve clicar no “Configuração do sistema““.
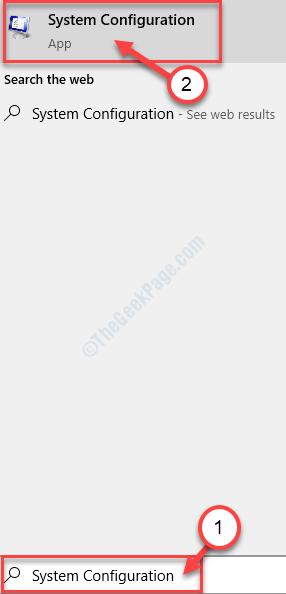
3. Então você precisa clicar no “Em geral" seção.
4. Simplesmente depois disso, clique no “Seletivo comece”Opção.
5. Depois dessa etapa, você tem que verificar a caixa ao lado do “Carregar serviços do sistema.
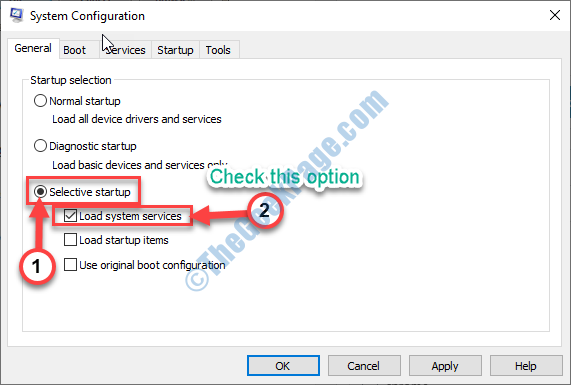
6. Então, vá para o “Serviços" seção.
7. Desde que, Clique em o "Ocultar todos os serviços da Microsoft““.
8. Finalmente, clique em “Desativar tudo““.
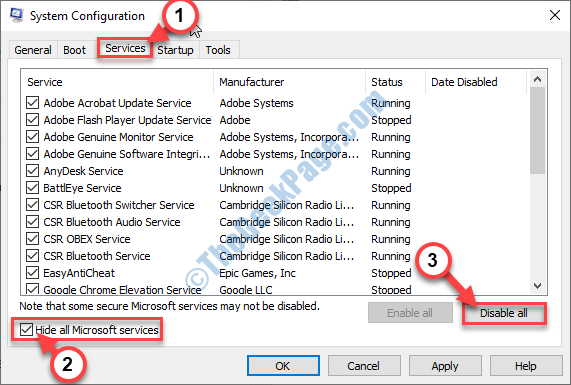
Todos os sistemas de terceiros serão desativados.
8. Simplesmente, clique em “Aplicar" e "OK”.
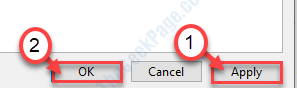
Agora reiniciar Seu computador no modo de inicialização limpa.
Depois de fazer login na sua conta, siga as etapas da primeira correção para executar o comando de disco de verificação.
Fix 4 - Formate a unidade
Se nada está funcionando e não há nada crucial na unidade problemática, formatá -lo pode ser uma opção.
1. Imprensa Chave do Windows+e.
2. Para ver todas as unidades do seu computador, clique em “Este PC““.
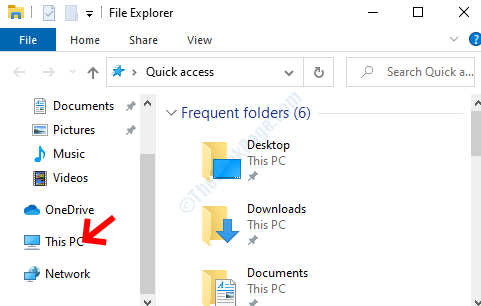
3. Em seguida, clique com o botão direito do mouse na unidade problemática e clique em “Formatar““.
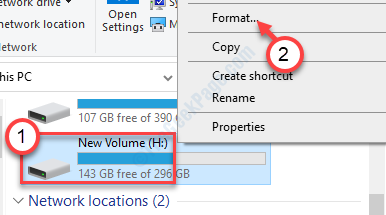
4. Simplesmente, clique em “Começar”Para iniciar o processo de formatação.
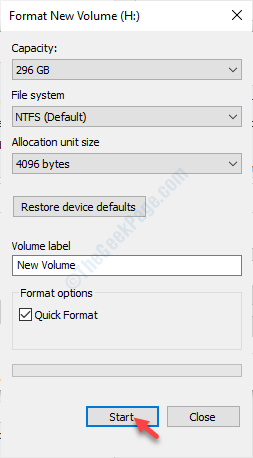
Depois de formatar a unidade, você pode usar facilmente a unidade novamente.
- « Este computador não atende ao problema de requisitos mínimos na Intel HD Grapics
- Um padrão de aplicativo foi reiniciado erro no Windows 10 »

