Um padrão de aplicativo foi reiniciado erro no Windows 10
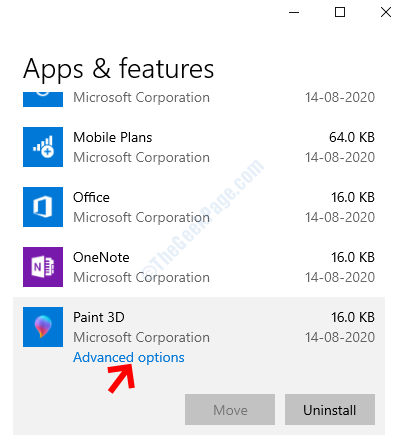
- 4842
- 1123
- Mr. Mitchell Hansen
Um dos erros comuns é “Um padrão de aplicativo foi redefinido““. Ele vem na forma de notificações contínuas, que continuam aparecendo no centro de ação atrás, assim, fazendo com que seu PC, impedindo que você continue com seu trabalho diário no seu PC. Ele surge principalmente devido a uma atualização recente do Windows que carregava um bug. Ele redefine o aplicativo ou faz um esforço para redefinir o aplicativo padrão de volta ao que foi.
Isso é feito porque o Windows 10 considera um software de terceiros tentando fazer alterações nos arquivos relacionados de uma maneira errada. A boa notícia é que temos algumas soluções alternativas para resolver este problema. Vamos ver como.
Índice
- Método 1: alterando as configurações do programa padrão
- Método 2: Desinstalando e ocultando a recente atualização do Windows
- Método 3: Ao remover os aplicativos internos
- Método 4: Ao fazer login com uma conta da Microsoft
- Método 5: Ativando o Focus Assist
- Método 5: Ao redefinir o aplicativo afetado nas configurações
Método 1: alterando as configurações do programa padrão
Passo 1: Navegue até o ícone do Windows na parte inferior esquerda da sua área de trabalho, clique nele e selecione Configurações Do menu.
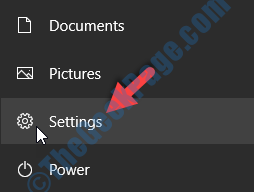
Passo 2: Na janela Configurações, clique em Aplicativos.
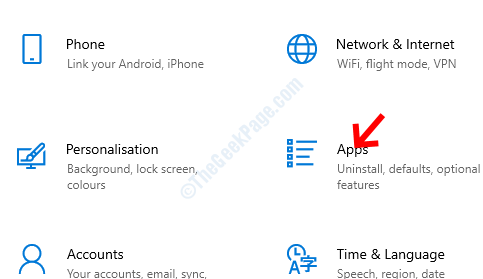
Etapa 3: No Aplicativos Janela, clique em Aplicativos padrão no lado esquerdo do painel.
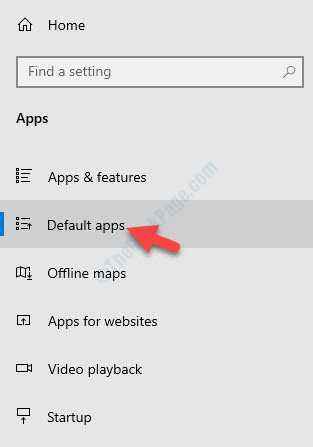
Passo 4: No lado direito do painel, sob Aplicativos padrão, role para baixo e clique em qualquer Escolha aplicativos padrão por tipo de arquivo.
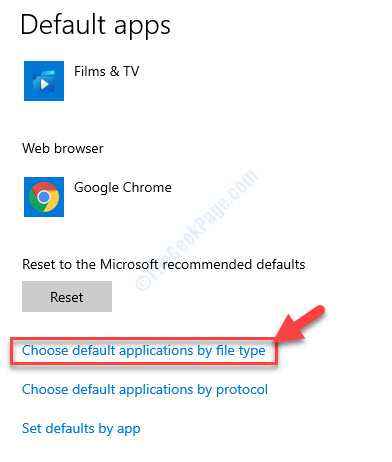
Etapa 5: Selecione a extensão que está mostrando o erro e depois selecione o aplicativo apropriado no menu para definir o aplicativo padrão.
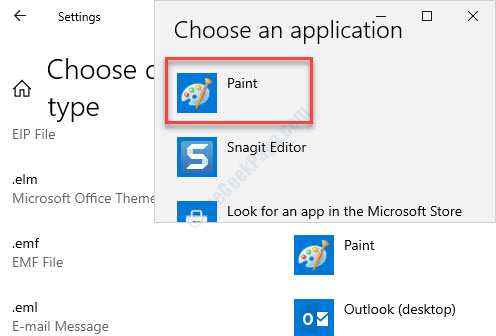
Agora, feche o aplicativo de configurações e reinicie o computador para verificar se o erro se foi. Se o aplicativo ainda não estiver abrindo, você pode tentar desinstalar a atualização do Windows que você instalou recentemente.
Método 2: Desinstalando e ocultando a recente atualização do Windows
O "Um padrão de aplicativo foi redefinido”O erro também pode surgir se você instalou uma atualização do Windows recentemente, ou devido a um software, programa ou aplicativos recentemente instalados. Para corrigir o problema, você pode desinstalar o aplicativo/programa ou desinstalar a atualização do Windows.
Depois de terminar de desinstalar a atualização, você pode optar por ocultar a atualização usando as etapas abaixo.
Passo 1: Clique no link abaixo para visitar a página de suporte da Microsoft e faça o download da solução de problemas que ajuda você a ocultar a atualização:
https: // suporte.Microsoft.com/en-us/windows/hide-windows updates-ou-driver updates-5df410a1-90f7-b744-0682-43be9c8fa17c
Passo 2: Abra o solucionador de problemas (Mostrar ou ocultar atualizações) e clique em Próximo.
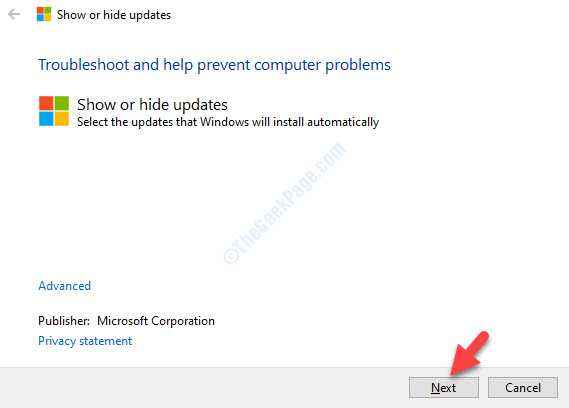
Etapa 3: Deixe o solucionador de problemas completar a detecção dos problemas.
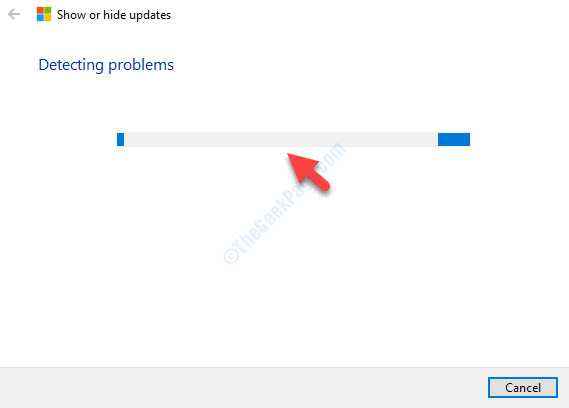
Passo 4: Depois que a varredura terminar, nas duas opções exibidas, selecione Ocultar atualizações.
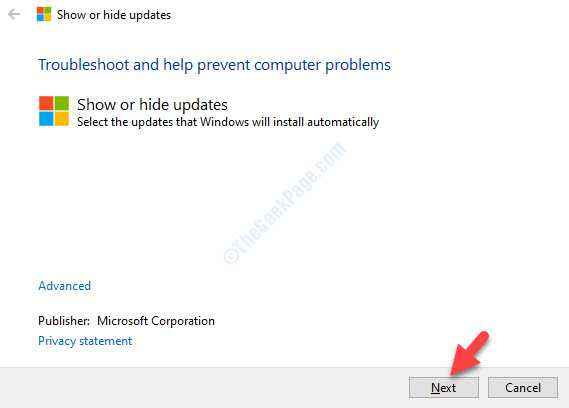
Etapa 5: Em seguida, ele exibirá uma lista de atualizações disponíveis, você pode escolher as atualizações que não deseja instalar.
Clique Próximo Para completar o processo.
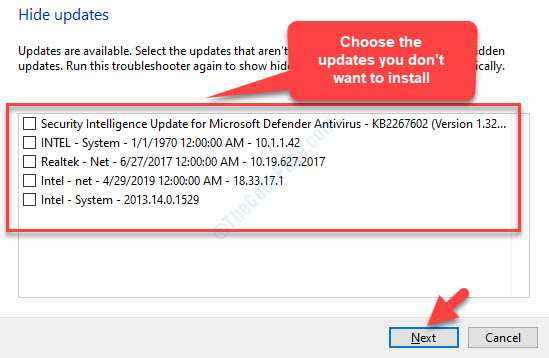
Esta ferramenta ajudará a bloquear a atualização do Windows para se reinstalar automaticamente.
Se o erro ainda aparecer, você pode tentar remover o aplicativo nativo do Windows.
Método 3: Ao remover os aplicativos internos
Os aplicativos internos no Windows 10 geralmente são o motivo do “Um padrão de aplicativo foi redefinido”Erro, então se você quiser, você pode removê -los. No entanto, verifique se você tem uma alternativa ao aplicativo, como um aplicativo de terceiros no local, com recursos semelhantes. Para remover o aplicativo Windows embutido, você precisa executar um comando PowerShell.
Passo 1: Clique com o botão direito do mouse Começar (Ícone do Windows ao lado da barra de pesquisa do Windows) e selecione Windows PowerShell (Admin) Do menu.
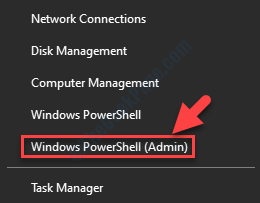
Passo 2: O Powershell A janela se abre Admin modo.
Agora, execute o comando abaixo no Powershell janela e bata Digitar:
Get-AppxPackage * AppName * | Remover-AppxPackage
*Observação - Substitua a parte destacada pelo nome do aplicativo que você deseja remover. Por exemplo, fotos, pintura, escritório, etc.
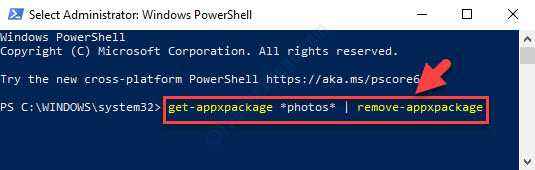
Depois que o processo estiver concluído, o aplicativo será removido e você não deve mais ver o erro.
*Observação - Se você deseja restaurar os aplicativos, basta executar o comando abaixo no Windows PowerShell (Admin) e pressione Enter:
Get -AppxPackage -Alusers | Foreach add -AppxPackage -DisableDeselvOnmentMode -Register "$ ($ _.Installlocation) \ appxmanifest.xml "
No entanto, se você estiver vendo o erro ao reiniciar seu PC ou ao abrir um aplicativo específico, pode tentar mudar para uma conta da Microsoft.
Método 4: Ao fazer login com uma conta da Microsoft
Muitas vezes o erro pode aparecer porque você assinou seu sistema usando uma conta local. Alguns usuários podem resolver o problema simplesmente mudando para a conta da Microsoft. Para mudar da conta local para a conta da Microsoft, siga as etapas abaixo.
Passo 1: Vá para Começar (Ícone do Windows ao lado da barra de pesquisa do Windows), clique nele e selecione Configurações Do menu.
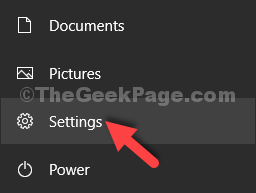
Passo 2: No Configurações Janela, clique em Contas.
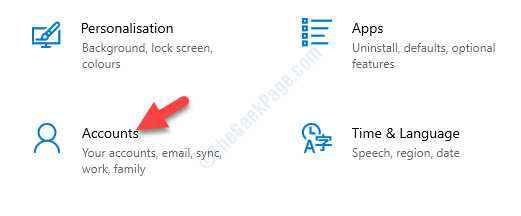
Etapa 3: No Conta Janela de configurações você é levado diretamente para o Sua informação seção.
No lado direito do painel, selecione Se inscreva com uma conta da Microsoft em vez de.
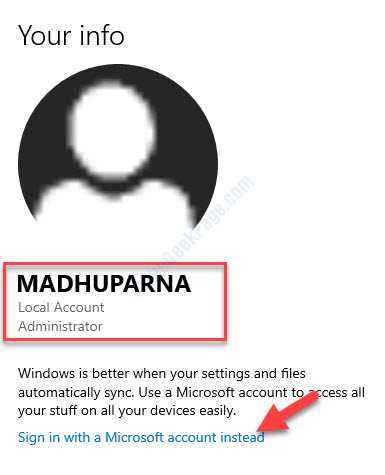
Agora, siga as instruções na tela para fazer login na sua conta da Microsoft.
Depois de fazer isso, você não deve mais ver o erro. Mas, se o “Um padrão de aplicativo foi redefinido”A notificação de erro ainda aparece, você pode tentar ativar o Focus Assist.
Método 5: Ativando o Focus Assist
A ativação do Focus Assist desativará as notificações pop -up que estão causando a distração. Habilite o recurso de assistência de foco somente se a notificação de erro não afetar o uso do seu software.
Passo 1: Clique com o botão direito do mouse no “Um padrão de aplicativo foi redefinidoNotificação de erro.
Passo 2: Selecione Assistência de foco Do menu. Assim que você o selecionar, o recurso é ativado e as notificações pop -up são bloqueadas.
Isso deve corrigir seu problema, mas se o erro ainda aparecer, você pode tentar redefinir o aplicativo Problema como abaixo.
Método 5: Ao redefinir o aplicativo afetado nas configurações
Passo 1: Navegue até o ícone do Windows na parte inferior esquerda da sua área de trabalho, clique nele e selecione Configurações Do menu.
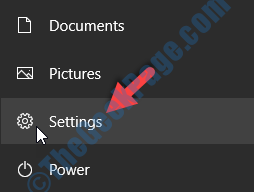
Passo 2: Na janela Configurações, clique em Aplicativos.
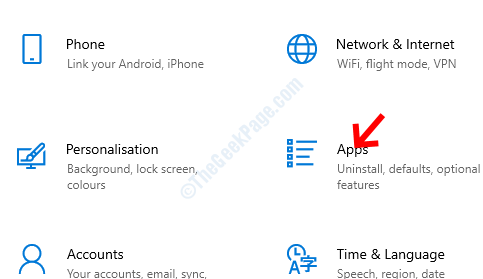
Etapa 3: Debaixo de Aplicativos e recursos seção, vá para o aplicativo que está mostrando o erro.
Por exemplo, aqui temos um problema com Pintura 3d. Então, selecionamos o aplicativo e clicamos no Opções avançadas Link abaixo do aplicativo.
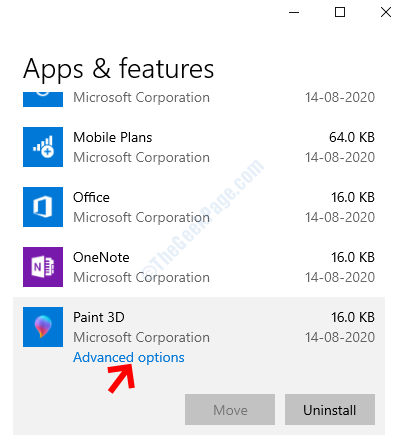
Passo 4: Em seguida, role para baixo e encontre o Reiniciar opção. aperte o Reiniciar Botão abaixo dele.
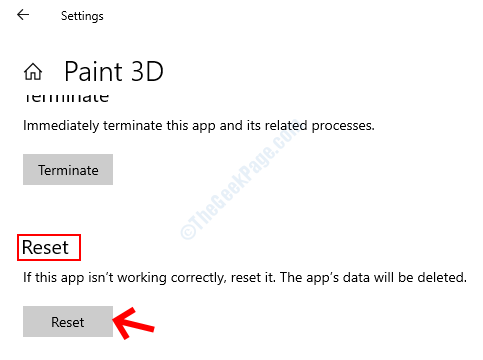
Etapa 5: No prompt, leia o aviso e, uma vez com certeza, você deseja prosseguir, pressione o Reiniciar botão novamente.
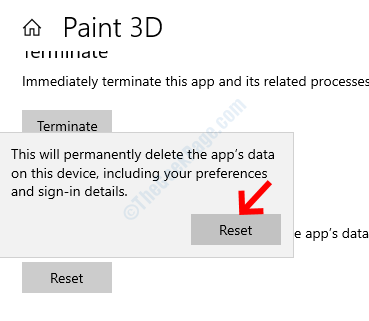
Agora que você terminou de redefinir o aplicativo, reiniciar seu PC e depois tentar abrir o aplicativo. Você não deve mais encontrar o erro.
Embora isso deva ajudar seus erros a disparar, mas se o problema for mais do que apenas as notificações, você poderá verificar se tiver muitos desses aplicativos instalados. Muitos aplicativos semelhantes instalados no sistema operacional podem causar o distúrbio e forçá -lo a defini -lo para o aplicativo padrão automaticamente. Você pode tentar desinstalar todos os aplicativos de terceiros, mas o que você deseja continuar usando.
Como alternativa, você pode tentar verificar as atualizações mais recentes do Windows que podem ter lançado um patch para o problema. No entanto, mesmo que uma atualização mais recente do Windows não possa ajudar, a única opção deixada é executar uma restauração do sistema para reverter seu sistema para um estado anterior quando estava funcionando.
- « Não é possível abrir o volume para acesso direto no Windows 10 Fix
- A bandeira de partida automática atrasada não pôde ser definida - erro de serviço do Windows »

